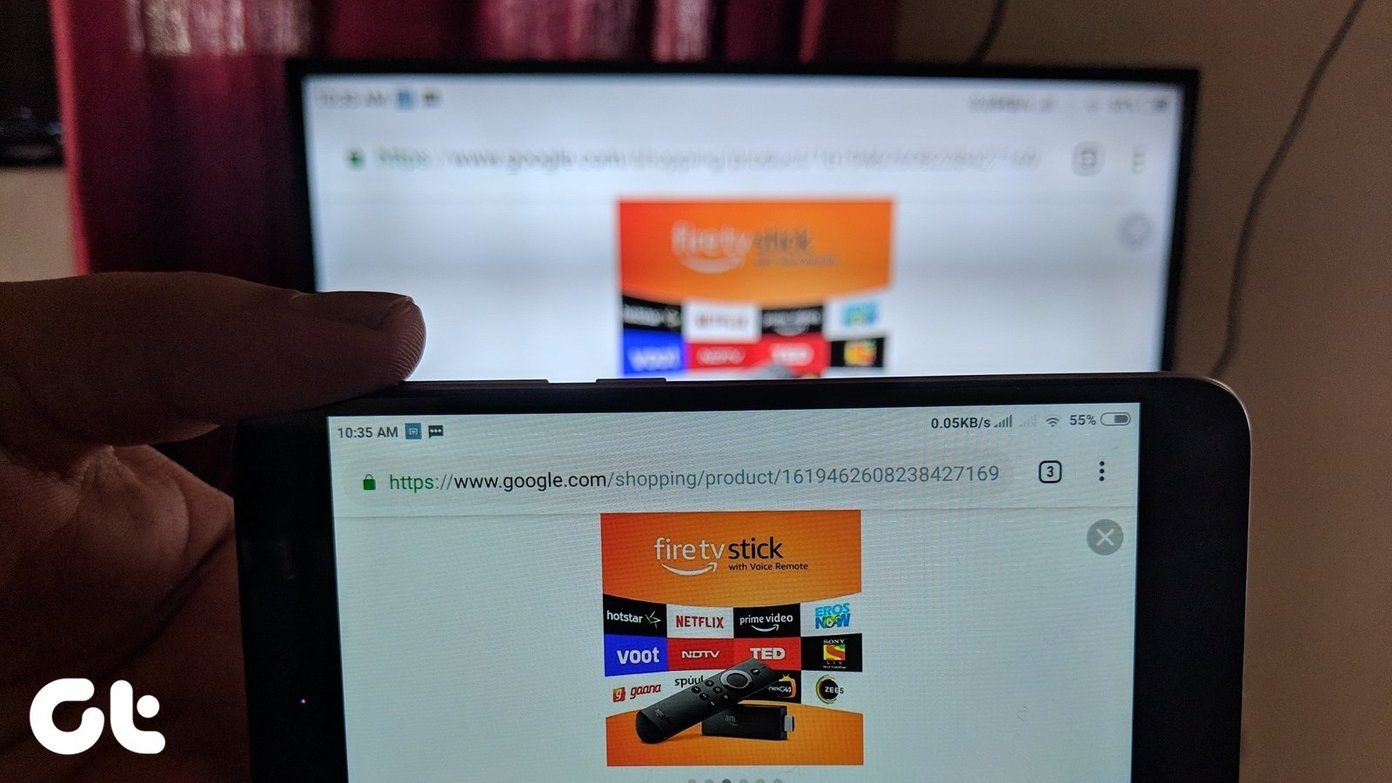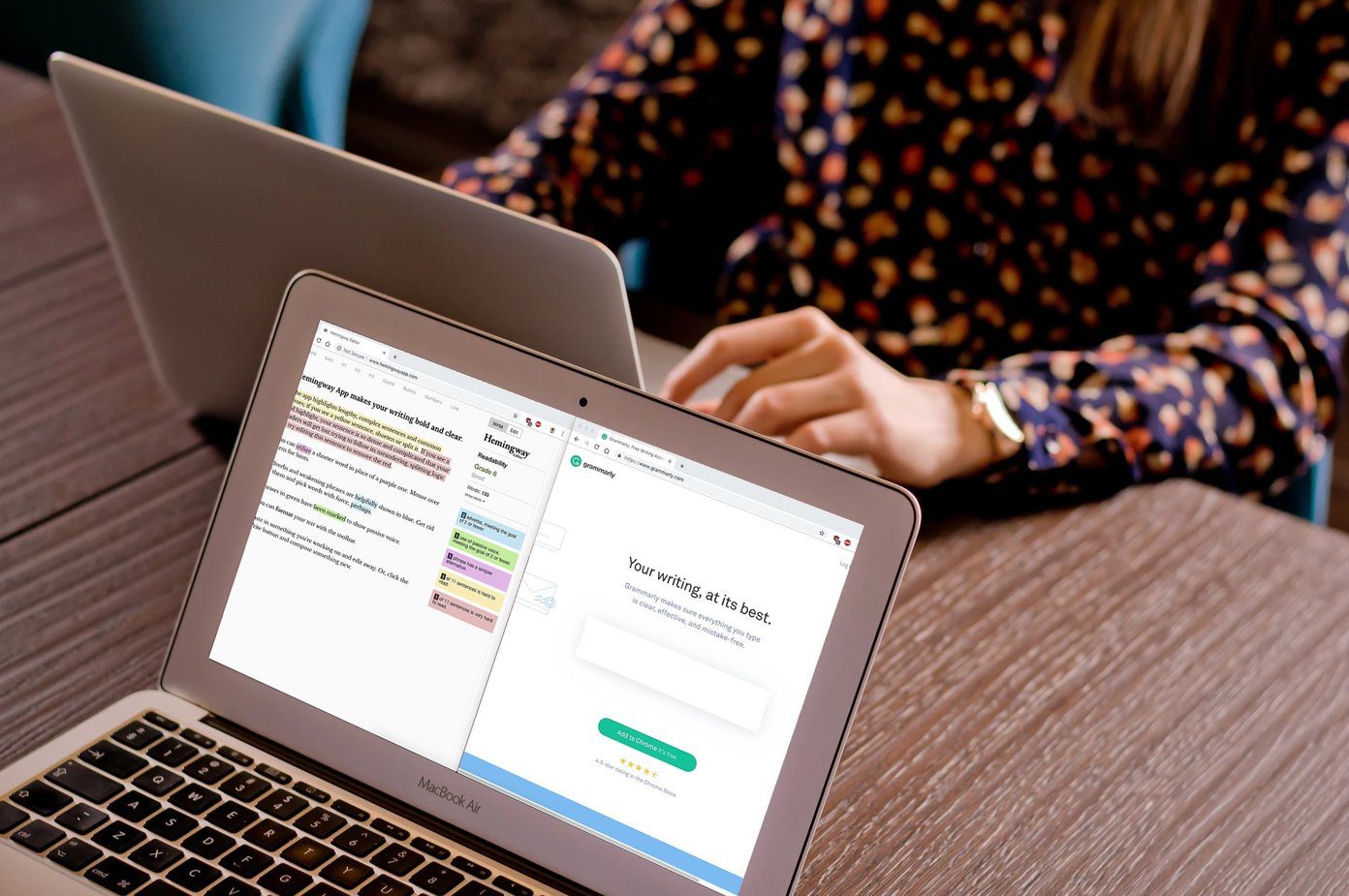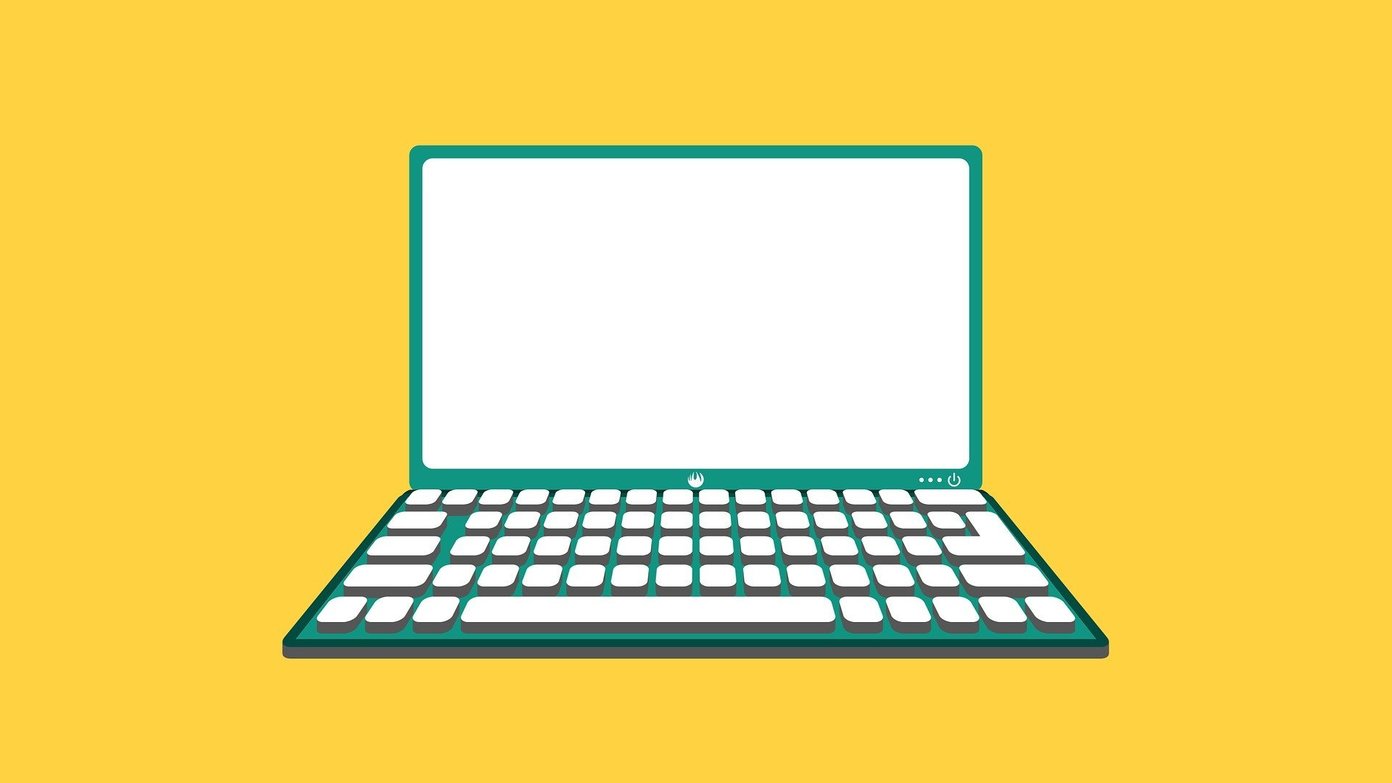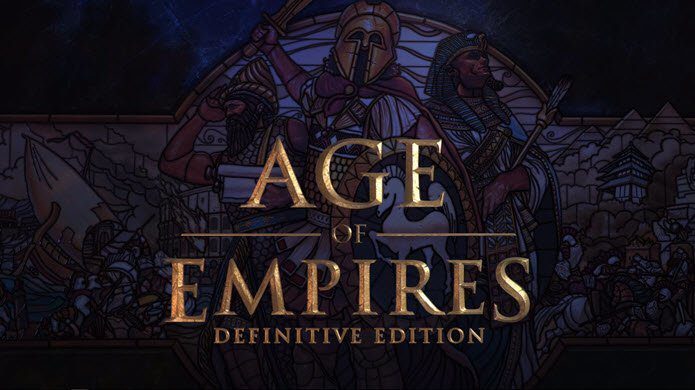Introduced in Android 5.0 Lollipop, the Users feature allows multiple users to access and use the same Android device. The app data and files aren’t shared between them and thus lets each user enjoy a separate space. However, things are different for phones running MIUI. On them, Xiaomi disables the Users feature to replace it with a concept called Second space. Now you might wonder what is Second space on Mi phones and how to use it? Let’s find everything about it here.
Fundamentals of the Second Space
Anyone who owns an MIUI running phone is the admin or the owner of the First space. As the name suggests, Second space creates a new, fresh space on your phone without taking any data from the First space. However, you can import data from First space using the built-in option to move data. When you create a Second space, the phone will look like you just took it out of the box or reset it for only the pre-installed apps will be available to you. The owner of Second space will have the ability to add new apps, set a different wallpaper, use a different launcher, and even keep a separate unlock mode. It lets two people use the same phone while maintaining the privacy of both.
Supported Android Phones
All Xiaomi phones running MIUI 8 and above support Second space. It’s not available on Xiaomi’s stock Android and Android One devices such as Mi A1 and A2.
Supported Second Spaces
Unlike the user feature of stock Android where you can have multiple user profiles, the number of spaces in MIUI is limited to two: First and Second space.
Storage Sharing
Second space uses the same internal storage as the First. Meaning, if your phone has 4GB storage free, it is shared between two spaces. You can check the storage used by each space by going to Settings > Storage. Look for Second space under Other users.
Calls and SMS
The spaces do not block calls or SMS. When you receive an incoming call, it will be shown in Second space too. Similarly, you can make calls from the Second space. However, since both spaces don’t share contacts by default, you will not see the contact name.
File and App Sharing in Second Space
By default, both the spaces share only the call history and pre-installed apps (without data). They don’t share anything else on your phone such as downloaded apps, app data (chats, history), contacts, files (photos, videos, audio, etc.), and others. Fortunately, Second space lets you import files, photos, and contacts from First space. That saves you the trouble of switching between spaces to access files. That doesn’t mean both spaces share the same files. Instead, Second space creates a copy of the imported file. Since it’s a copy and occupies the same space as the original file, deleting it from one space will not erase it from the other. For instance, if you have downloaded a wallpaper on First space, you will have to import it to Second space to use it there. Similarly, you can copy apps to Second space. Only the app file will be copied and not its actual data. Further, you will have to sign in again with your account and grant app permissions on Second space.
Sharing of Notifications
Even the notifications are separate for each space. When the user in the First space gets a new notification, the phone won’t show the same notification in the Second space. However, if you want to display notifications on Second space, you must enable the setting ‘Show notifications from First space’ present under Settings > Second space from the Second space. Even then, you won’t see the actual notification content. You will only be notified about new notifications. You can view the details only when you switch to the First space.
Is Play Store Shared
No. Either you will have to sign in again with a different Google account, or you could use the same Google account as the first space. Having said that, it’s not necessary to sign in to use Play Store. That’s mandatory only if you want to download new apps on Second space. Since you can share apps, you have to decide whether you want to show them on First space or Second space or both of them. The updates for shared apps are managed by the Play Store account used in the First space — provided both spaces use the same Google account.
Add Second Space
To add users on MIUI running phones, you have to enable Second space. For that, go to Settings on your phone and tap on Second Space. Then tap on Turn on Second space. A confirmation screen will appear — tap Continue. The interface will ask how you want to switch between spaces: Using a password or a shortcut. Choose a method of your choice and tap on Continue. Then you’ll transition to an entirely new space where you will find only pre-installed apps.
Import and Export Data
As mentioned earlier, you can copy files (photos, videos, audio, etc.) and contacts between spaces. However, the feature is available only from the Second space where you can import and export files to First space. To copy data, follow these steps: Step 1: In Second space, open Settings and tap on Second space. Step 2: Tap on Move data. Step 3: You will see multiple options such as App settings and Import and Export options. App settings let you copy apps. When you tap on an app, you get three options: Used in First space, Used in the current space, and Used in both spaces. Here’s what happens with each option:
First one will move app to the First space if you have downloaded it on Second space.Tapping the second one will move it to Second space and delete it from First space.The third option will keep it on both spaces.
When you import/export files, you will be prompted whether you want to delete the original file and move it to the other space or keep both the copies. The files are accessible in the same folder on the other space where they were originally located.
Switch Between Spaces
There are three ways to switch from one space to the other.
Method 1: From Home Screen
When you enable Second space, a new icon known as Switch will appear on the home screen. Tapping on it will take you to Second space. The same icon will be available in the Second space. Tapping it there will take you back to First space.
Method 2: From Lock Screen
If there is a password for both the spaces, you can switch directly from the lock screen. For that, enter the password of the space you wish to access.
Method 3: Using Settings
You can also switch spaces from settings. To do so, go to Settings > Second space. If you are in Second space, tap on Switching between spaces, and if you are in First space, tap on Go to Second space.
Delete Second Space
Deleting Second space is possible from the First space and from the Second space too.
Method 1: Delete from Second Space
Fortunately, when you initiate the process from Second space itself, the system will ask whether you want to move files to First space or delete them without doing that. To delete the space, follow these steps: Step 1: Go to Settings > Second space. Step 2: Tap on Delete Second space. A pop-up will appear — tap Continue. Step 3: You will then have to select the files that you want to move. Select them and tap on Continue. In the case of apps, it will move only the app and not its data.
Method 2: Delete from First Space
Step 1: Open Settings and go to Second space. Step 2: Press the Delete icon at the top. A confirmation pop up will appear. Tap on Delete to permanently delete the second space.
Fix It: Users Available Under Settings
If you see the Users option under Settings on your MIUI-based phone, it won’t work. Meaning, tapping users inside it will not do anything since Second space replaces Users feature. If your OCD kicks in and you want to remove the non-working Users setting, go to Developer Options under Settings. Here enable ‘Turn on MIUI optimization.’
Good and Bad
You can use Second space for multiple purposes — for letting your child or guests use the same phone with appropriate restrictions. Also, you can use it to keep your business and personal apps as well as data separate. Second space adversely affects your RAM. I like the feature of importing and exporting files, but one should also be able to share files between spaces for better storage utilization. My only gripe with Second space is that you can create only one Second space. How would you utilize Second space on your MIUI running phone? Do share your experiences in the comments below. Next up: Wondering what is guest mode on stock Android? Check our definitive guide below to know everything about it. The above article may contain affiliate links which help support Guiding Tech. However, it does not affect our editorial integrity. The content remains unbiased and authentic.