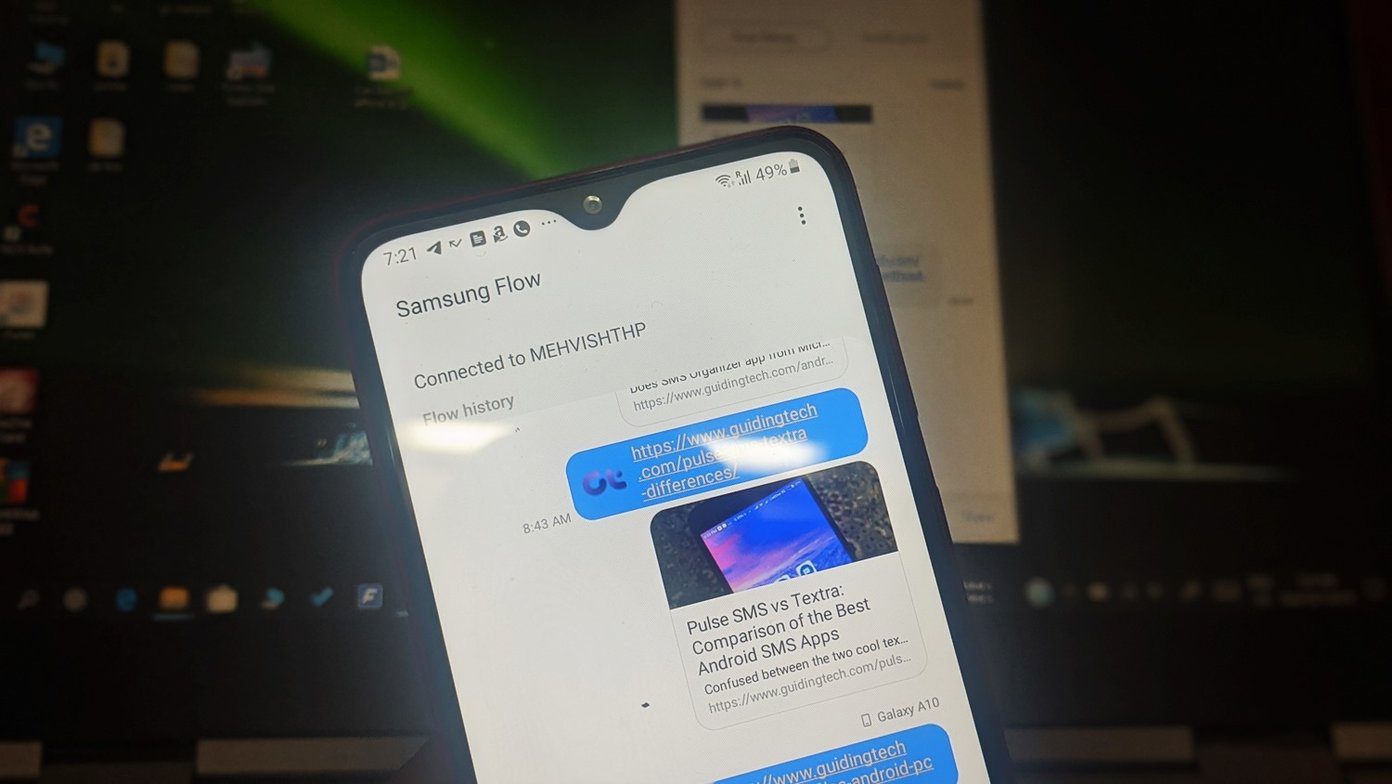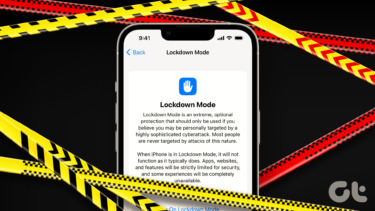The Screen Time function works across all the devices using the same iCloud account. For example, if you have set an hour time limit for the PUBG game on iPhone and iPad, then the Screen Time calculates a total one hour for both devices connected with a single iCloud account. To understand how the Screen Time Passcode works, you need to check all the Screen Time functions and set them accordingly. After that, you can tweak them, secure settings, and remove the time limit in certain scenarios using the Screen Time Passcode. Here’s how you can go about doing that.
Screen Time Functions
Downtime
Downtime allows you to set a schedule for time away from the screen. During downtime, only apps that you choose to allow and phone calls will be available. You can customize days and add time duration for downtime. I mostly keep it at 1:00 AM to 6:00 AM and only allow essential apps such as Phone, Messages, FaceTime, and WhatsApp.
App Limits
You can set time limits for a category or specific app. Apple categorizes the apps in Social Networking, Games, Entertainment, Creativity, Education, Productivity, Health, and Reading. You can also set a limit for specific websites. I have limited my game usage for one hour for a day using the Screen Time function.
Communication Limits
You can set a communication limit for contact too. Apple allows you to set Communication limits during downtime too. Unfortunately, it won’t work with third-party apps. The limit only applies in phone, FaceTime, and Messages. As I mentioned, by default, all the data gets shared between Apple devices using the same iCloud/Apple ID. You can turn off the option as well. Now that you have set everything in the Screen Time menu, you would want to secure it with a passcode so that a stranger or your child doesn’t mess with it. And here is where the Screen Time Passcode comes in. Follow the steps below to set up Screen Time Passcode properly. Step 1: Open the Settings app on the iPhone. Step 2: Navigate to Screen Time and select Set up Screen Time Passcode option. Step 3: Add a four-digit passcode and confirm it again. Step 4: Verify yourself with Apple ID credentials. This step allows you to reset the Apple ID passcode in case you forget it.
Where Can You Use Screen Time Passcode
You can’t use Screen Time Passcode to unlock the iPhone. Screen Time Passcode is strictly for making any changes in the Screen Time menu. In the scenarios below, the iOS system will ask for the Screen Time Passcode for verification.
When you try to change Downtime timings or entirely disable the optionWhen you try to modify App limit timing from the Screen Time optionWhen you want to disable the Share Screen devices optionWhen a user wants to modify Communication limits
These scenarios are related to changing/modifying the Screen Time options from the Settings app. The system will ask for the Screen Time Passcode when you attempt to extend the time limit of a specific app or game. Let’s say you have added a one-hour time limit for PUBG. Now, after one hour, the app icon will be greyed out. If you try to open the game anyway, then the system will ask for Screen Time Passcode before letting you play the game.
Use Screen Time Passcode With Family Sharing
Family Sharing makes it easy for up to six family members to share App Store purchases and Apple subscriptions, including an iCloud storage plan, and more—all without sharing an Apple ID. It includes the ability to set up an Apple ID for kids, set permissions remotely with Screen Time, and approve spending and downloads from a parent’s device. To set up Screen Time for Family, you can open the Settings app and navigate to Screen Time > Set Up Screen Time for Family. The system will ask you to add your child’s Apple account on the device.
Remove Screen Time Passcode
You can remove Screen Time Passcode after a certain time. People usually remove it after selling the device. To remove the Screen Time Passcode, you can open the Settings app on the iPhone and go to the Screen Time menu. Now, tap on the Change Screen Time Passcode and select Turn Off Screen Time Passcode option. Authenticate yourself with the Screen Time Passcode, and it will remove the Passcode.
Secure Your iPhone
Apple’s Screen Time function is feature-rich and offers better controls to manage your device as well as your little ones. You won’t want anyone to change the settings. Use Screen Time Passcode to secure the settings and extend the time limit of apps. Next up: Is your iPhone getting stuck at 80% battery charging? Read the post to understand the behavior and the way to fix it. The above article may contain affiliate links which help support Guiding Tech. However, it does not affect our editorial integrity. The content remains unbiased and authentic.