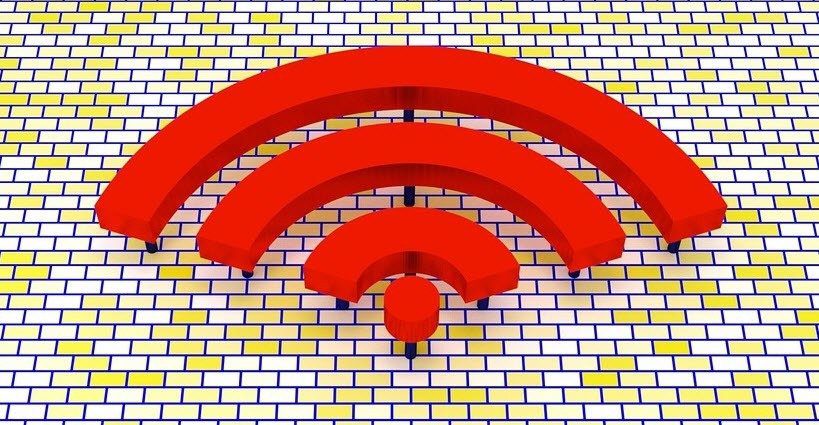I don’t think I am the only one who misses these nifty features on Windows and always longed for a way to do these tasks with minimal effort. Yesterday, I came across this amazing tool for Windows called eXtra Buttons and I felt like somewhere a fairy waved her wand to bring me exactly what I was looking for. eXtra Buttons is a Windows freeware that simply places some additional buttons near the caption area (the close, minimize and maximize buttons) of each individual program and makes working on them more flexible. We will see the functioning of the tool and everything it’s capable of but let’s install it first. The tool installs without any hassle and all you need to do is follow the onscreen instructions. After the tool is installed, it starts minimized to the system tray and integrates with the Windows shell seamlessly.
What All Can You Do With eXtra Buttons
As the name speaks, the tool adds some extra buttons to most of the Windows program windows (though, it was not able to add to Google Chrome during my testing) and using these buttons you could do things like the following with a single click: Always on top: This is a feature I love the most and use it all the time. While documenting some work, I need to have a look at the working of a tool and write about it at the same time. This feature sticks my writer on top of all the windows and saves me from the Alt+Tab (Switch Windows) crap. Send to back: You want to send a window to the bottom of your working stack, this button does that for you. Copy Window: As song as the program is pinned to your Windows taskbar, you can press the Shift button and click on the icon to open a new copy of the Window. However, using this button, you can do that without digging deep into the settings even if the application is not pinned to your taskbar. Roll-up/Unroll: This option shrinks a window or program to the size of its Title Bar. Does not work for a few applications though. Minimize to Box: It hides your window and makes a small widget on your desktop, clicking on which lets you reopen the window. Percentage Transparency: You can easily make a window transparent and monitor what’s going on in background (pretty much) even while working on some other application in foreground. Minimize to Tray: Simply minimizes a program to tray and the best part is, it works for any program, even for Skype. Minimize to Tray Menu: Same as above but places the icon on System Tray Menu. Move to Monitor: If you are using extended desktop on an external output or projector, this option will swiftly send the program to secondary display. Full Screen: Switches a program to full-screen mode. Bookmarks: Adds the application to bookmark list to enhance ease of access. To add a button, click on the eXtra Button icon on the System Tray and add or remove button using the Button Set option. You can order the button by your choice and separate them using separators. If you don’t want to use the button just because you want your window to remain clean, then you may add these options to the program command menu (Alt+Spacebar) using the Windows Menu option.
Additional Features
That’s not all, you can assign personal shortcuts to all these operations using the program settings. Just head over to the operation you want to add the shortcut for and press the keys on the box provided. Also, if you don’t want the buttons to appear on some specific programs, you can blacklist them individually. On the tool click on Exclude applications and add the exe file of the application you want to exclude.
Conclusion
So go ahead and try out the tool today. I am sure you will love the app from day one. It goes a long way in enhancing your day to day productivity while dealing with open windows. Do you agree? The above article may contain affiliate links which help support Guiding Tech. However, it does not affect our editorial integrity. The content remains unbiased and authentic.