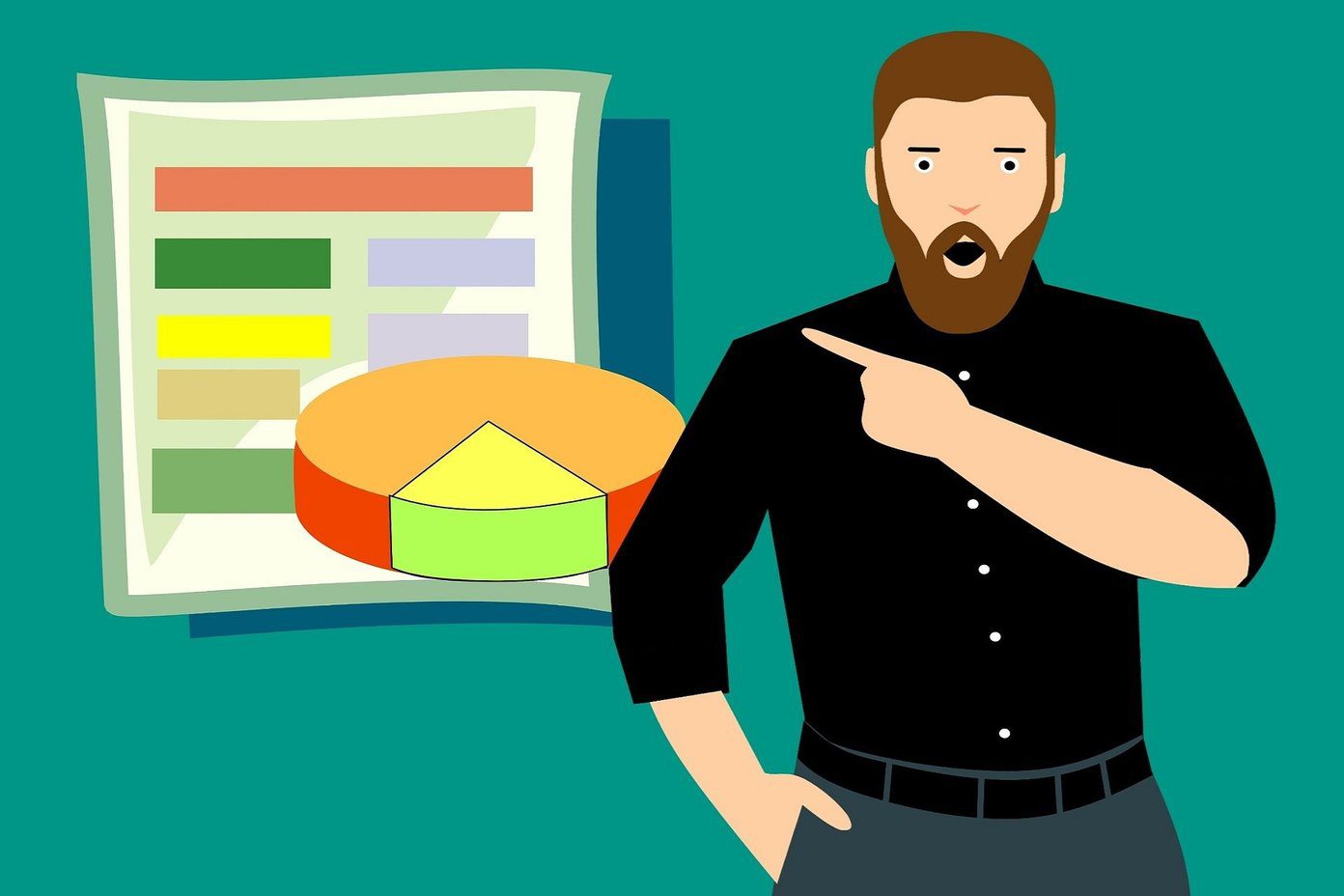transferring content to and from them. In short, if you want to transfer content to an iOS device using a computer that is not the one it originally synced with, you will most likely be forced to reset your iPhone and sync it with the new computer. Apple manages (mostly successfully) to completely hide the file system from iOS device users with the aim of simplifying the user experience. However, while most of the time this approach works wonderfully, other times it works completely against users, not allowing them to perform functions that even feature-phone users take for granted. Transferring apps, music and video is a perfect example of this, since as mentioned above, Apple won’t allow transferring these between iOS devices that have not been synced with the same Mac or PC yet. To solve this, a few applications have become available for both the Mac and the PC that allow iOS users to transfer video and a series of media to their devices. What is even better, in the case of iExplorer (the application we will take a look at today) you are able to transfer songs and music straight into the data folder of any application you want. Let’s take a look at how iExplorer works by transferring a video to a third party app without ever even touching iTunes. Step 1: On your Mac or Windows PC, download and install iExplorer version 2.2.1.6 (Mac version). Get it here for the Mac and a similar version here for Windows PCs. Important Note: iExplorer is now a paid application. You need to download the free version above if you don’t want to pay for it. Step 2: Unlock your iOS device and plug it to your Mac or Windows PC. After that, open iExplorer. The application should immediately detect your iOS device and display a list of its available files and folders, much like the Mac’s Finder or Windows Explorer. Some months ago I bought a great app for watching video on the iPhone, iPod Touch and iPad called Azul Media Player. The app is packed with great features, like allowing you to watch almost every kind if video format (including .mkv), as well as being able to add subtitles to any video track. Now, if I wanted to transfer a film to someone else’s iOS device with this app installed, I would need to…
Put the film in a USB driveGive them the driveTransfer the film from the USB drive to their computerOpen iTunesCopy the film to iTunesPlug the destination iOS deviceSync or transfer the movie to Azul Media Player
Instead of all these, iExplorer simplifies things with the method below. Step 3: Once you open iExplorer, on the app’s main window, select your iPhone or other iOS device and click on Apps. There, find Azul and double click on its folder. Step 4: Find the Documents folder within Azul. Once you do, just drag and drop your film into that folder. Wait a few moments until the transfer is complete. Step 5: On your iOS device open Azul and you will see that the film you just transferred is there without you having to sync or erase any content from the target iOS device.
Conclusion
We’ve seen a similar app to iExplorer in the past called iTools. Both of them work very well and each has its strong points. For transferring videos though, I found iExplorer to be far more efficient and stable, yet iTools offers far more options and covers more media types. Thankfully, both applications are available for free, so the choice is yours. The above article may contain affiliate links which help support Guiding Tech. However, it does not affect our editorial integrity. The content remains unbiased and authentic.