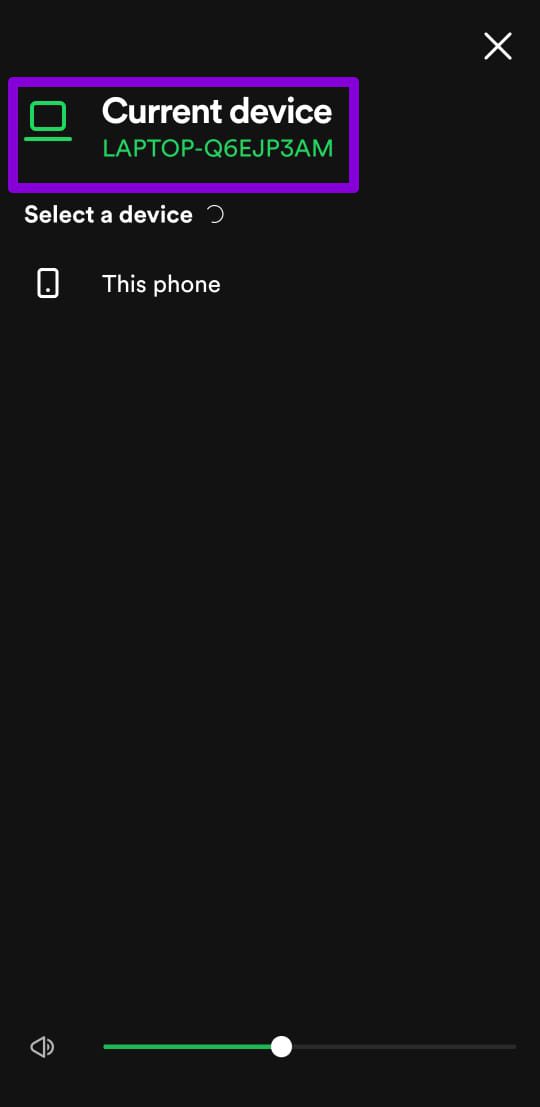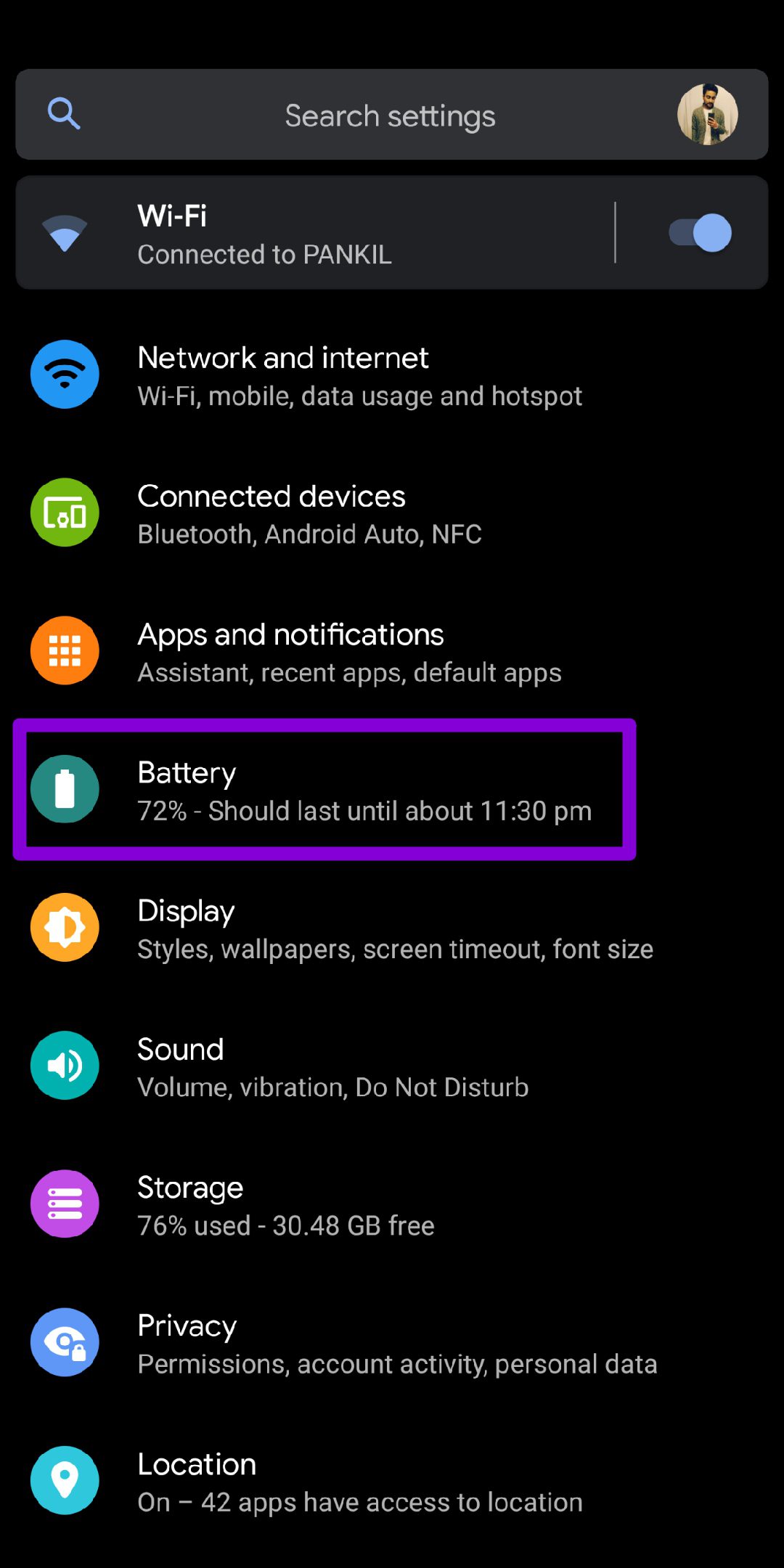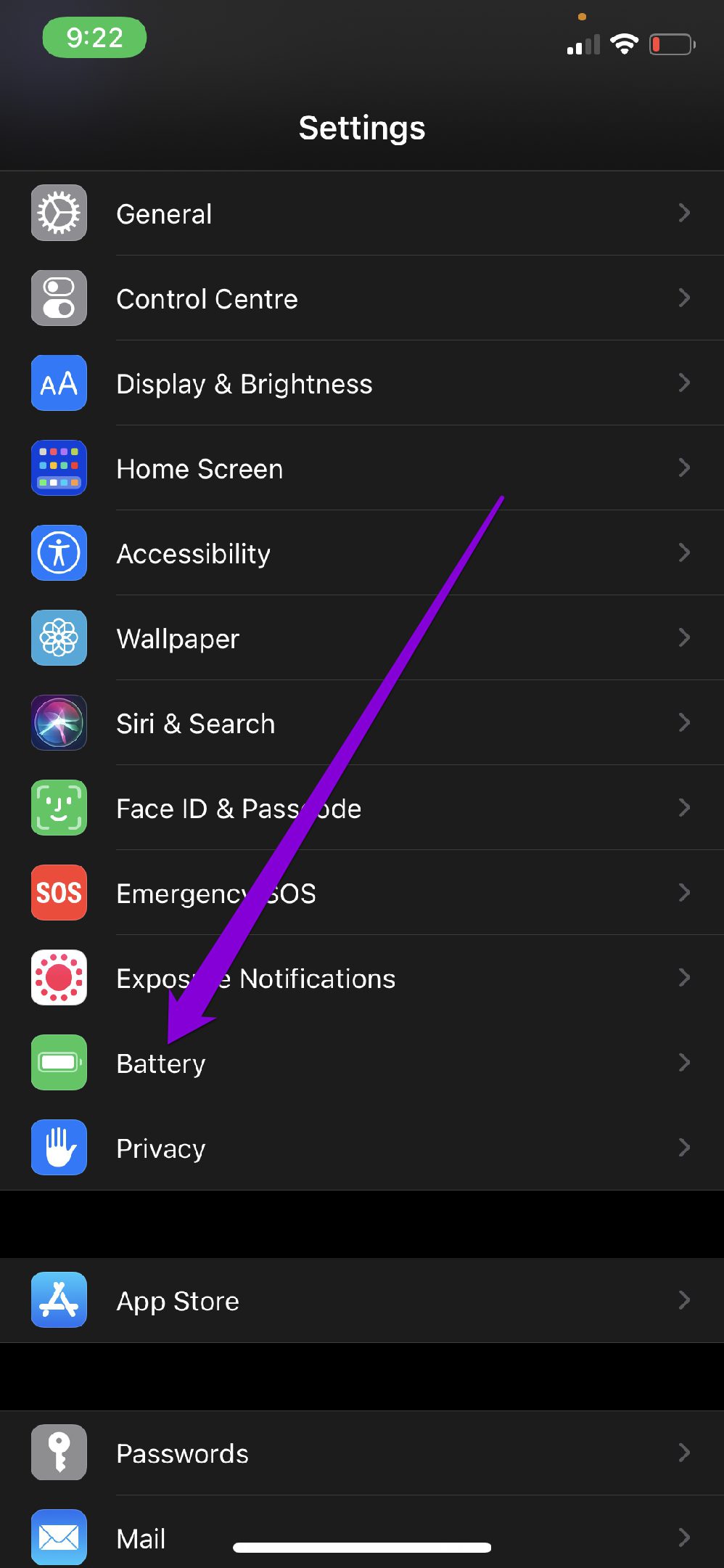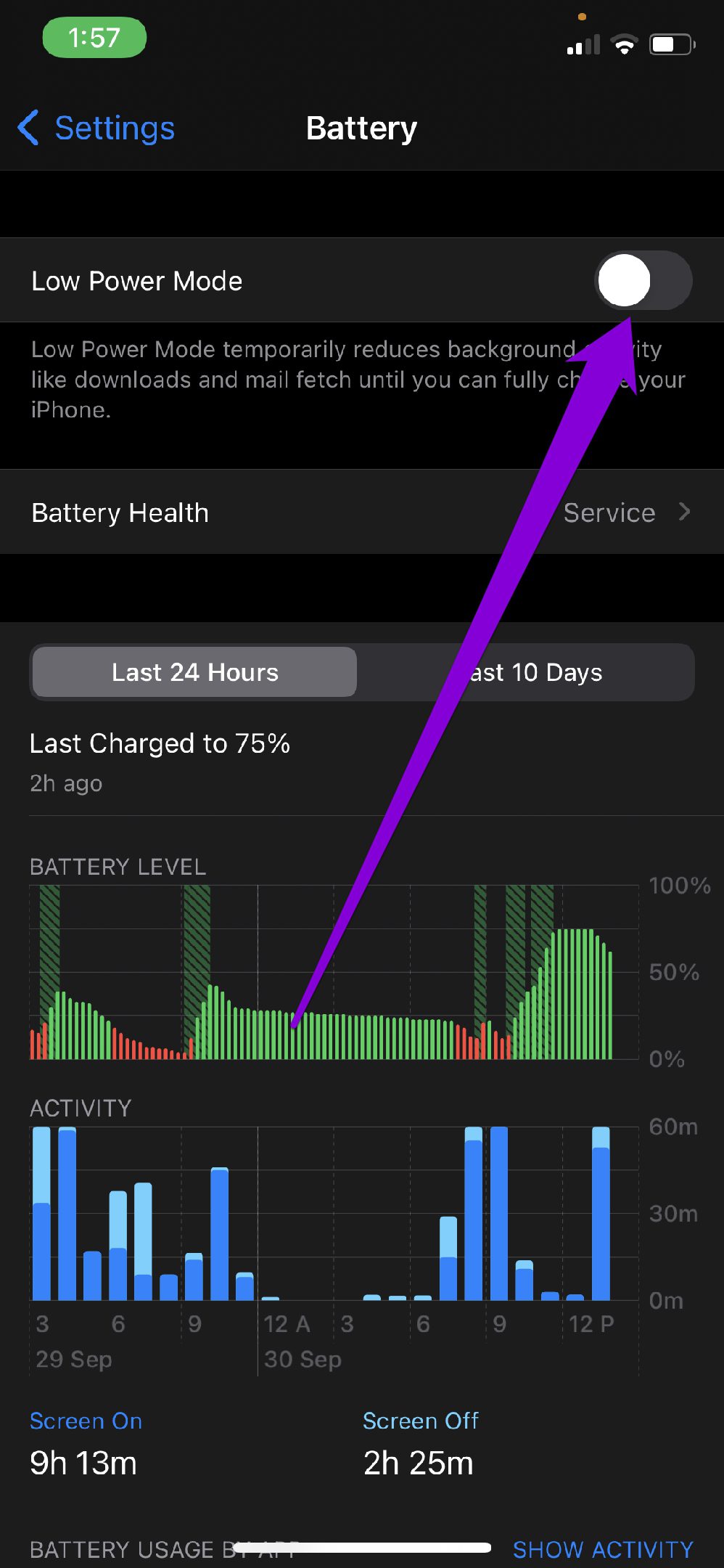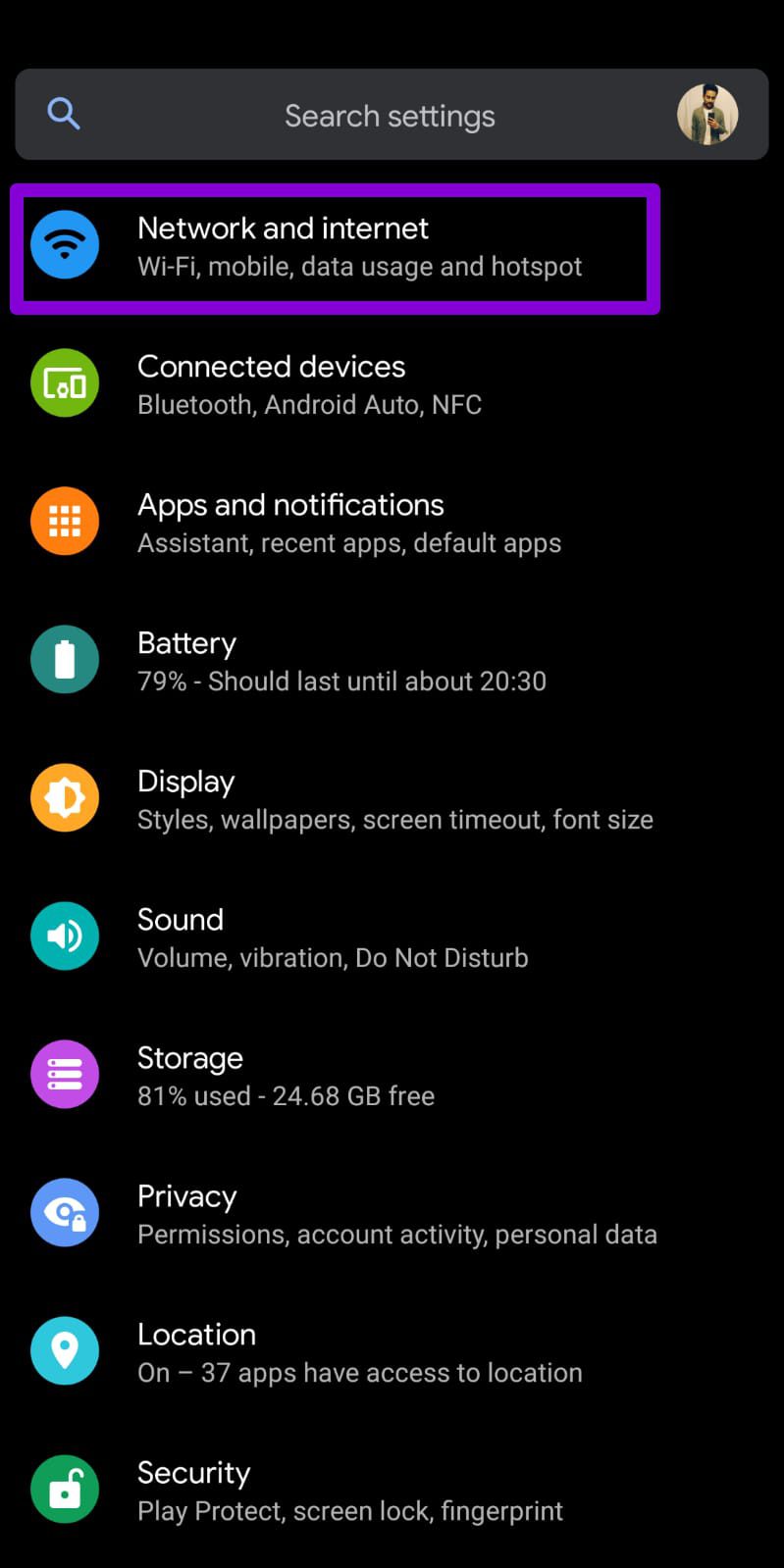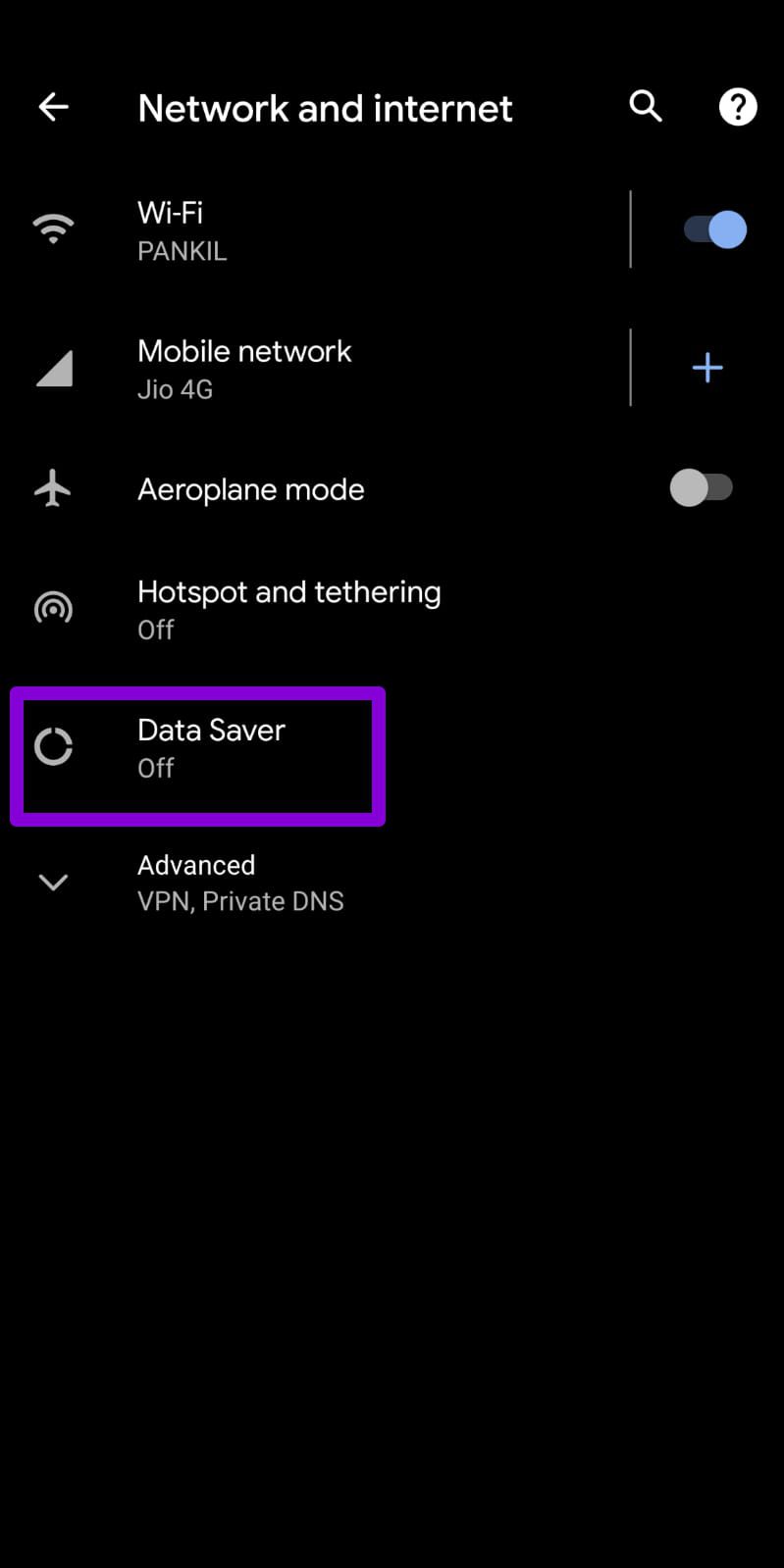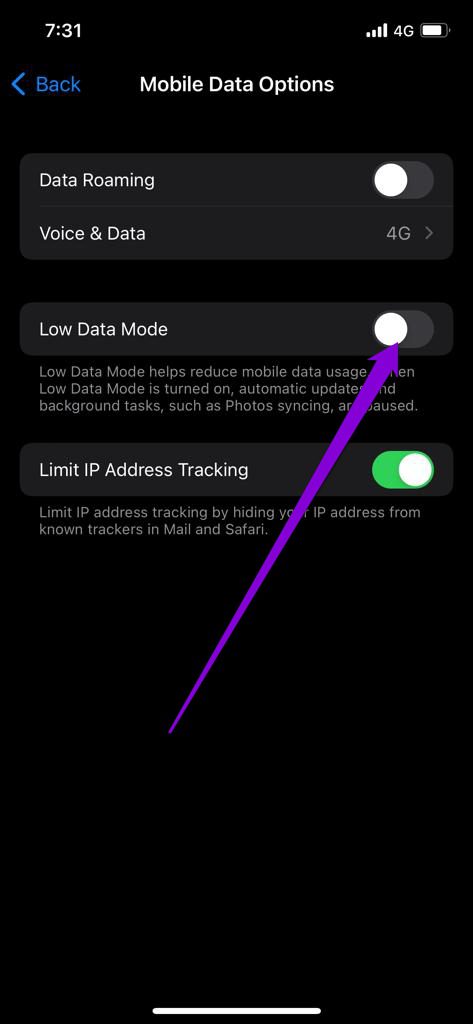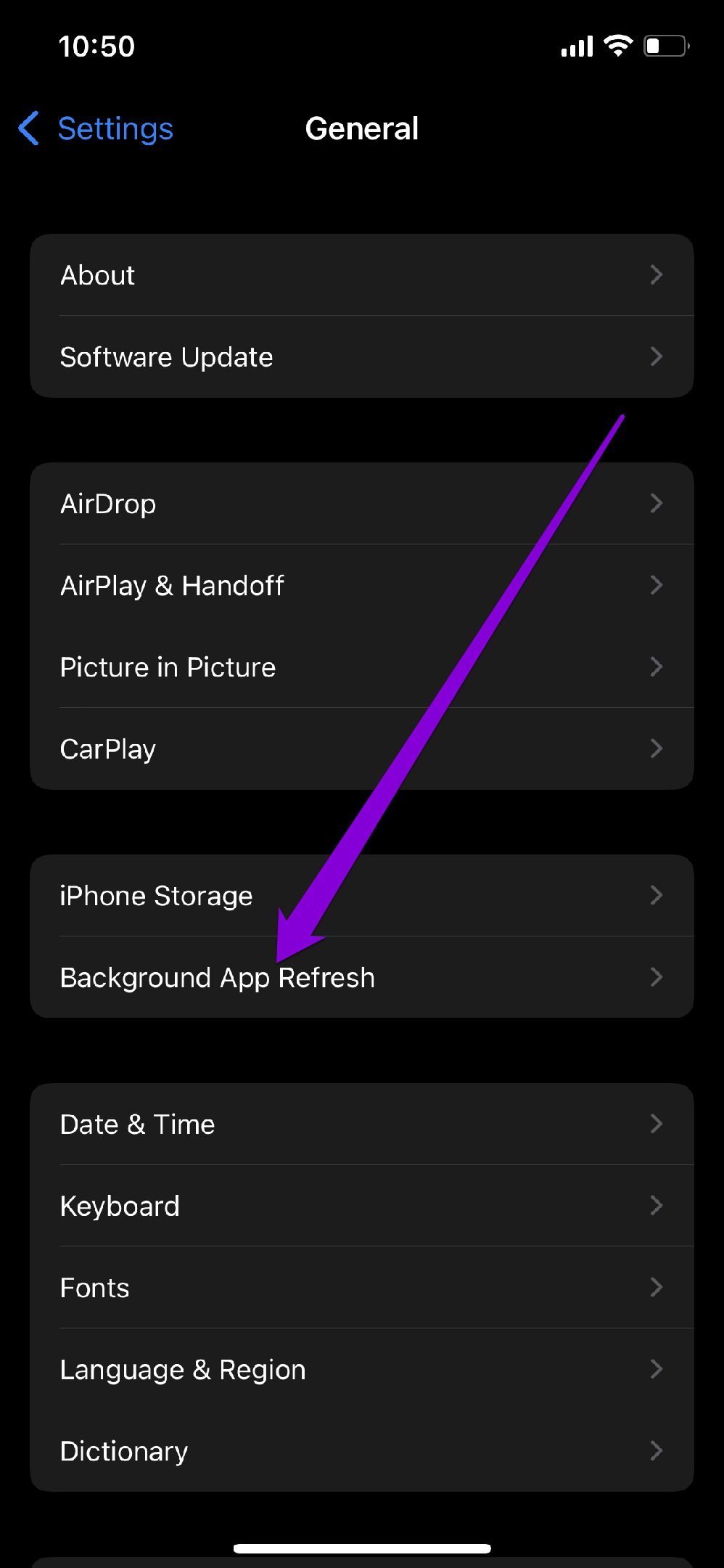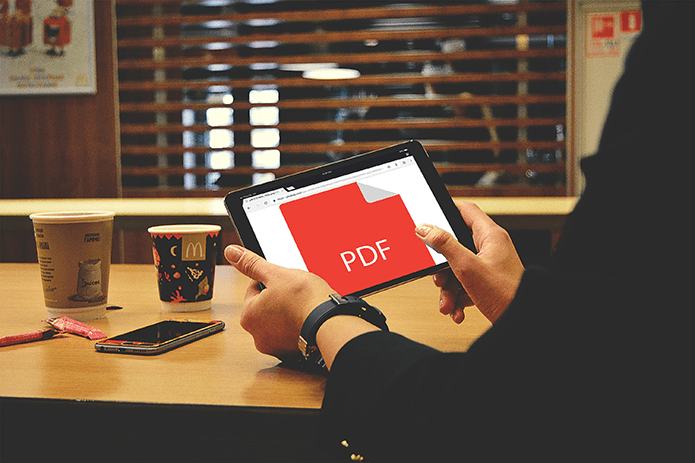If the music or podcast on the Spotify app keeps pausing randomly, you can employ these 8 solutions below to fix the issue. Let’s get started.
1. Check Internet Connection
Check and rule out if your internet connection is spotty. You might have trouble streaming music from Spotify if the connectivity is intermittent. Verify the strength of your internet connection by running a quick speed test on your Android or iPhone.
2. Check for Bluetooth Connection Issues
If you’re listening to music on a Bluetooth headphone or speaker, pay attention to whether those devices stay connected. If you’re using wireless headphones, make sure you’re within range of your phone and your headphone has sufficient battery. Similarly, unpair the Bluetooth headphones or speaker and pair it again with your Android or iPhone.
3. Check Audio Output Device
If you tend to use Spotify on multiple devices, it’s important to know that Spotify only allows you to stream on one device at a time per account. So, if someone else starts using Spotify on one of your devices, then you might be left wondering why did the playback stop. You can check the current audio device in the Spotify app to verify that and take control of the playback to the device you want to use it on.
4. Sign Out of All Devices
If the problem persists, you can sign out of Spotify from all your devices (wherever you use Spotify) and start again. While signing in to all your devices again may sound tedious, it’s the only way to remove unwanted devices from your Spotify account. Also, it comes with a pain of signing into all the relevant devices again. To do so, you’ll need to visit Spotify’s website on your phone or PC. Step 1: Open up your preferred web browser and head over to Spotify’s website. Sign in to your Spotify account. Step 2: Expand the Profile menu in the top right corner and select Account from the list.
Step 3: Scroll all the way down to click on the ‘Sign out everywhere’ button.
After that, sign in to your Spotify account on Android and iPhone to see if the issue is resolved.
5. Turn Off Battery Saver
Enabling a battery saver can restrict Spotify app’s ability to work in the background. Since the background data access is barred, it can lead to frequent pauses while streaming. Consider disabling the battery saver on Android or Low Power Mode on iPhone by following the steps below.
Android
To turn off the power saver on Android, open the Settings app and navigate to Battery. Next, turn off the battery saver mode.
iPhone
To turn off the battery saver on iPhone, open the Settings app and go to Battery. Then turn off the switch next to Low Power Mode.
6. Turn Off Data Saver
Enabling data savers can also limit Spotify’s ability to use data efficiently in the background. This, in turn, can lead to issues like failure to download songs in the background or repeated pauses while streaming. Hence, for an optimal experience, you’ll have to disable data saver on your phone.
Android
To turn off the data saver on Android, open the Settings and go to Network and Internet. Then turn off the Data saver mode.
iOS
To disable Low Data Mode on Wi-Fi, launch the Settings app and select Wi-Fi. Tap the Info icon next to your Wi-Fi network and turn off the switch next to Low Data Mode.
If you use Spotify on the mobile data, open the Settings app on your iPhone, head to Cellular/Mobile Data, and choose Cellular/Mobile Data options. Then, disable Low Data Mode.
7. Turn Off Background Data Restriction
If the Spotify app doesn’t have the necessary permissions to work in the background, it’ll keep pausing to check for it. Here’s how to change that on Android and iPhone.
Android
Step 1: Long-press on the Spotify app icon and tap on the info icon from the menu. On the app info page, select Mobile data and Wi-Fi.
Step 2: Turn on the switch next to Background data and Unrestricted data usage.
iPhone
Step 1: Launch the Settings app on your iPhone, navigate to General and tap on Background App Refresh.
Step 2: Scroll down and turn on background app refresh for Spotify.
8. Clear Spotify Cache
Spotify accumulates cache data as you stream songs and podcasts. If the existing cache data is too old, it can start interfering with its functionality and result in unexpected pauses. One way to fix this is to clear Spotify’s cache data from your Android or iPhone. Since the Spotify app has a similar user interface on both Android and iPhone, you can follow the steps below on any smartphone to clear Spotify’s cache data. The flipside to this solution is that it will delete all your offline downloads. Step 1: Launch the Spotify app on your Android or iPhone. Tap on the gear icon in the top right corner to open Settings.
Step 2: Scroll down to the Storage section and tap on Clear cache. Select Clear cache again when prompted.
9. Reinstall Spotify
Lastly, if you’re still bothered by abrupt pauses on Spotify while streaming music, the official Spotify forum recommends to re-install the app. This will clear any conflicting app data and update the app to its latest version, in case you were using an old build.
No More Pauses
There’s nothing more annoying than your favorite music or podcasts randomly stopping. Aside from trying the above solutions, you can also consider downloading your favorite tunes for offline usage to avoid any kinds of lag or interruption due to patchy internet. The above article may contain affiliate links which help support Guiding Tech. However, it does not affect our editorial integrity. The content remains unbiased and authentic.