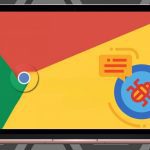Microsoft Teams might be an excellent team communication tool, but it does act up at times. Before you move to Teams web or mobile apps and settle for an inconvenient experience, here are some useful methods to fix Microsoft Teams problem that states operation failed with an unexpected error.
1. Reopen the Microsoft Teams App
Were you trying to join a new channel or compose a recent group call in Teams? You can close the Teams app, open it, and try again. Hit the X mark in the menu and close Teams (the app is still running in the background to notify about new calls or messages). You must completely close it from the Task Manager app. Step 1: Right-click on the Windows key and open the Task Manager menu.
Step 2: Select Microsoft Teams from the list. Step 3: Hit the End task button.
Open Microsoft Teams and try performing the same tasks. If you still run into operation failed with unexpected errors, continue with other tricks.
2. Check Network Connection
Before we ask you to perform advanced tricks, let’s go through some basics first. You should ensure an active internet connection while working with Microsoft Teams. Open the Windows 11 Settings app (Windows + I keys) and select Network & internet from the sidebar. Confirm the connected status and try your luck with Teams again.
3. Troubleshoot Hyperlinks
Are you trying to join a channel or Teams meeting via hyperlink? If you face an operation failed with an unexpected error while opening a hyperlink, read our dedicated post to troubleshoot the issue.
4. Clear Microsoft Teams Cache
Like all Windows apps, Microsoft Teams collect cache in the background to improve loading times and overall app experience. When the app contains a corrupt cache, you might face issues with unexpected errors. You don’t need to reinstall and set up Teams from scratch. You can delete Teams cache and try again. Step 1: Press Windows + R keys to open the Run menu. Step 2: Type %appdata% and hit Enter.
Step 3: Find the Microsoft folder and open it.
Step 4: Open the Teams folder from the following menu.
Step 5: Select all cache folders and delete them.
5. Check Teams Status
Microsoft Teams frequently face outages. The company recently ran into worldwide downtime due to server-side issues. You can visit Downdetector in a browser and search for Microsoft Teams to confirm the problem. If there’s a worldwide or regional outage, you’ll notice it on that dedicated page. After that, you’ll need to wait for Microsoft to solve the issue.
6. Check With Teams Admin
Are you trying to join a Teams channel via hyperlink? You might not have required permission to become a member of the channel. You must ask the Microsoft Teams channel admin to add you to the channel. Similarly, your company’s IT admin might have restricted your Teams account. Contact the admin to resolve the issue if you find an unusual behavior with your Teams account.
7. Enable Camera and Microphone Permissions for Teams
If you have the disabled camera and microphone permission for Microsoft Teams, you will continue running into failed operation with an unexpected error during voice/video calls. You must enable Team camera and microphone permission from the Windows Privacy menu. Here’s how. Step 1: Launch Windows 11 Settings menu (use Windows + I keys). Step 2: Open the Privacy & security menu.
Step 3: Scroll to App permissions and select Camera. Step 4: Enable the camera access toggle for Microsoft Teams.
Step 5: Return to the previous menu, click on Microphone access and enable the toggle for Microsof Teams.
Launch Teams to compose or receive Teams calls without any unexpected error.
8. Sign out and Sign in Again
Did you recently update your Microsoft account password? Teams should normally detect the change and ask for a new password immediately. If Teams can’t authenticate your account, you must sign out and sign in again with an updated password. Step 1: Open Teams apps on your computer. Click on your profile picture in the top-right corner. Step 2: Select Sign out from the menu that opens.
Log in with your Microsoft account details.
9. Update Microsoft Teams
Running an outdated Teams can leave you with operation failed unexpected errors. You should update Teams to the latest version to enjoy new features. Step 1: Launch Teams and select the three-dot menu in the top right corner. Step 2: Select Check for updates and install the latest Teams build.
Fly Through Your Tasks in Teams
Microsoft Teams remain an integral part of many organizations. Issues like operations failed may leave you in confusion. The tricks above will help you fix the ‘operation failed with unexpected error’ in no time. Which trick worked for you? Share your findings in the comments below. The above article may contain affiliate links which help support Guiding Tech. However, it does not affect our editorial integrity. The content remains unbiased and authentic.