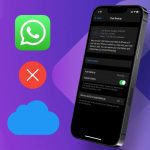There can be multiple factors leading to iCloud backup failure on iPhone. We will discuss every scenario and fix the issue for you.
1. Enable iCloud Backup
You might have disabled iCloud backup on your iPhone before. It’s time to enable it from the Settings menu. Step 1: Open the Settings app on iPhone. Step 2: Go to your profile. Step 3: Select iCloud. Step 4: Tap on iCloud Backup. Step 5: Enable iCloud Backup toggle from the following menu.
2. Make Sufficient iCloud Storage
By default, iCloud comes with only 5GB of storage. When you have photos enabled for iCloud backup, 5GB isn’t enough to perform the complete iCloud backup. You need to pay for one of the iCloud plans. The cheapest plan starts at $0.99 for 50GB. You also get other goodies such as Hide my Email and iCloud Private Relay. Go to Settings and select user profile. Tap on iCloud and check the remaining storage.
3. Connect to Faster Wi-Fi Connection
iCloud backups don’t come in small sizes. If you have dozens of app data to backup on iPhone, you might have an iCloud backup in 5GB-7GB in size. You need to connect your iPhone to a faster internet connection in this situation. Don’t rely on high-speed 4G or 5G mobile connections. iCloud backup won’t start until you connect to a Wi-Fi network. For fewer failure rates, connect to 5GHz Wi-Fi frequency and not the 2.4GHz one.
4. Keep Your iPhone in Charging
To complete the iCloud backup process successfully, you need to keep your iPhone on charge. Keep your iPhone connected to a power source during the backup process, and you are good to go.
5. Check iCloud Servers
If iCloud servers are having an off day, the backup process won’t be complete no matter what you try. Apple offers a dedicated System Status page to check the current iCloud Backup status. Ensure it’s showing a green indicator beside the iCloud service and then proceed with the backup option.
6. Exclude Big Apps from iCloud Backup
Apps like WhatsApp take a big chunk of iCloud backup storage. Since we have been using WhatsApp for a long time, it takes around 5GB-6GB alone in the iCloud backup. If not required, you can exclude such big apps from iCloud backup and try backing up again. Here’s how. Step 1: Open the iPhone Settings app. Step 2: Go to your profile and select iCloud. Step 3: Scroll down and disable WhatsApp toggle. From the same menu, tap on iCloud Backup and select the Back Up Now button from the following menu.
7. Manage iCloud Storage
In the second point, we showed you how insufficient iCloud storage could lead to iPhone backup errors. Chances are, even the base 50GB storage plan for $0.99 might be insufficient for you. You can always move to higher plans at $2.99 for 200GB or $9.99 for 2TB, but it’s costly when you think about the long term. Instead, you can check what’s taking up your iCloud storage and remove unnecessary files from it. Here’s how. Step 1: From the iPhone Settings app, tap on your profile. Step 2: Go to iCloud and select Manage Storage. Step 3: You will see a detailed breakdown of iCloud data. Photos will take a big pie of iCloud storage for most users, followed by previous iPhone backups and apps like WhatsApp. You can remove photos, delete old backups, or make other changes to free up storage in iCloud.
8. Update iPhone
iPhone not backing up to iCloud might be due to an outdated iOS build on your phone. You need to keep your iPhone up to date with the latest iOS version. Go to iPhone Settings and select the General menu. Tap on Software Updates and download the latest iOS update on your phone.
9. Use iTunes for Backup
If none of the tricks works for you, it’s time to use old-fashioned iTunes software to take offline iPhone backup on PC. Mac users need to use the Finder menu to take iPhone backups on the device. If you have problems connecting your iPhone to PC, read our dedicated troubleshooting guide to fix the issue.
Take Regular iCloud Backups
Following the iOS 15 update, when you transfer from an old iPhone to a new one, Apple will temporarily grant you unlimited iCloud storage to make a smooth transfer. When upgrading to a new iPhone, you won’t face any iCloud storage vows. It’s always advisable to take regular iCloud backups to keep your data safe and secure. It can help you restore data loss from accidental damage or blank screen issues. The above article may contain affiliate links which help support Guiding Tech. However, it does not affect our editorial integrity. The content remains unbiased and authentic.