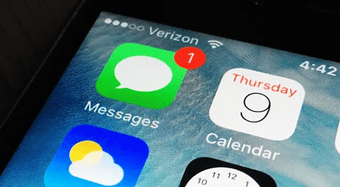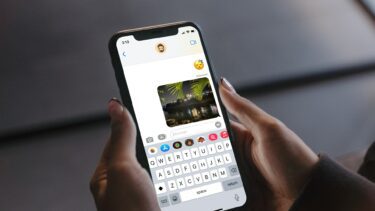1. Ensure Internet Connection on Mac
iMessage requires an active internet connection work on Mac. The good part is, it works in the background, and you don’t need to keep the app open all the time to receive new messages. Connect your Mac to a Wi-Fi connection. If your Wi-Fi connection is intermittent or weak, you can connect your Mac to a phone over a mobile hotspot.
2. Restart Mac
Most MacBook users don’t shut down their Mac often. The instant wake up function is quite addictive and you won’t feel the need reboot your Mac. However, you do need to reboot your Mac often. Click on the little Apple icon at the top-left corner on the menu bar, and select Restart from the menu. Then, macOS will ask for authentication (Touch ID won’t work here) once the Mac restarts, you can sign in and start using iMessage again.
3. Enable iMessage on Mac
If you have disabled iMessage in iCloud, you will have problems syncing the latest messages on Mac. Follow the steps below to enable iMessage on Mac. Step 1: Open the Messages app on Mac. Step 2: Click on Messages at the top and select Preferences.
Step 3: Go to the iMessage tab. Step 4: Click on the checkmark beside Enable Messages in the iCloud option.
Open the Messages app again and you will see new messages arriving in the app.
4. Restart Messages App
This trick helps you troubleshoot all unresponsive apps on Mac. Sometimes, when the app is already running in the background, the app won’t open when you click on the app icon on the Mac dock. You need to use the Activity Monitor and completely close the Messages app. Step 1: Use Command + Space keys and search for Activity Monitor. Step 2: Hit the Return key and open the app. Step 3: Find the Messages app on the list and click on it. Select X mark at the top, and macOS will completely shut down the Messages app.
Open the Messages app again and it should start working as expected.
5. Sign Out and Sign In Again
There can be times when the Messages app fails to validate your Apple account on the Mac. You need to sign out from your Apple account and sign in again. Step 1: Launch the Messages app on the Mac. Step 2: Click on Messages at the top and open Preferences.
Step 3: Go to the iMessage tab and click on Sign Out beside the Apple ID.
Sign in using the same Apple ID. Restart the Messages app to check your Mac fetches new messages.
6. Disable Focus on Mac
When you are using Focus mode on Mac, Messages won’t bother you with the latest iMessage notifications on Mac. You can go to the notification center and check the latest messages or disable Focus on Mac from the Control Center menu.
7. Sync iMessage Manually
If the Messages on the Mac isn’t syncing to iCloud properly, you can face issues with getting the latest iMessage. The Messages app offers an option to sync iMessage. Let’s use it. Step 1: Open Messages and go to the Preferences menu.
Step 2: Select the iMessage tab and click on Sync Now button.
Wait for Messages to sync the latest Messages from iCloud and you can soon start using the app again.
8. Check iMessage Servers
If Apple is facing an iMessage outage, you won’t be able to send or receive iMessage on any company hardware, including iPhone, iPad, and Apple Watch. You can visit the Apple System Status page and make sure iMessage has a green indicator beside it. If it’s showing a red indicator, it confirms the issue from Apple’s side. Wait for the company to fix the issue and you can start using iMessage on Mac.
9. Update macOS
Usually, we don’t ask readers to update the main Mac to the latest macOS version. There can be issues with the default macOS apps. Apple is quick to resolve such problems. Open the System Preferences menu and click on Software Update. Install the newest macOS build, and iMessage should start working as expected.
Enjoy iMessage on Mac
Believe it or not, iMessage plays a huge role in the US market. While other regions have moved on with messaging apps like WhatsApp, Telegram, and Signal, iMessage continues to be the de facto choice in the US. So, when iMessage is not working, it can lead to unproductive working hours. The tricks above will help you troubleshoot the issue. The above article may contain affiliate links which help support Guiding Tech. However, it does not affect our editorial integrity. The content remains unbiased and authentic.