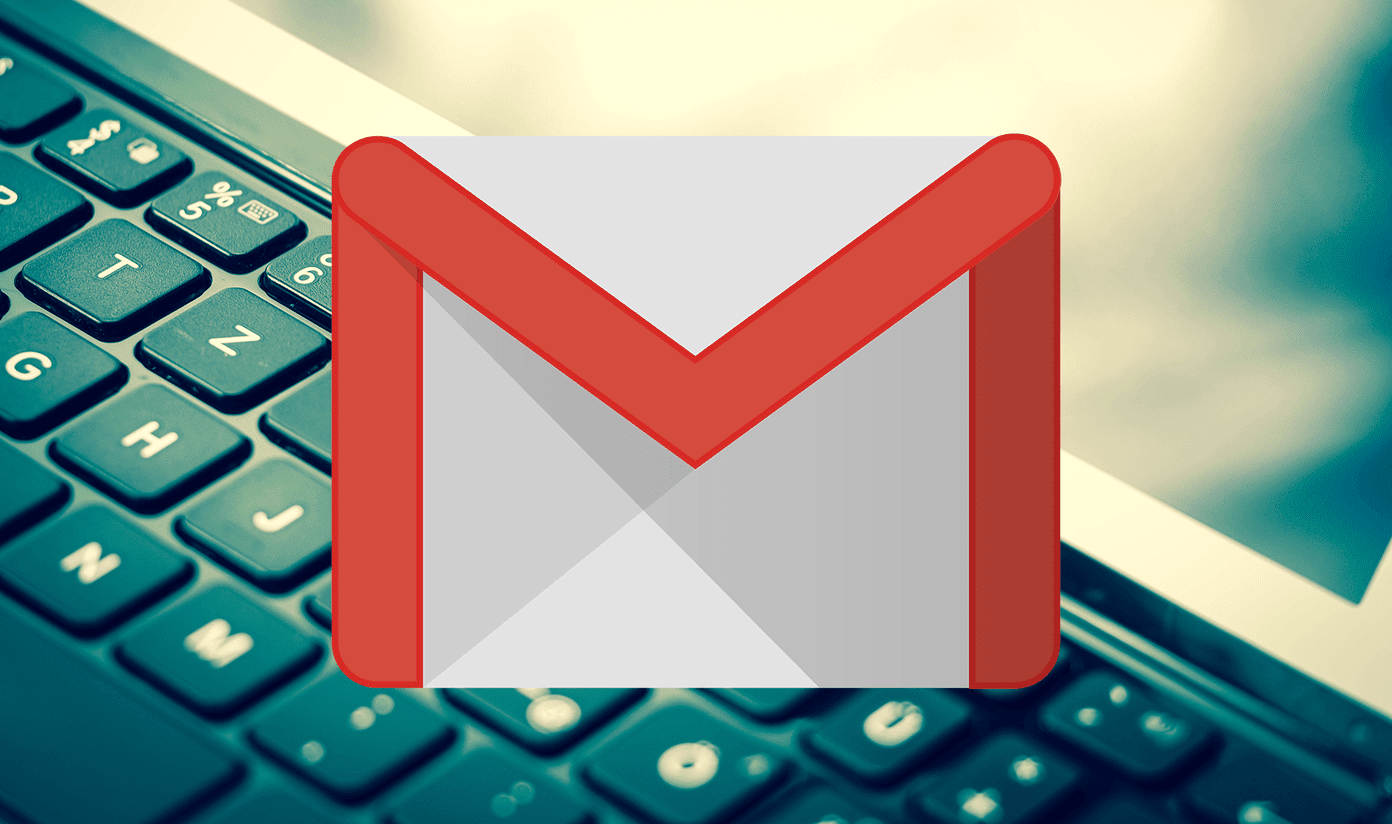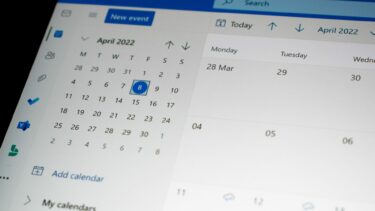It has come to a point where I strongly recommend Microsoft Outlook to anyone looking for a viable Gmail or Apple Mail alternative on iOS and Android. One of the best things I like about Outlook Mobile is the rapid development of the app compared to other rivals. For instance, the app is already compatible with iOS 13 dark theme, and it’s available on mobile as well as wearables such as Apple Watch, Galaxy Active 2, and Android Wear. In this post, we are going to talk about the top 9 tips and tricks to use the Outlook on iOS and Android. Download Outlook for iOS Download Outlook for Android
1. Use Focus Inbox
Outlook comes with the ‘Focus Inbox’ function, which automatically organizes the most relevant email based on the sender. It’s a must-have for me. The app only notifies about the important emails and send the junk in the Other inbox. You can always set a rule to send future emails in Focus Inbox. It really is a timesaver and takes your productivity to the next level.
2. Dark Theme
Outlook for iOS already supports the native system-wide dark theme. It’s a pure black theme that looks good and saves battery on AMOLED panels. To enable, go to Settings > switch-on dark theme and enjoy the strain-free experience at night.
3. Access Files and Travel Details in One Tap
Outlook has a neat search functionality that lets you access all the important details with one tap. You can go to search and find information such as PDFs, travel information, and contacts from the search menu.
4. Integrate Calendar with Other Services
Microsoft purchased the popular calendar app ‘Sunrise’ and integrated most of its functions in the Outlook calendar. The service may seem basic at first, but it’s full of nifty tricks. You integrate Facebook and Evernote events right into the Outlook calendar. It’s useful to keep track of local events and friends and family’s birthday in a single place. Go to Settings > Calendars Apps and switch-on third-party integration.
5. Use Microsoft To Do With Outlook
One of the best things about Microsoft’s ecosystem is the integration you get to enjoy among its apps and services. The Outlook Mobile app directly talks with the Microsoft To Do app via Flag function. You can flag an email in the Outlook app, and the email will be added to the Flagged list in the Microsoft To Do. I use it to track down my credit card bills. When I get an email about the latest monthly bill, I flag the email, and it gets added to the task app. From there, I add the time and date to get a reminder to pay the bill.
6. Integrate Sports Calendar
Outlook also has a neat calendar function for the sports fan. You can add Baseball, Basketball, Cricket, Football, Golf, etc. schedules in the Outlook Calendar app. One can also follow a team and its future schedule through the app. I follow the Indian Cricket Team and have added IPL (Indian Premier League) in the Outlook Calendar. Go to Settings > Bing Calendar and add the sports team in the app.
7. Connect Default Reminder App with Outlook
Do you know one can add Outlook tasks via the Apple Reminder app? Here is how to set it up. First, go to Settings > Password and Account and switch-on Outlook reminders for the default Reminders app. From here on, all the Outlook Reminders will be shown right below the iCloud reminders in the default Apple app. Now, when you add a new reminder or create a list, make it under the Outlook section. When you are working on Outlook Email’s desktop app, the pop-up will come as a reminder on a set time.
8. Integrate TV Calendar
This one is a must-have for TV viewers. Outlook lets you add the whole TV schedule right inside the Calendar app. You can go to Settings > Interesting Calendars > TV and select the relevant standard time from the menu. In the example above, I chose Atlantic Standard Time, and Outlook threw the supported list of channels and services. Select your favorite channel and never miss a single episode.
9. Change Email Signature
Keeping the default ‘Get Outlook’ signature shows the laziness of a user of not changing it from the Settings. Outlook lets you change the default Signature from the Settings menu. Go to Settings > Signature and set the signature per account. Unfortunately, you can’t add a real signature using the drawing function. One can also use Siri Shortcuts to perform several functions from the Outlook Settings.
Use Outlook like a Pro
As you can see from the list above, Microsoft does offer a bunch of compelling reasons to choose Outlook over the rivals. And the company is just getting started. The software company is expected to add more integration from Microsoft To Do, Teams, and other services shortly. Finally, it’s entirely up to your usage and comfort levels. Next up: Outlook offers many functions to choose it over the default Apple Mail app. Read the comparison below to clear out the confusion. The above article may contain affiliate links which help support Guiding Tech. However, it does not affect our editorial integrity. The content remains unbiased and authentic.


















![]()