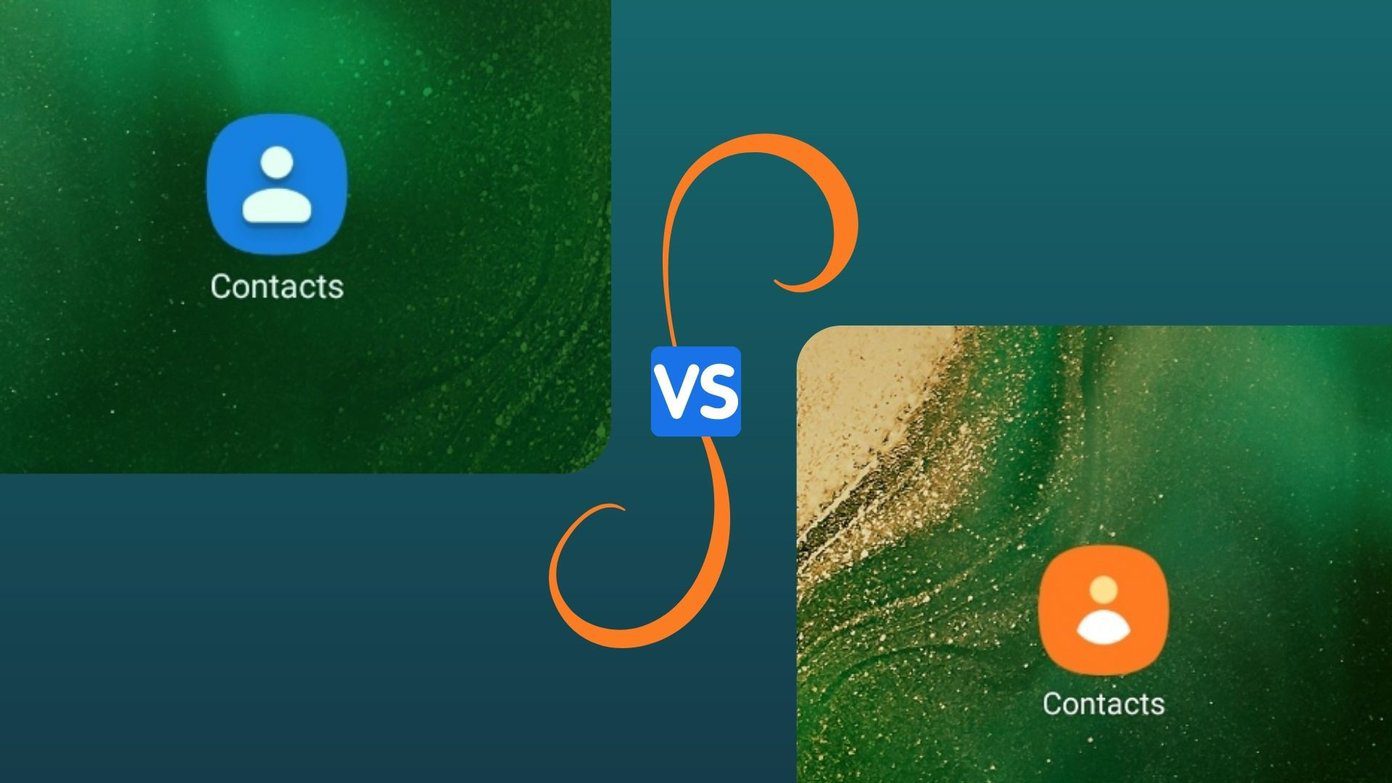While you can always create a database from scratch, we will use Notion templates to get started. Before we get started, GT highly recommends checking and mastering essential Notion commands. We will use some of them in the examples.
1. Use Notion Text Editor
Before you go ahead and start customizing the Notion page, let’s take a look at some of the best Notion text editor options. Notion works differently compared to a traditional text editor. You won’t find any options at the top or bottom of the page. You will have to use Notion commands. You can use the ‘/’ command on a Notion page and choose from Heading 1/2/3, Bullet list, Numbered list, Quote, or Divider. It helps you when you are breaking down the upcoming course into different sections and segments.
2. Make Text Stand Out
During your research and writeup, you may come across a sentence, quote, or math formula that needs a standout from the rest of the text on the Notion page. There are a couple of ways to do that. You can either opt for the Color background option or callout command. Put the cursor at the start of the text you want to highlight and use the ‘/’ command to search for different color backgrounds. Type ‘/callout’ and Notion will create a separate block with a bulb icon.
3. Use Google Integration
Google Workspace suite is popular in the education sector. If you are actively using Google Drive to manage Docs, Sheets, or Google Slide, you can easily pin them to your Notion page. On any Notion page, you can type ‘/drive’ and select Google Drive for Notion. Connect your Google Drive account to Notion and import Docs, Sheet, or any file from Google Drive to Notion. We use it all the time to pin GT drafts to a Notion page.
4. Manage Tasks
Do you know Notion also claims to replace a dedicated to-do app for you? Notion offers a way to create a task list using the ‘/to-do’ command. Instead of creating a task management system from scratch, we will use the Weekly Agenda template. Import the Weekly Agenda template from the default Notion template gallery and start adding tasks under weekdays. It can be helpful for teachers to plan out the course schedule for the upcoming week. Don’t forget to use the Color background trick to prioritize the tasks.
5. Use Reminders
A task management system is worthless without a capable reminders add-on. Thankfully, Notion has implemented a well-thought reminders function in the software. You can use the Reminders function with Notion to get notified for specific tasks. For example, in the Weekly Agenda template, you can use the ‘/remind’ command and get a notification about a task on a certain date and time.
6. Create Custom Templates
With custom templates, you can easily replicate content combinations you frequently use in Notion. For example, you want to generate the same to-do list at the start of every week. You can also build a custom course schedule template per your preferences and reuse it every month. We will ask you to refer to our dedicated post on creating custom templates in Notion for more details.
7. Course Schedule Template
So far, we have talked about the basics of Notion for teachers. Let’s explore some third-party Notion templates for teachers. Among them, the Course Schedule easily earns out the top recommendation for apparent reasons. The course schedule template is all you need to organize upcoming essays and assignments in a class. Teachers can plan their day by adding different classes to attend, integrate relevant subjects to teach, attach files, and more.
8. Vocabulary Template
As an educator, you need to keep your vocabulary in check. During your research, you might come across new words to memorize. Instead of writing them down on a paper or note-taking app, you can use Notion’s vocabulary template to create a knowledge database. Teachers can keep track of all newly learned words with their meaning. You can also integrate relevant pictures, wiki files, dates, and more. The template is from Notion’s community.
9. Use Widgets In Notion
Using third-party widgets in Notion, you can add weather details, life progress bar, Google Calendar, Spotify playlist, countdown timer, and more to a Notion page. By default, Notion doesn’t support widgets. You will have to rely on third-party sources such as Indify to import Notion widgets. Visit Indify
Plan Your Next Lecture In Notion
Notion can be your perfect digital brain to connect thoughts. Go through the tips above and start using Notion like a pro. Let us know which trick you found the most useful in the comments below. Next up: Looking to dive deep into Notion templates? Read the post below to learn about the top eleven Notion templates for students and teachers. The above article may contain affiliate links which help support Guiding Tech. However, it does not affect our editorial integrity. The content remains unbiased and authentic.