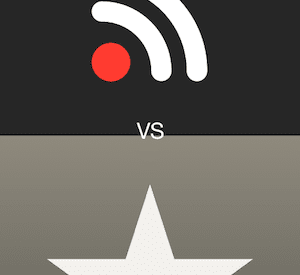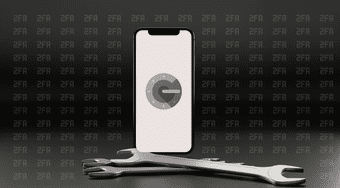There can be plenty of reasons behind voicemail not working on iPhone, right from a network glitch to misconfigures settings. Hence, we’ve prepared a guide that features all the possible solutions, from the easiest to slightly more demanding. Let’s check it out.
1. Check if Voicemail is Enabled
First, you need to ensure that voicemail is enabled on your iPhone, especially if you’ve recently switched carriers or reset your iPhone. To do that, open the Phone app and switch to the Voicemail tab. If you haven’t enabled voicemail, you’ll see a Set Up Now button. Tap on it and follow the on-screen instructions to complete the setup.
2. Restart the Phone App
If the Voicemail is not working due to a minor app glitch, you can try restarting the Phone app on your iPhone. To do that, bring up the app switcher by swiping from the bottom of the screen (or by double-tapping the Home Screen button). Find the Phone app and swipe upward on it to close it. Now relaunch the app and see if voicemail is working fine now.
3. Turn On/Off Airplane Mode
If restarting the phone app doesn’t help, you can try toggling the Airplane mode. Usually, this troubleshooting method will help take care of minor network connection issues causing the problem. Swipe down from the top right corner of your iPhone to bring up the Control Center. Tap on the Airplane mode icon to turn it on. Wait for a minute or two, and then turn it off. Go ahead and see if the voicemail is working now.
4. Check Voicemail Manually
At times, issues with your carrier’s voicemail server can lead you to believe there’re problems with your iPhone. To verify that, you can try calling your voicemail directly. Open the Phone app and navigate to the Keypad tab. Tap and hold the 1 key and check your voicemail. If there are no issues, you shall hear the voicemail.
5. Check Voicemail Greeting
Next, you need to check the set voicemail greeting on your iPhone. If you haven’t set your custom greeting properly, callers might fail to recognize it and won’t leave a message. Read on to learn how to check voicemail greetings on your iPhone. Step 1: Launch the Phone app on your iPhone, switch to the Voicemail tab, and tap on Greetings in the top left. Step 2: In the Greetings screen, preview your custom voicemail greeting using the Play button. Step 3: If you aren’t satisfied with it, change it using the Record button. Or else, set it to Default and tap on Save.
6. Check if Call Forwarding is Disabled
Another reason why you might not receive voicemails is that your calls are set to be redirected to another phone number. To disable Call Forwarding on iPhone, follow the steps below. Step 1: Open Settings and navigate to Phone. Step 2: Under Calls, tap on Call Forwarding and turn it off.
7. Install Pending Carrier Updates
Cellular carriers also update their settings from time to time. Ideally, these updates are automatically installed in the background. But if for some reason, the update didn’t go through, then you can install those pending updates manually by following the steps below. Step 1: Launch the Settings app on your iPhone, tap on General, and then About. Step 2: If there’re any pending updates, you’ll see a pop-up. Tap on Update to proceed.
8. Reset Network Settings
Lastly, if all else fails, then you can try resetting network settings on your iPhone. This will reinstate all the network settings to their default values and should fix the voicemail issues for good. Step 1: Open up Settings on your iPhone and navigate to General. Scroll down to tap on Transfer or Reset iPhone. Step 2: Tap on the Reset option at the bottom and choose Reset Network Settings from the resulting menu. It’ll ask you for the lock screen password. Once verified, tap on the Reset Network Settings confirmation box to begin the restoration process
Listen to Messages
Hopefully, the above solutions have helped you fix the voicemail issues on iPhone. But if you’re still having problems with voicemail despite your best efforts, then you can try contacting your service provider for help. The above article may contain affiliate links which help support Guiding Tech. However, it does not affect our editorial integrity. The content remains unbiased and authentic.