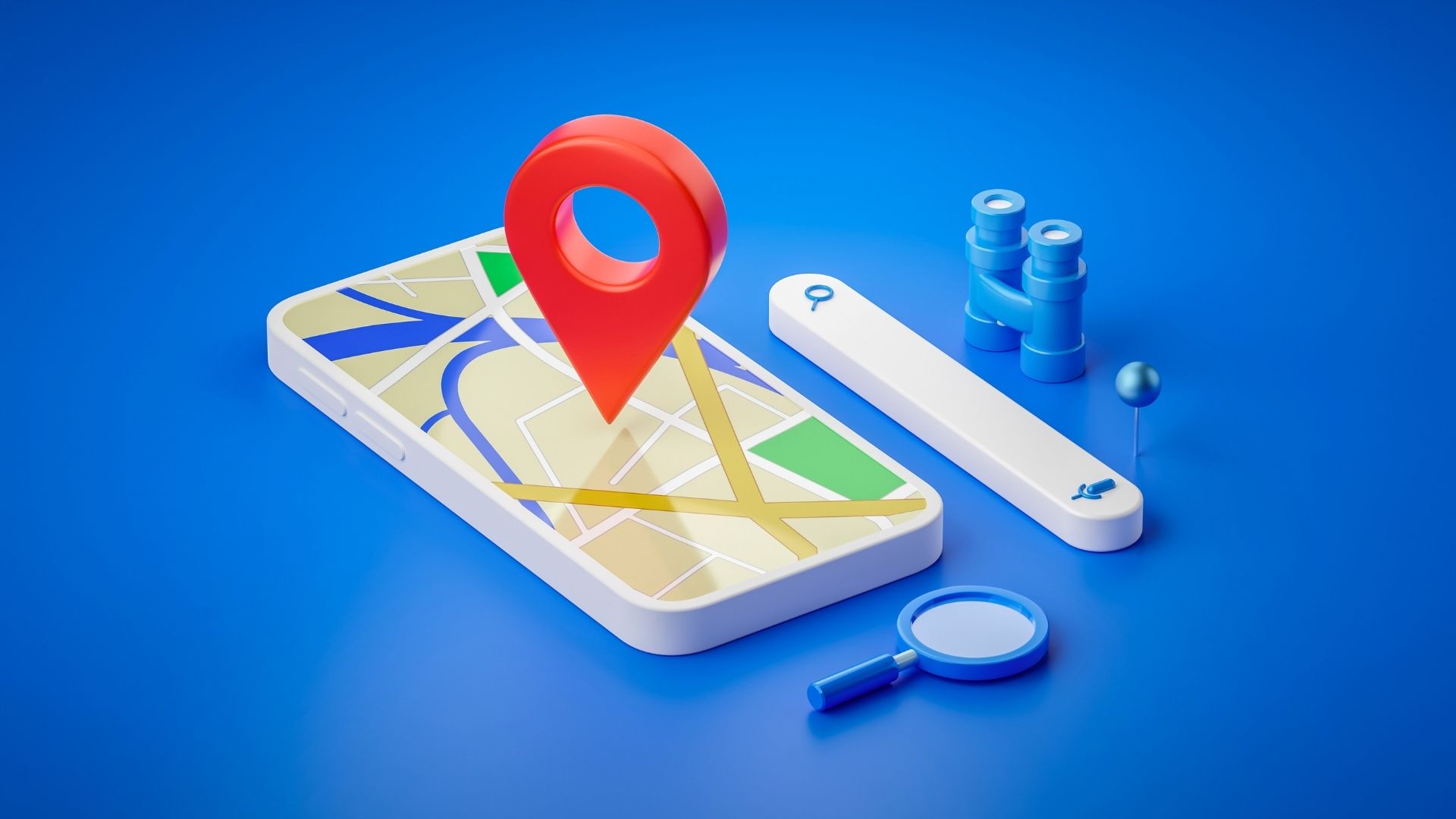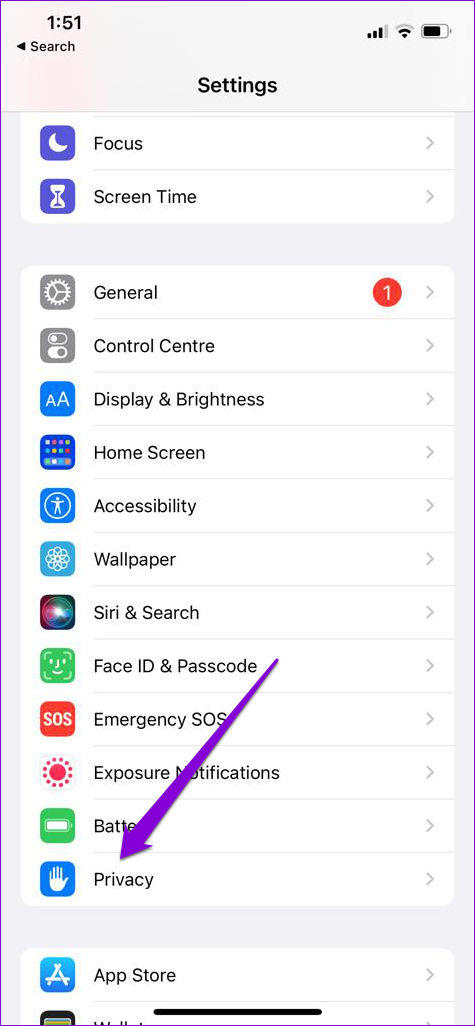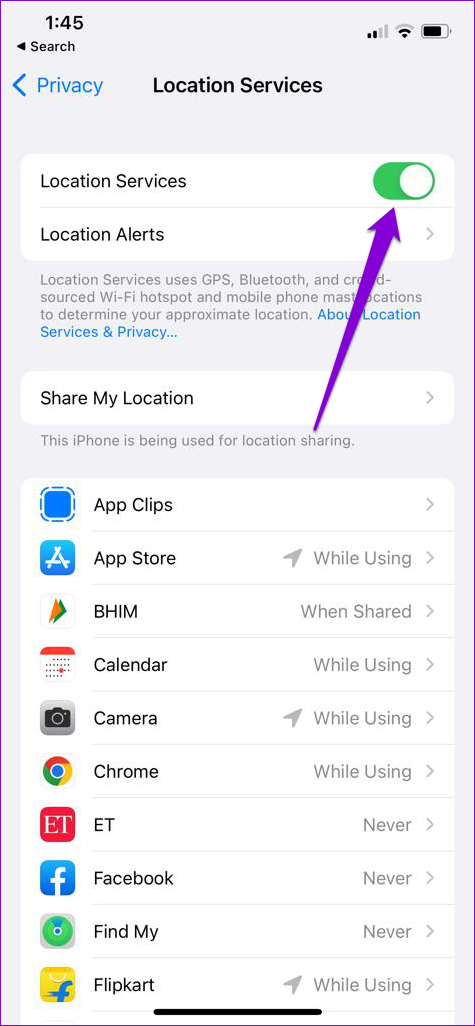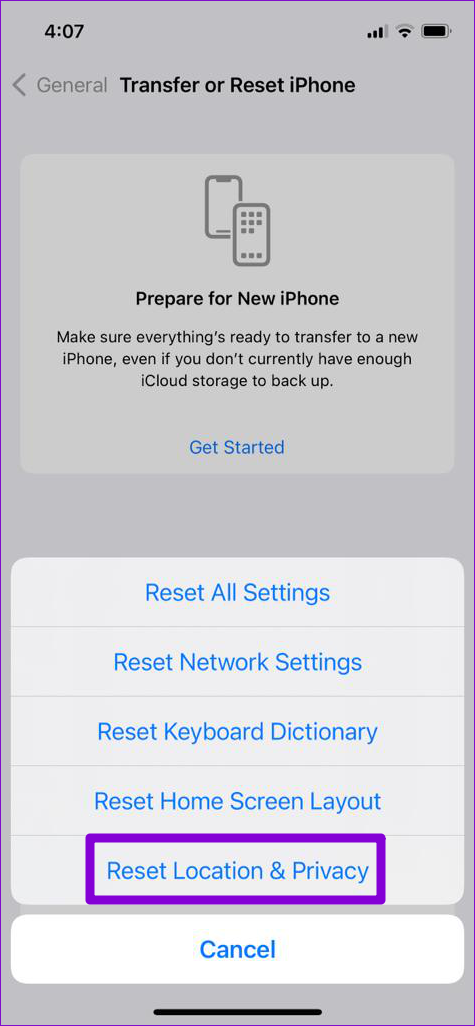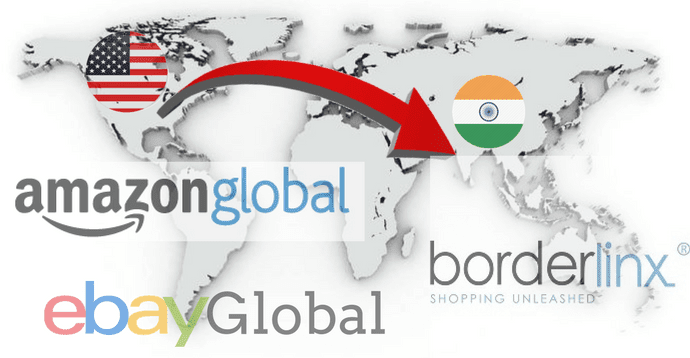Location services are also used to identify the exact coordinates of your iPhone, if you happen to drop or lose it. However, if you can’t pinpoint the problem, employ the troubleshooting tips below to fix the location services on your iPhone.
1. Restart Location Services
To start off, you can restart the location services on your iPhone. If it’s just a minor glitch causing the issue, then turning the location services off and turning it back on should help. Step 1: Open the Settings app on your iPhone. Scroll down to Privacy, and tap on Location Services from the following screen.
Step 2: Toggle off the switch next to Location Services. Wait for a few seconds and toggle it back on.
After that, open one of the apps like Google Maps, that uses location-based services to test whether this worked.
2. Check Content & Privacy Restrictions in Screen Time
If you can’t seem to toggle location services on your iPhone because the option is grayed out, then it’s likely that you’ve accidentally enabled privacy restrictions using Screen Time on your iPhone. Here’s how to fix that. Step 1: Open the Settings menu and head over to Screen Time.
Step 2: Go to Content Privacy & Restrictions. Then, tap on Location Services.
Step 3: Select Allow Changes and ensure that the switch next to Location Services is turned on.
That’ll allow the apps to use location services even when the Screen Time is active.
3. Enable Precise Location for Apps
Apps like Google Maps, Uber, and such require accurate location data to fetch location details. If apps on your iPhone are unable to determine your exact location, you can check their location permission and enable precise location. Read on to know how. Step 1: Open the Settings app and go to the app for which you want to configure the precise location option.
Step 2: Tap on Location Services and toggle on the switch next to Precise Location.
Launch a relevant app like Uber or Google Maps to check if it detects nearly accurate location.
4. Enable Background App Refresh
At times, several apps need access to background app refresh feature which basically allows them to use data connection even when the app runs in the background. Step 1: Open the Settings app. Scroll down to tap on the General, and tap Background App Refresh from the following screen.
Step 2: Select Background App Refresh option at the top and select Wi-Fi & Mobile Data from the following screen.
5. Check Date and Time Settings
Setting up your iPhone to the correct date and time can also help improve GPS accuracy to ensure those details correspond with that on the GPS servers. To avoid any mismatch, follow the steps below to configure your iPhone to use the network-provided date and time. Step 1: Launch the Settings app, scroll down to General and tap on it.
Step 2: Tap on Date & Time and toggle on the switch next to Set Automatically.
6. Disable Low Data Mode & Low Power Mode
Enabling data savers on your iPhone can keep it from using the internet freely. And since apps require an active internet connection to track your location constantly, you may encounter issues if the data saver is enabled. Here’s how you can disable it. To disable Low Data Mode on Wi-Fi, open Wi-Fi settings. Tap the info icon next to your current network and turn off Low Data Mode.
To disable Low Data Mode when using cellular data, go to Mobile Data in the Settings app. Tap on Mobile Data Options and disable Low Data Mode.
Similarly, enabling a battery saver can also pause background activities on your iPhone. Hence, it’s best you disable it to avoid any issues. Open the Settings menu, go to Battery and toggle off Low Power Mode.
7. Reset Location & Privacy Settings
If the above solutions don’t work out, you can reset the location & privacy settings and start again. This will restore all the location preferences on your iPhone to their default value and should help fix the issue for good. Step 1: Open up Settings on your iPhone, navigate to General, and tap on Transfer or Reset iPhone.
Step 2: Tap on Reset and select Reset Location & Privacy from the menu that appears.
Enter your device passcode and follow the on-screen instructions to finish resetting location and privacy settings. After that, check to see if location services are working fine.
8. Update iOS
If you’ve been using an older iOS version on your iPhone, and avoiding installing the latest version, now is a good time. We recommend you keep your iPhone updated to the latest iOS version to ensure it is safe and has all the latest features and under the hood improvements. Head over to the Settings app and tap on General. Go to Software Update to download and install any pending iOS updates.
After your iPhone restarts, give it a few minutes and then open an app that uses location based services to check if your iPhone still takes a long time to determine your location.
It’s All About Location
Right from the browser on your phone to the app you use for shopping online, apps on your iPhone constantly need to track your location to work efficiently. You may face an issue or two when your iPhone fails to trace your location with accuracy. Going through the solutions mentioned above should help in those situations. The above article may contain affiliate links which help support Guiding Tech. However, it does not affect our editorial integrity. The content remains unbiased and authentic.