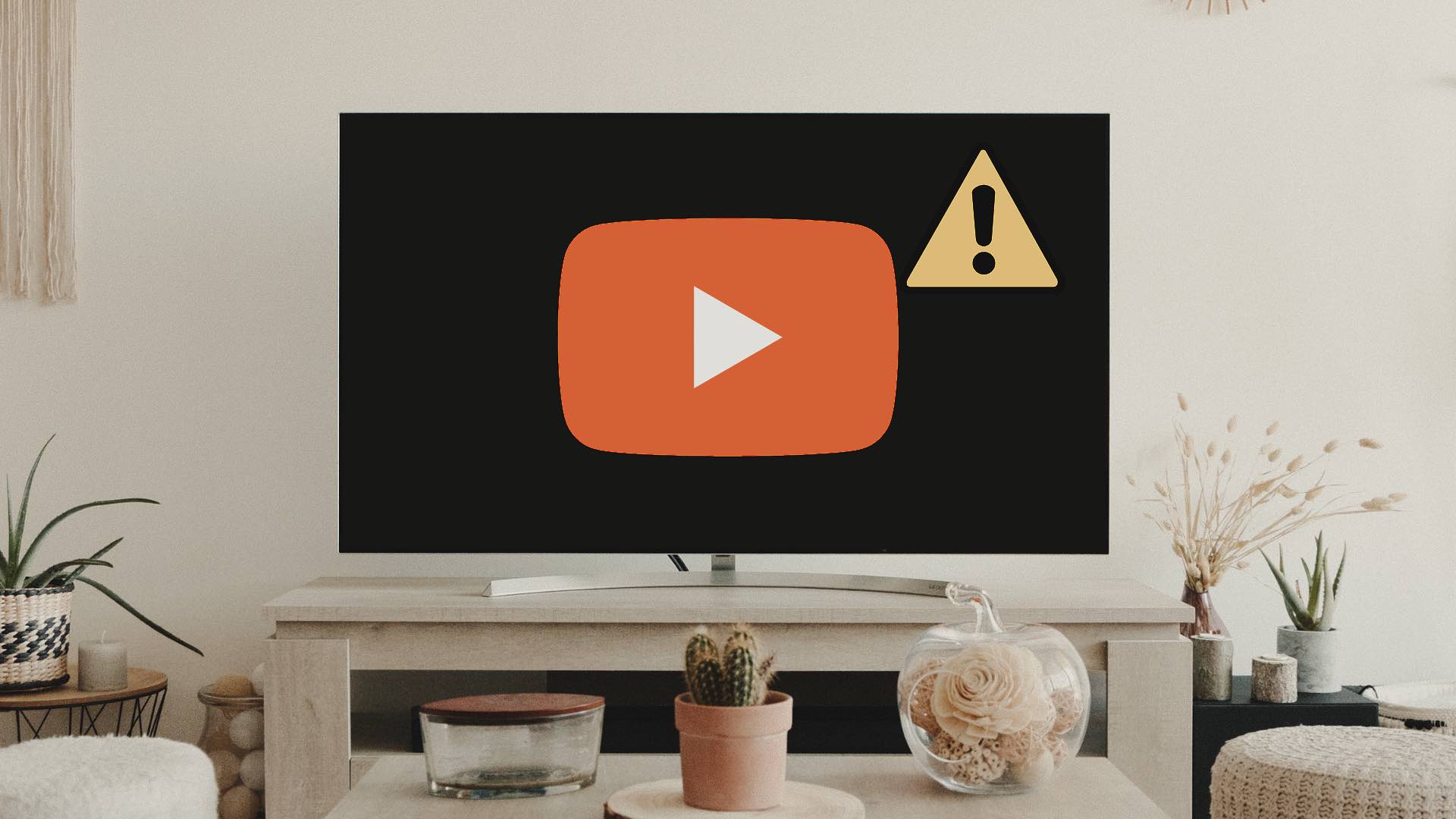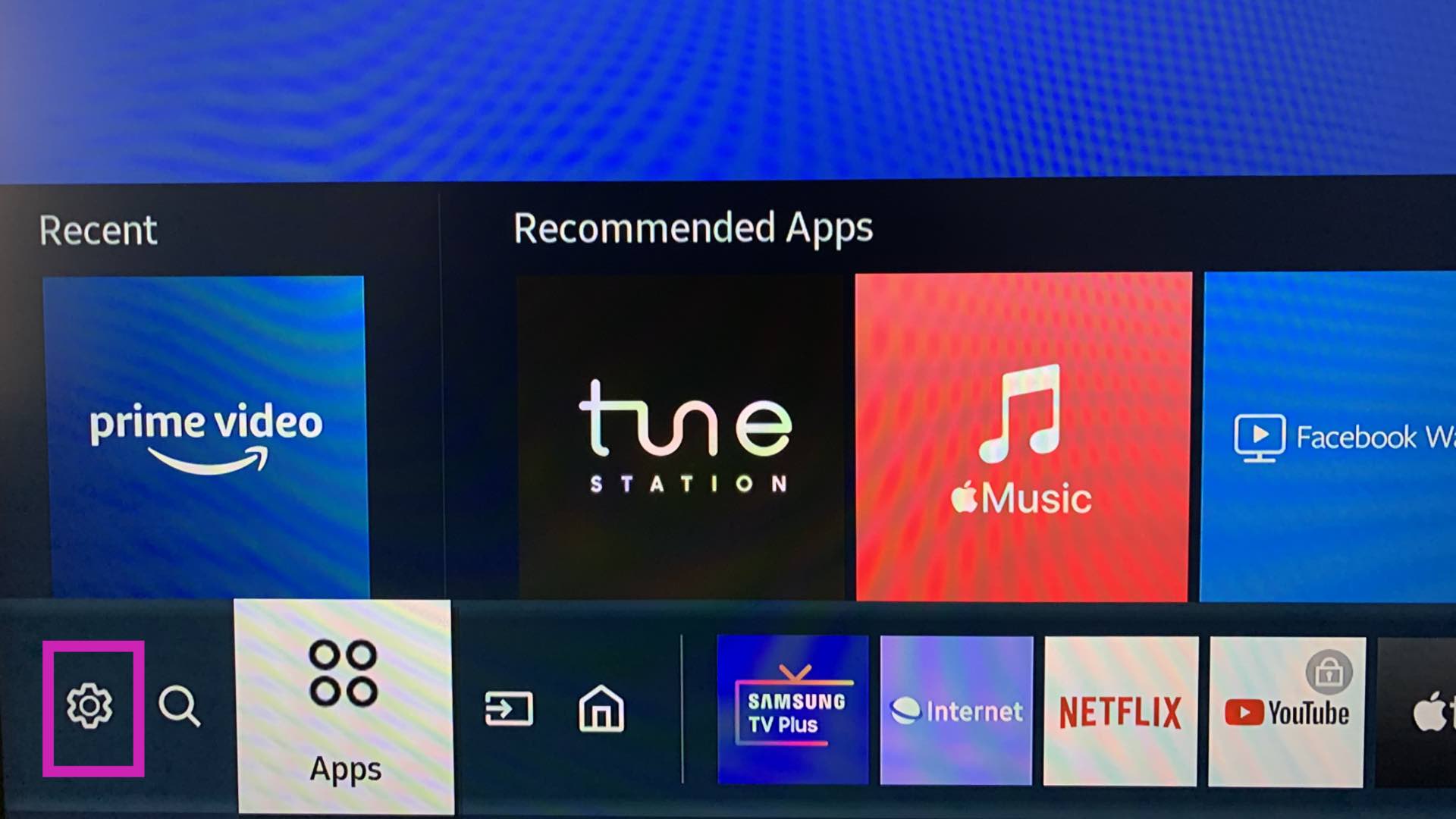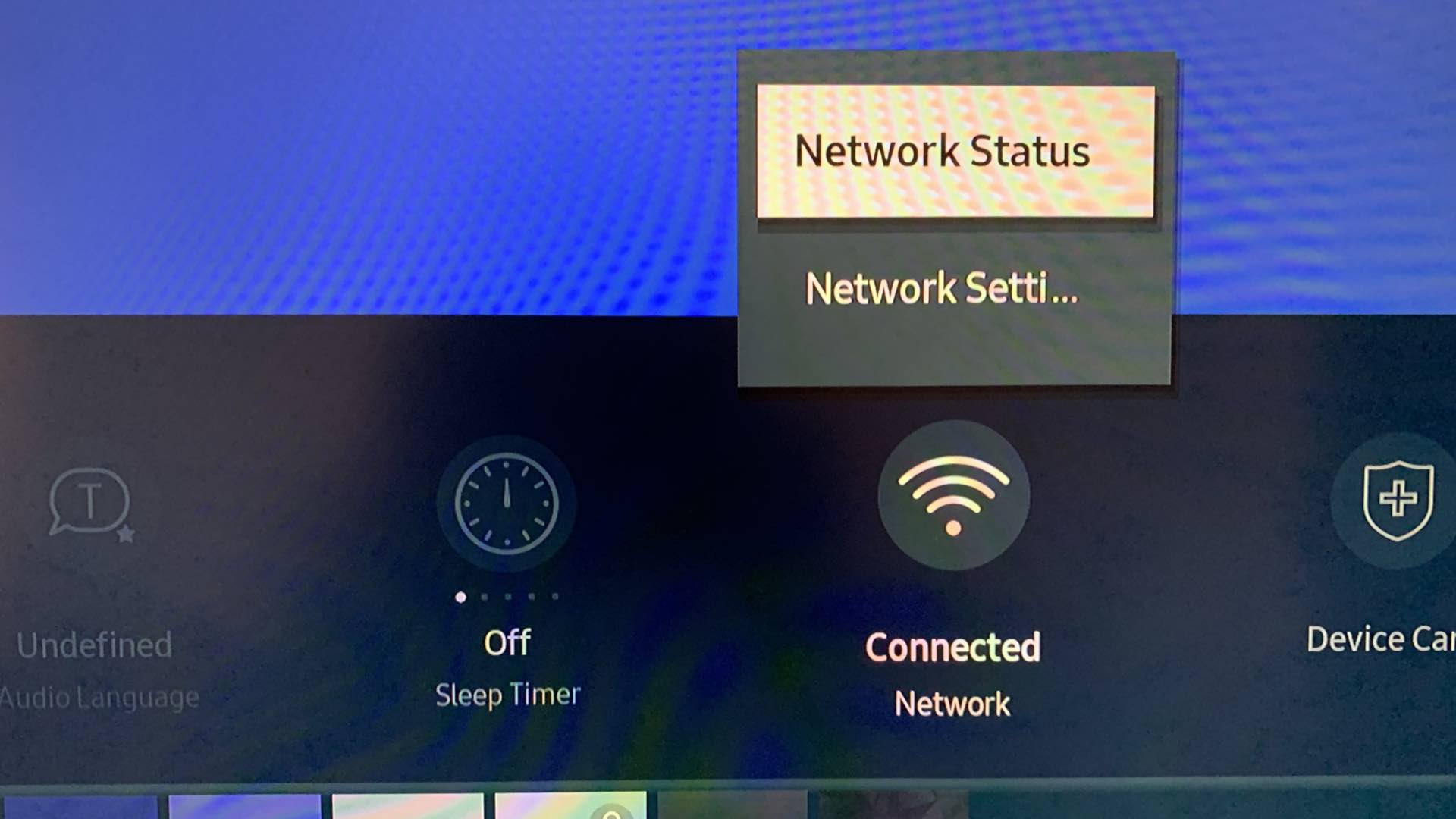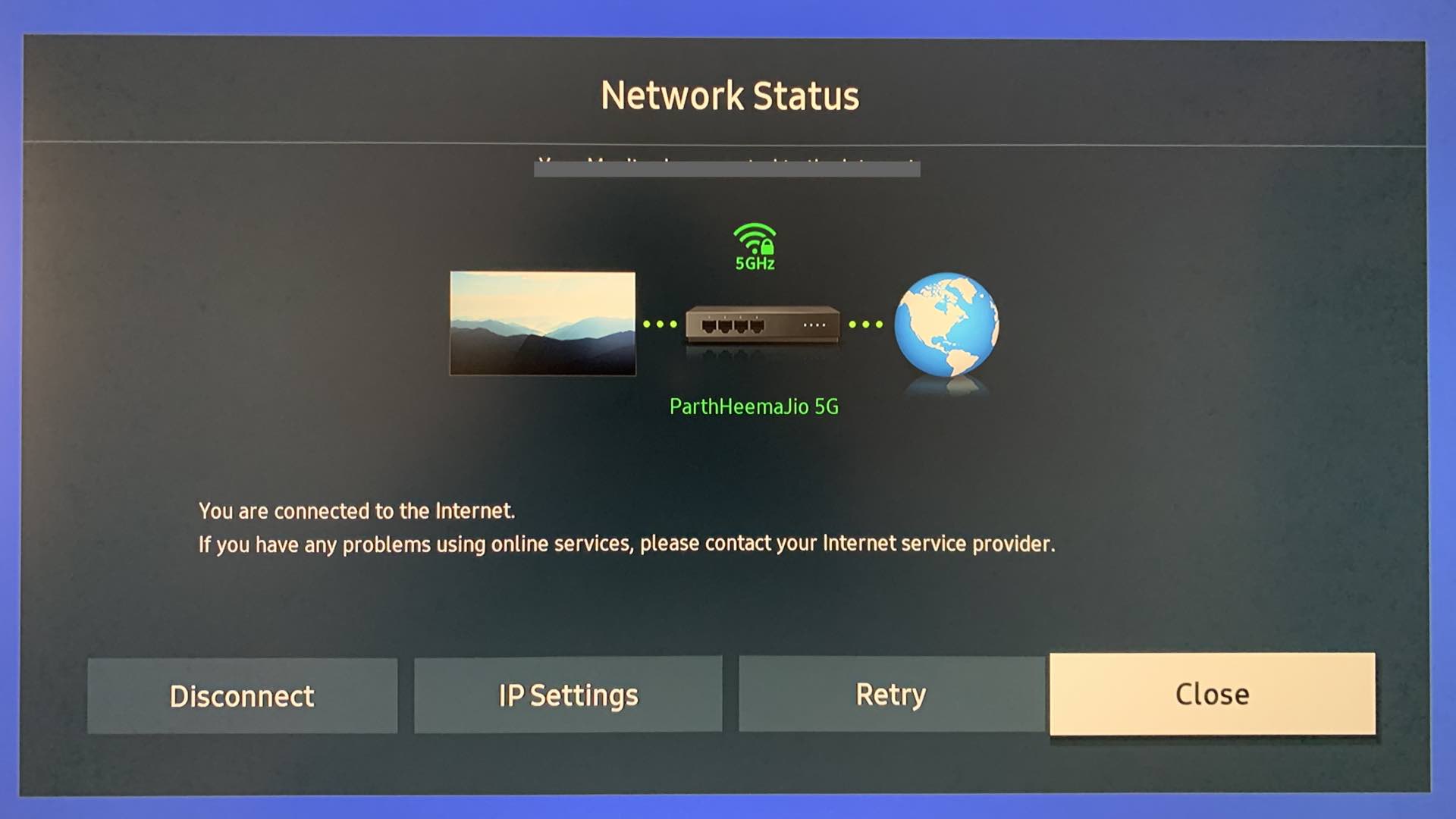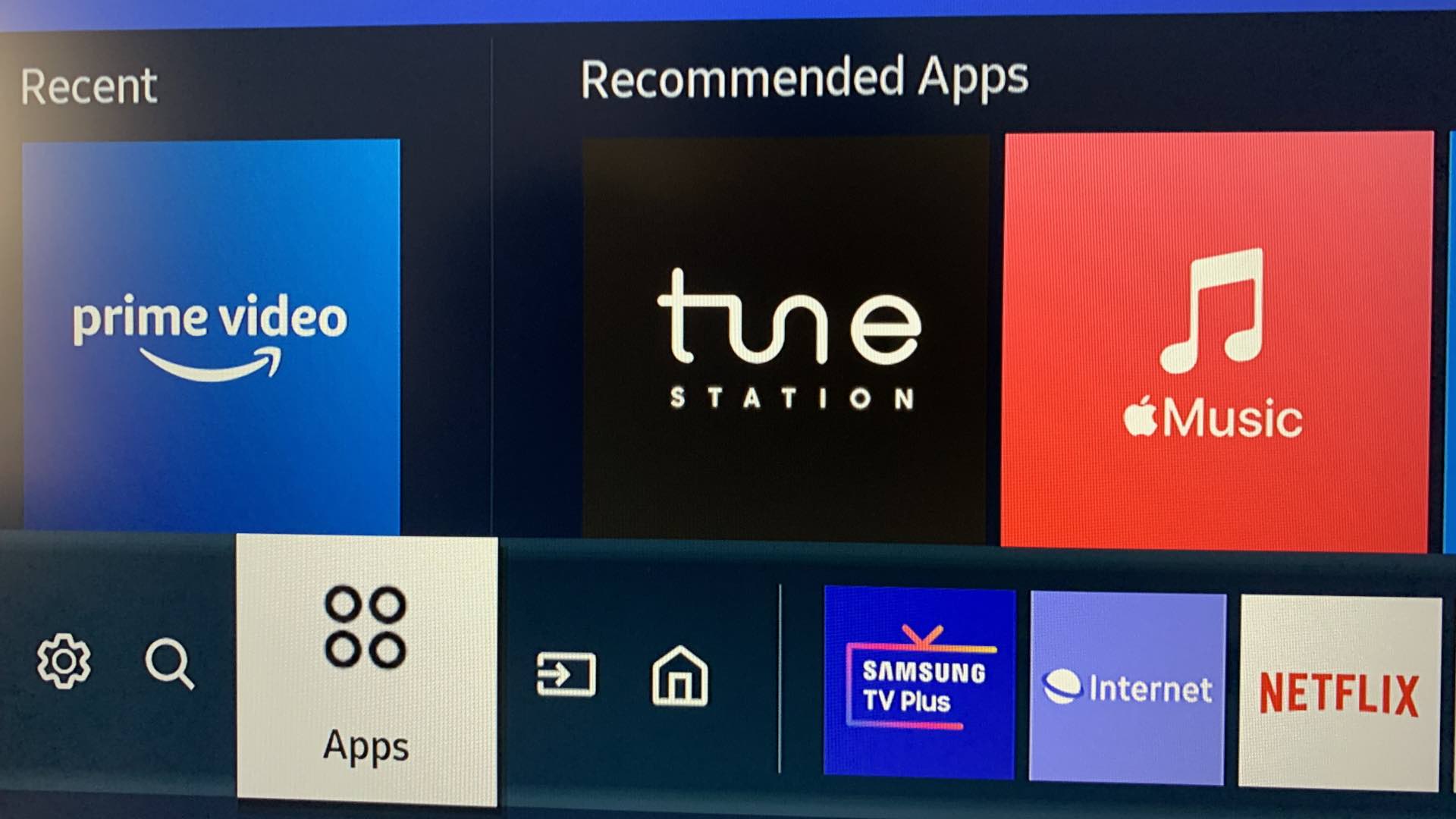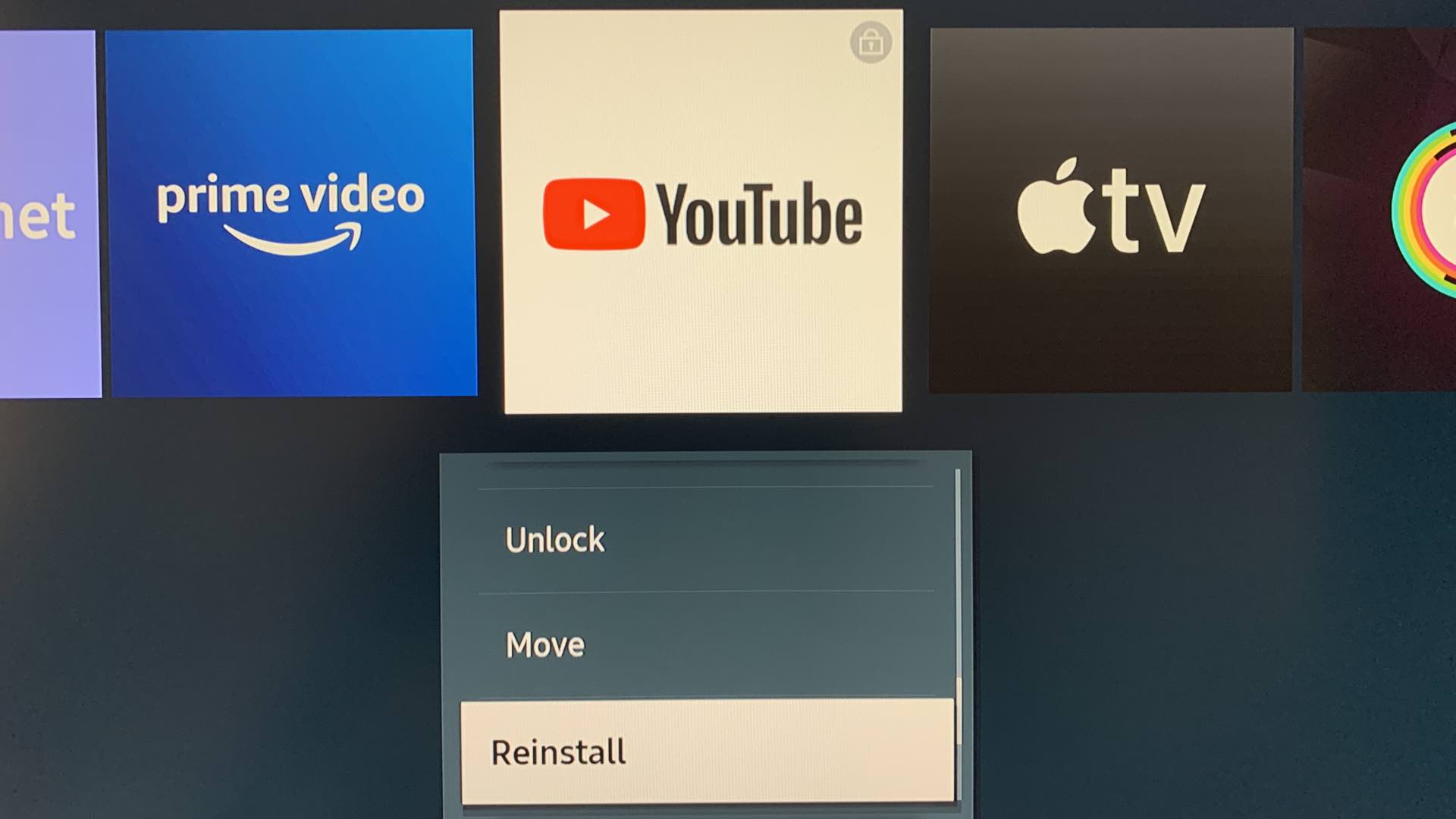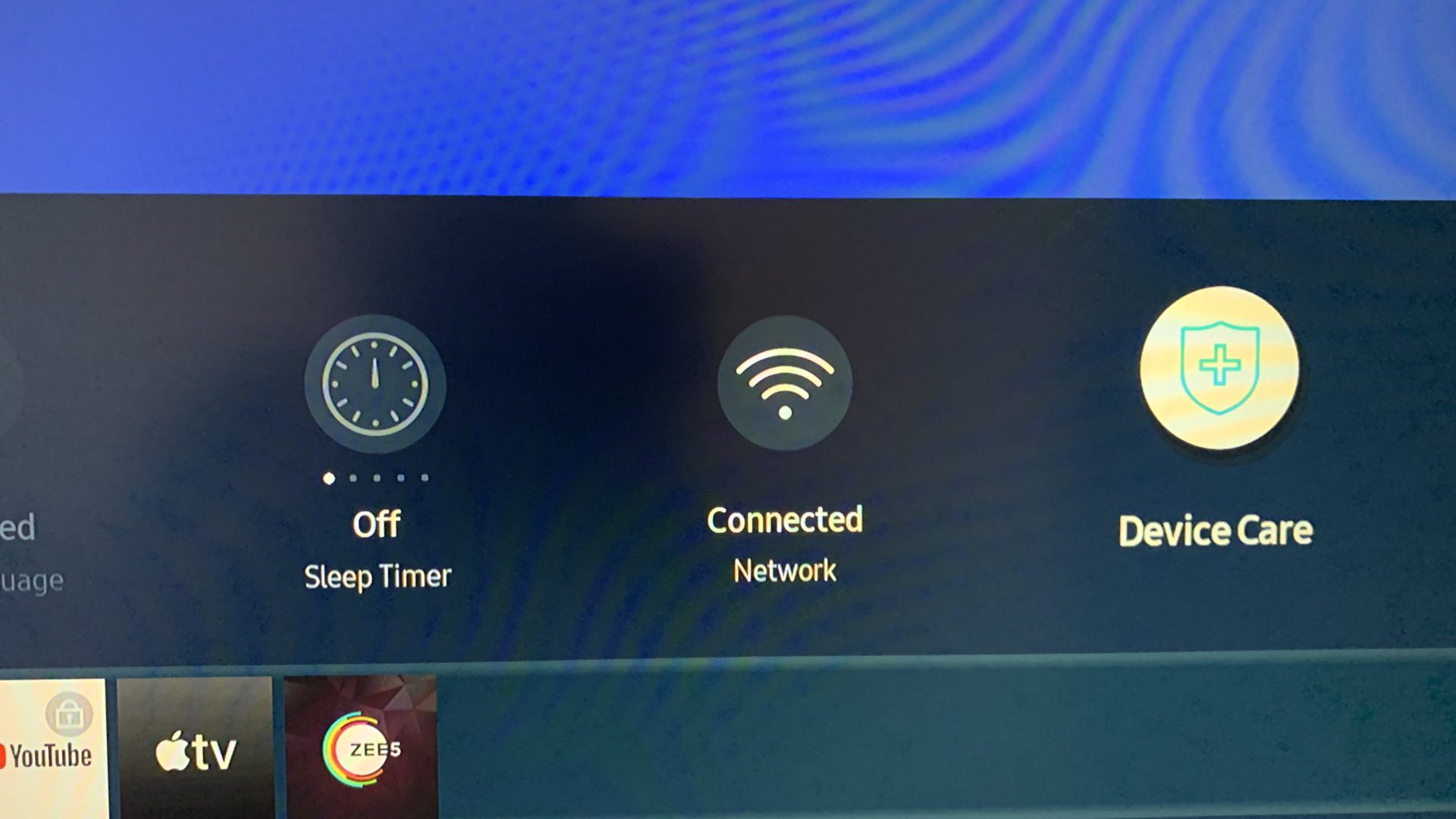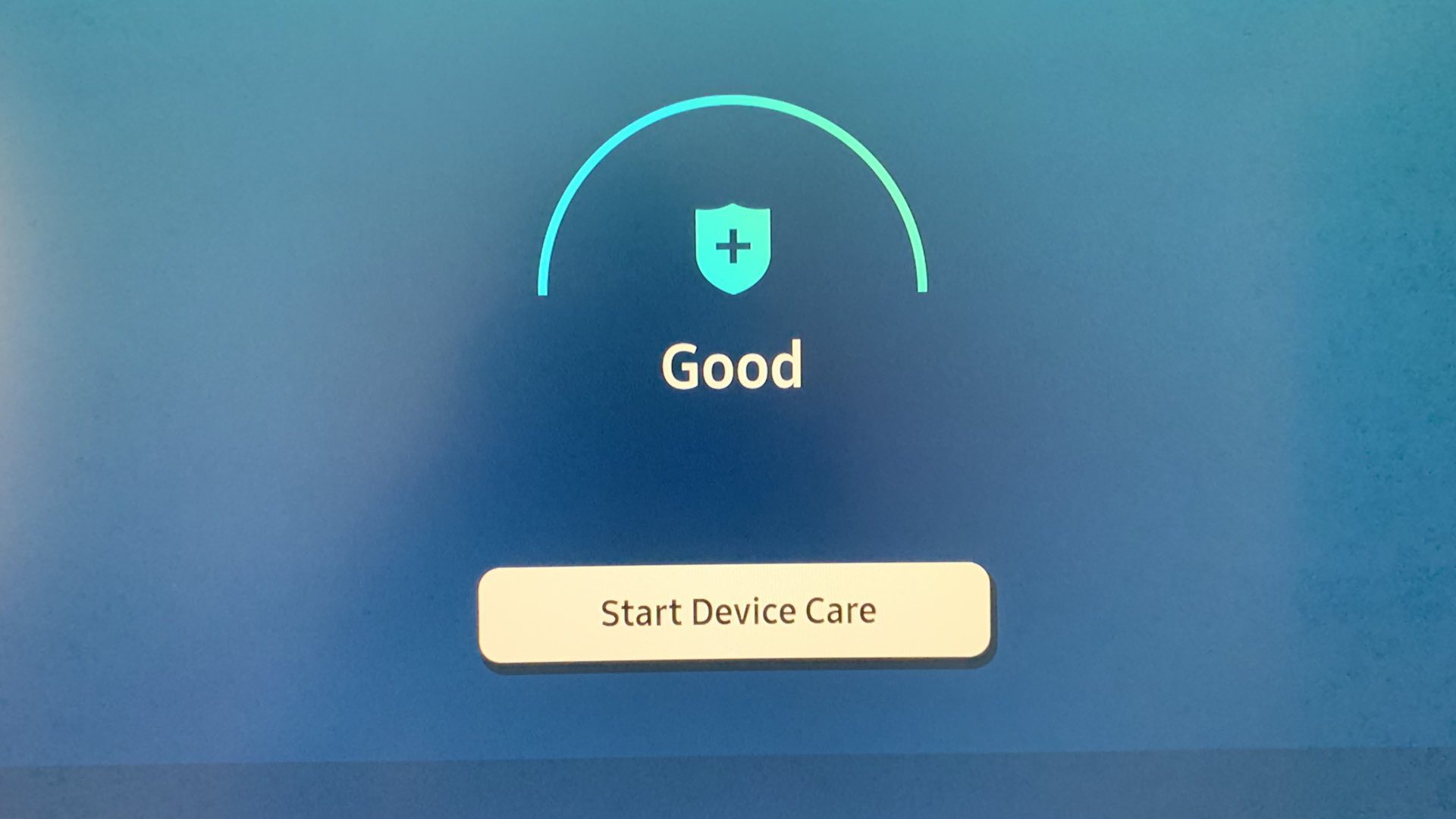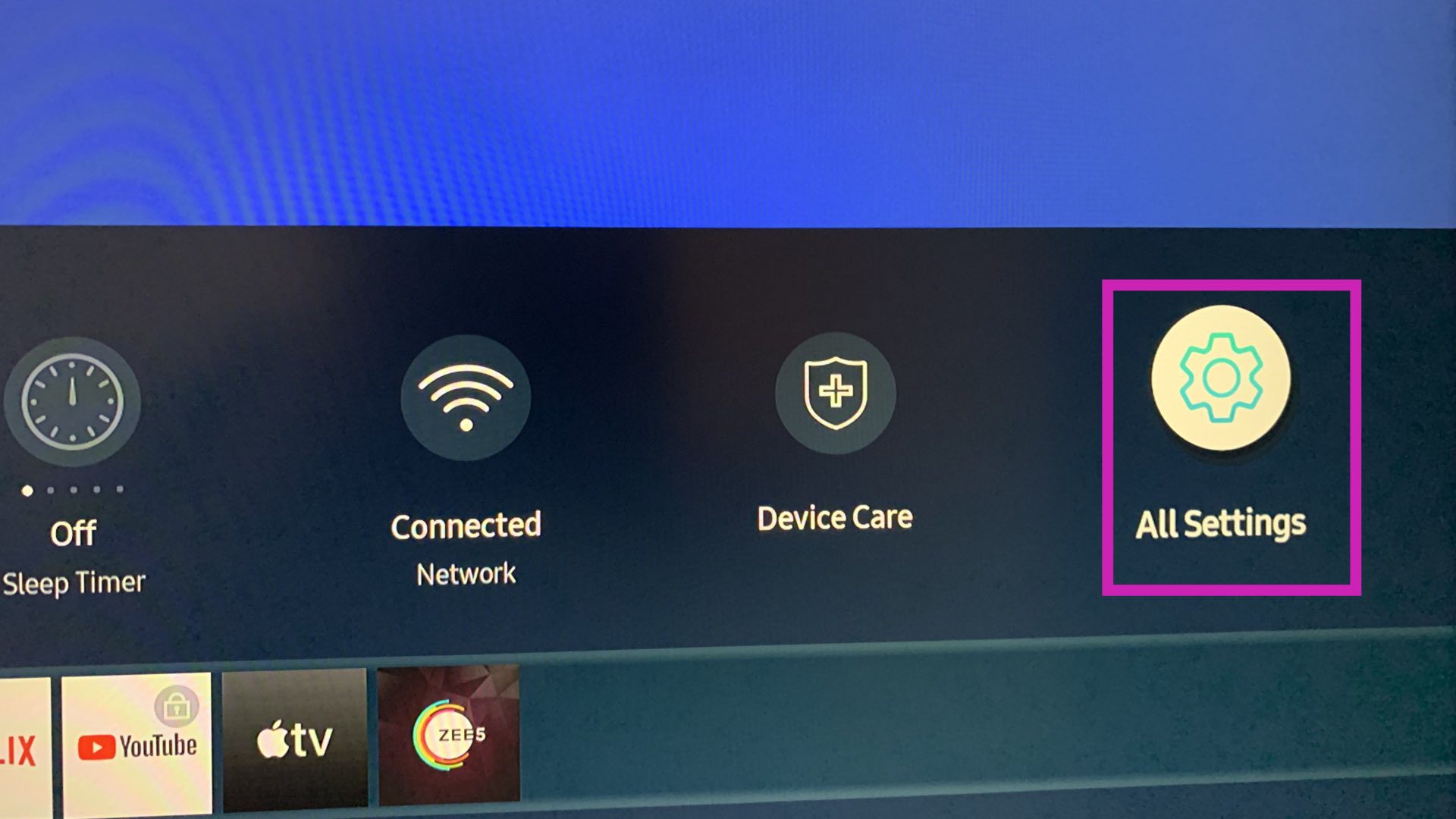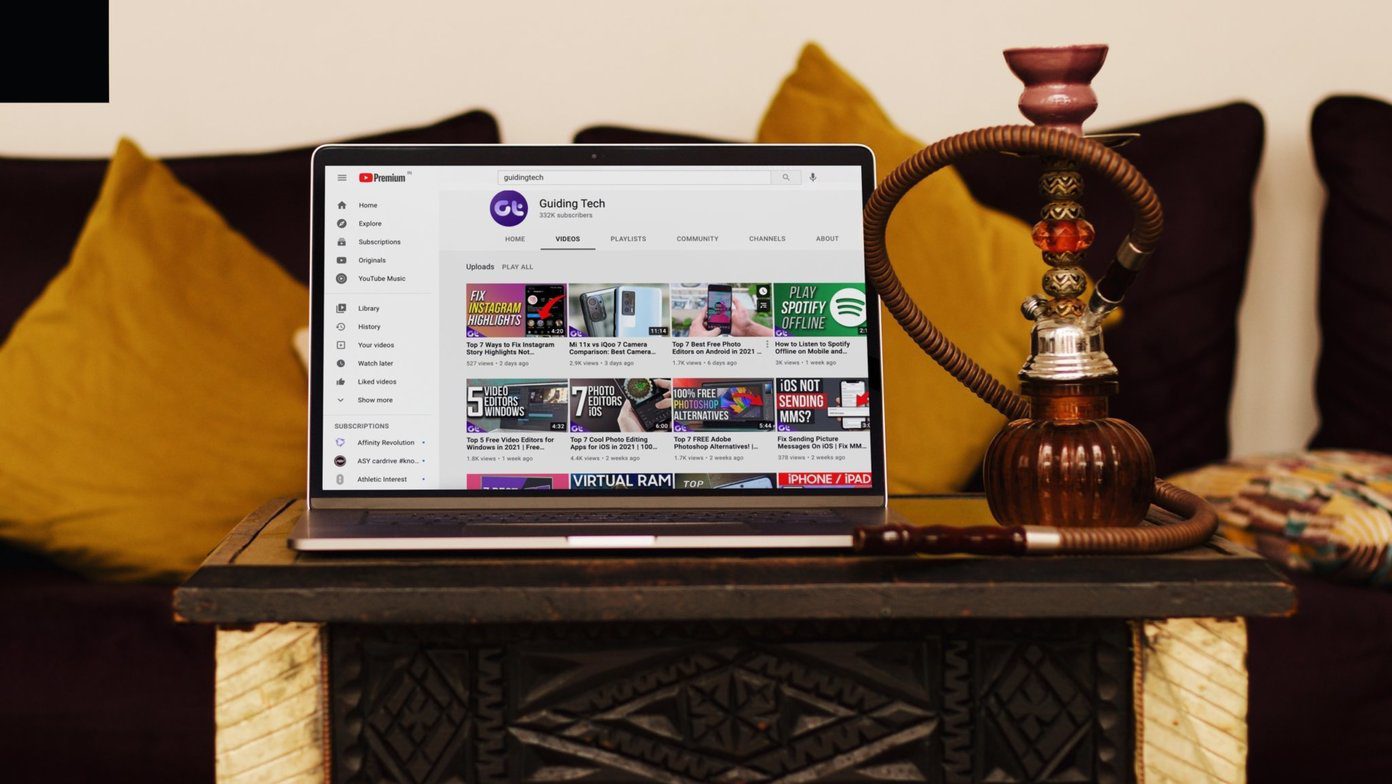You can always return to using YouTube on a phone, tablet, or PC. But nothing beats the experience of using it on a giant 4K Samsung panel. Before you settle down for a below-average YouTube experience, use the tricks below and troubleshoot YouTube on a Samsung TV.
1. Check YouTube Servers
This is the first thing you should check when troubleshooting YouTube on a Samsung TV. If YouTube servers experience an outage, you won’t be able to use it on any device, let alone the Samsung TV. Head to the Downdetector and search for YouTube. If others are facing the same, you will see the YouTube listing with huge outage spikes. That means you’ll have to wait for Google to solve the problems.
2. Check Network Connection
If you are working on a slow Wi-Fi connection, you will face issues with YouTube and other streaming apps on your Samsung TV. It’s time to check the Wi-Fi connection on your TV. Step 1: Open Samsung TV home. Step 2: Scroll left to the Settings menu.
Step 3: From the Quick Settings menu, scroll right to the Network menu.
Step 4: Make sure it says Connected. Step 5: Press the up arrow and select Network Status.
Step 6: Check the current network status that says ‘Your TV is connected to the Internet.’ You can also disconnect the Wi-Fi network and connect to a faster 5GHz Wi-Fi frequency at home or office. If you are facing issues with the router, you will face problems with all the connected devices. You need to reset the router or upgrade the firmware to bring it back to action.
3. Reinstall YouTube
If you are still facing issues with YouTube on a Samsung TV, you need to reinstall the app to fix minor glitches. Here’s how. Step 1: From the Samsung TV home, scroll left to the Apps menu.
Step 2: Select the Settings gear at the top.
Step 3: Select YouTube from the list. Step 4: Scroll down and select Reinstall.
Wait for a minute or two and try using YouTube again.
4. Unlock YouTube
Tizen OS (the system that powers Samsung TVs) comes with a lock function to keep your little ones from accessing certain apps on TV. Someone might have locked the YouTube app on your Samsung TV, and that’s why it’s not opening for you. Even if you try to reinstall YouTube using the trick above, the system will still ask for a PIN to unlock the app. Once you get the hang of the 4-digit PIN, use the steps below and open it. Step 1: Open the Apps menu on your Samsung TV (check the steps above for reference). Step 2: Click on the Settings icon at the top.
Step 3: If YouTube is PIN-protected, you will notice a small lock icon in the app.
Step 4: Open the app, enter the PIN, and use YouTube again.
5. Enable Auto Update for YouTube
Google regularly releases new updates for YouTube on Samsung TV. It is always recommended to install the pending updates to fix bugs. You can enable auto-update for YouTube and let the system handle app updates in the background. Step 1: Open the Apps menu and select the Settings gear at the top.
Step 2: Find YouTube from the list and ensure auto-update is enabled at the top.
6. Use Device Care
Normally, your Samsung TV isn’t affected by malicious files since Tizen OS doesn’t allow users to sideload apps from the web. But if you plug an external hard drive into your TV frequently, you might have messed up your TV with some unwanted files. Samsung offers a built-in Device Care to self-diagnose the TV from such issues. Here’s how you can use it. Step 1: From Samsung home, scroll left to the Settings menu. Step 2: Find Device Care from quick settings and open it.
Step 3: Select Start Device Care to fix issues on your Samsung TV.
7. Update Tizen OS
YouTube might not work on Samsung TV due to an outdated OS. You need to install the pending Tizen OS build on your TV. Here’s how. Step 1: Open Quick Settings and scroll to All Settings on your Samsung TV.
Step 2: Scroll down to Support and select Software Update.
Step 3: Select Update Now, and you are good to go.
Enjoy YouTube on a Big Screen
YouTube remains a vital part of our life. Those 4K videos are a joy to view on a big screen. YouTube not working on a Samsung TV may leave you frustrated. Which trick helped you fix the issue? Share your findings in the comments below. The above article may contain affiliate links which help support Guiding Tech. However, it does not affect our editorial integrity. The content remains unbiased and authentic.