If your mouse pointer keeps on disappearing every time you switch to a Google Chrome window, you’ve landed on the right page. We’ll share some troubleshooting methods that should help fix the issue. So, let’s check them out.
1. Restart Chrome
If the mouse cursor has mysteriously disappeared, then you can try relaunching Google Chrome to see if it helps. Here’s how. Step 1: Press Ctrl + Shift + Esc to launch the Task Manager. Step 2: Under Apps, select Google Chrome and click on the End Task button. Alternatively, you can also restart Chrome using the address bar. To do that, press Ctrl + L to access the address bar at the top, type in chrome://restart, and press Enter. This should close all the tabs and extensions running on Chrome and give them a fresh start.
2. Disable Hardware Acceleration
Enabling hardware acceleration on Chrome assigns graphics-intensive tasks to your GPU instead of the CPU to enhance the browser’s visual output and performance. You can try disabling it momentarily to see if that brings the mouse pointer back. Step 1: Launch Google Chrome on your PC. Press Ctrl + L to access the address bar, type in chrome://settings/system and press Enter. Step 2: Now, use the Tab key on your keyboard to navigate to the switch next to ‘Use hardware acceleration when available’ and press Enter to turn it off. Now restart Chrome and check if the mouse cursor appears now.
3. Check for Malware
Another reason why the mouse pointer might keep on disappearing is malware. Virus-affected PCs usually affect Chrome and lead to performance issues. For such occasions, Chrome carries its own built-in malware scanner that can detect harmful software, programs, and processes running on your PC. Open Chrome and press Ctrl + L to go to the address bar up top. Now, type in chrome://settings/cleanup and press Enter. Use the Tab key on your keyboard to navigate to the Find button and press Enter. Wait for the process to finish, and Chrome will let you know if it finds any harmful apps or programs on your PC.
4. Disable Tablet Mode
If you’re on Windows 10, the mouse cursor might also have disappeared if you’ve accidentally enabled the tablet mode. To disable it, open the Action center on your PC and turn off the Tablet mode option.
5. Update Mouse Driver
If the mouse pointer is missing entirely from Windows or isn’t working as intended, it could be due to outdated or corrupted mouse drivers on your PC. Follow the steps below to learn how to update them. Step 1: Click on the Search icon from the Taskbar, type in device manager and click on the first result that appears. Step 2: Find and expand ‘Mice and other pointing devices’. Right-click on your mouse driver or press Shift + F10 after selecting it to choose the Update driver option. From there, follow the on-screen instructions to update the WiFi driver for Windows 11.
6. Update Chrome
If you haven’t updated Chrome in a while, it’s possible that the version you’re using is no longer compatible or has some bugs that are responsible for the missing mouse pointer. Thus, you can try updating Chrome to the latest version to get rid of such errors. To update Google Chrome, press Alt + E to open the three-dot menu. Use the arrow keys on your keyboard to go to Help > About Google Chrome and press Enter. Chrome should automatically check and download new updates if any. Once updated, relaunch Google Chrome to see if the mouse pointer appears now.
7. Reset or Reinstall Chrome
If all else fails, then you consider resetting Chrome to its default settings to overcome the issue. Doing this will purge all extensions, cache, and history on Chrome. Here’s how to do it. Step 1: Press Ctrl + L to navigate to the address bar in Chrome, type in chrome://settings/reset and press Enter. Use the Tab key to highlight the arrow next to ‘Restore settings to their original defaults’ and press Enter. Step 2: On the confirmation pop-up box, go to Reset Settings and press Enter to confirm. If you want to go all-in, instead of resetting, you can choose to uninstall and reinstall Chrome. It will give you a fresh start and will also update Chrome in the process.
The Missing Piece
So those were some of the best solutions that you could use to fix the mouse pointer issue in Chrome. Regardless of the issue, consider familiarizing yourself with these handy keyboard shortcuts for Google Chrome to boost productivity. The above article may contain affiliate links which help support Guiding Tech. However, it does not affect our editorial integrity. The content remains unbiased and authentic.












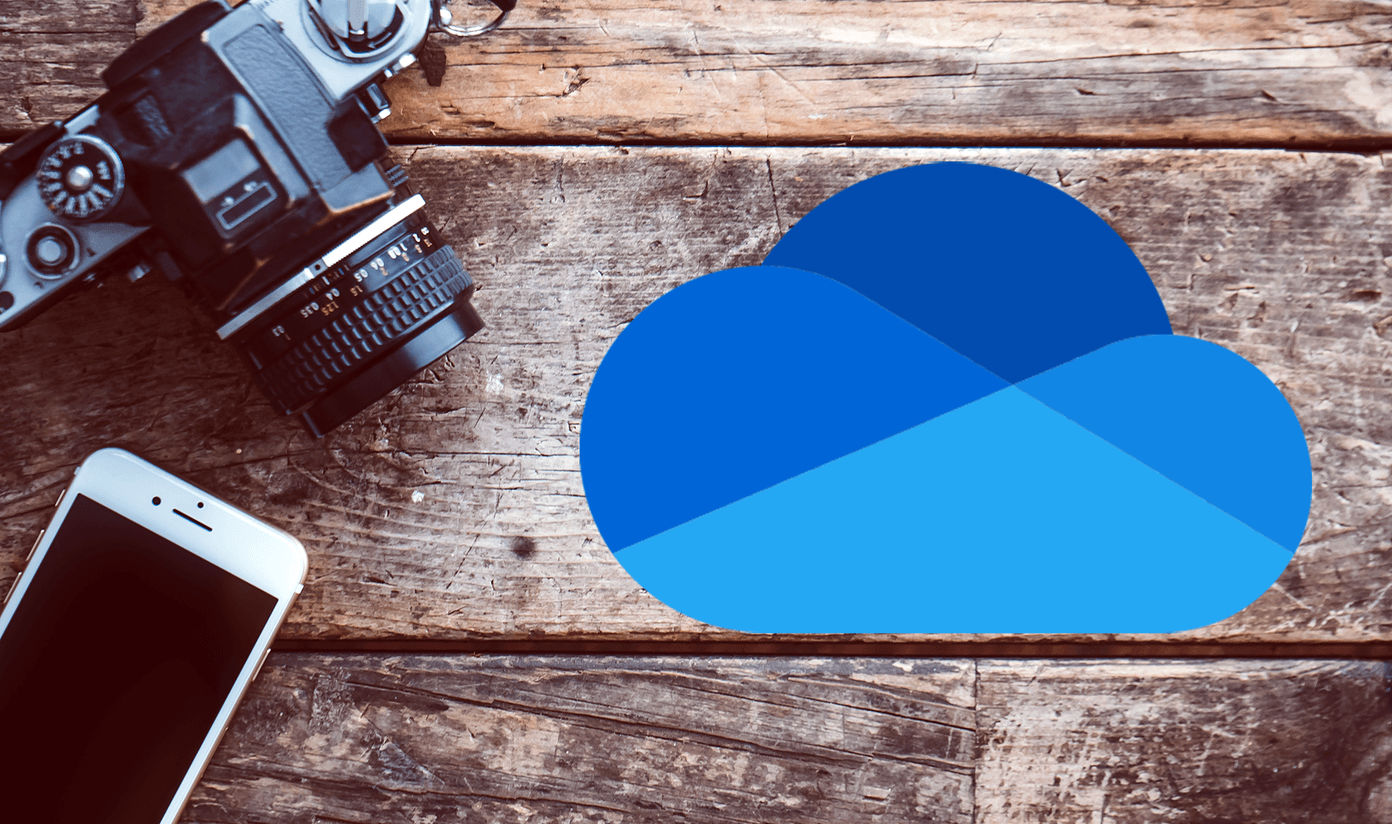
![]()




