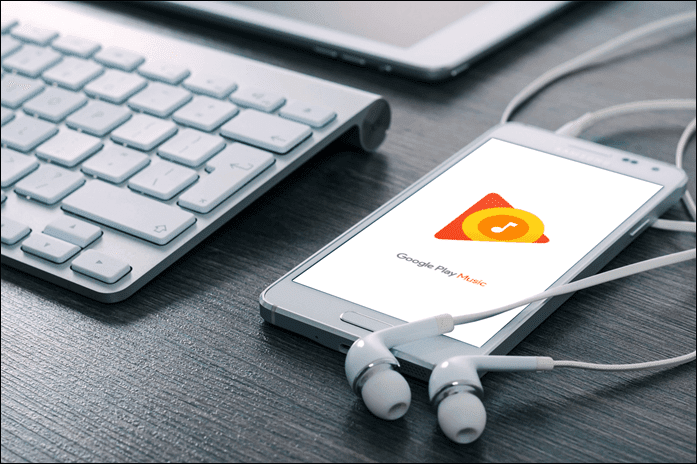I can imagine the trouble that Google Play Music users would have to go through. Playing the music again or launching the app repeatedly would irk anyone. Fortunately, there’s nothing to worry about. In this post, you shall get to know how to solve Google Play Music keeps stopping on the Android issue.
1. Restart Phone
Have you tried restarting your phone? If you are yet to do so, this should be your first step to fix the Google Play Music keeps stopping issue.
2. Update App
Most of the time, it’s a temporary issue and can be easily resolved by updating the app, if there are any pending updates. So, open the Google Play Store and search for Google Play Music. Tap on Update. Pro Tip: You also update Google Play Services on your phone.
3. Turn off Battery Saver
The Google Play Music app keeps crashing mostly because of battery saver settings. You need to remove the app from your battery saver list so that it functions properly. The method varies on various Android phones. But here are two common methods to access it.
Method 1: Applicable to All Android Devices
Step 1: Open Settings on your phone and go to Apps & Notifications or Apps. Step 2: Look for Google Play Music under All apps or Manage apps. Tap on it. Step 3: Tap on Battery followed by Battery optimization. Pro Tip: Make sure Allow background activity is turned on. On some phones, you will see Background restriction instead of Allow background activity. Tap on Don’t restrict. Step 4: Tap on the drop-down box at the top and select All apps. Step 5: Scroll down and tap on Google Play Music. Select Don’t optimize. On some phones, you might see a toggle next to Google Play Music. Turn it off.
Method 2: For Samsung Phones Only
You can also try removing Google Play Music from the list of sleeping apps in Samsung phones. To do so, follow these steps: Step 1: Open Settings and go to Device Care. Step 2: Tap on Battery. Tap on App power management. Step 3: Tap on ‘Apps that won’t be put to sleep’ option. Tap on Add apps and choose Google Play Music. Note: If you don’t see App power management, tap on the three-dot icon at the top, and choose Settings. Tap on Sleeping apps. Then, remove Google Play Music.
4. Check Data Usage Settings
Similar to battery settings, you should also check the data settings on your Android phone. To do so, follow these steps: Step 1: Open Settings and go to Apps & notifications or Apps. Step 2: Look for Google Play Music under All apps. Step 3: Tap on Mobile data. Make sure the two toggles, i.e., ‘Allow background data usage’ and ‘Allow app while Data saver on’ are enabled. The toggles might have a different name on your phone.
5. Grant Auto Start Permission
On Mi phones, you should grant autostart permission to the Google Play Music app to stop it from crashing. To do so, follow these steps: Step 1: Open Settings and go to Permission. Step 2: Tap on Autostart. Enable the toggle next to Google Play Music.
6. Uninstall App
If the issue persists, try uninstalling the Google Play Music app from your phone. You will be able to do that only if you had installed the app from Play Store. In case it came pre-installed on your phone, check the next method. To uninstall it, open Play Store and find Google Play Music. Tap on Uninstall. Then, install it again.
7. Disable or Uninstall Updates
On some phones where Google Play Music is pre-installed, disabling the app or uninstalling the updates would come to the rescue. To do so, follow these steps: Step 1: Open Settings on your phone and tap on Apps & notifications. Step 2: Tap on Google Play Music. Step 3: Tap on Disable. Then, restart your phone. Repeat the steps and tap on Enable. Step 4: If that doesn’t fix it, tap on the three-dot icon at the top in step 3 instead of Disable. Select Uninstall updates.
Bonus: Google Play Music Keeps Crashing in Car
If the app keeps stopping when it’s connected to Android Auto, you simply need to change how you use it. That is, instead of starting your car first, open the Google Play Music app on your phone and then start your car. Then, the app will run without any interruptions or crashing. I know, it does sound odd, but several users have found it helpful.
Solutions for All
The solutions mentioned above aren’t limited to Google Play Music only. If you are facing the same issue with other apps such as Spotify or YouTube Music, the same solutions would you in fixing that too. Next up: Google Play Music might be phased out in the near future. Check our guide on how to transfer playlists from Play Music to YouTube Music using the next link. The above article may contain affiliate links which help support Guiding Tech. However, it does not affect our editorial integrity. The content remains unbiased and authentic.