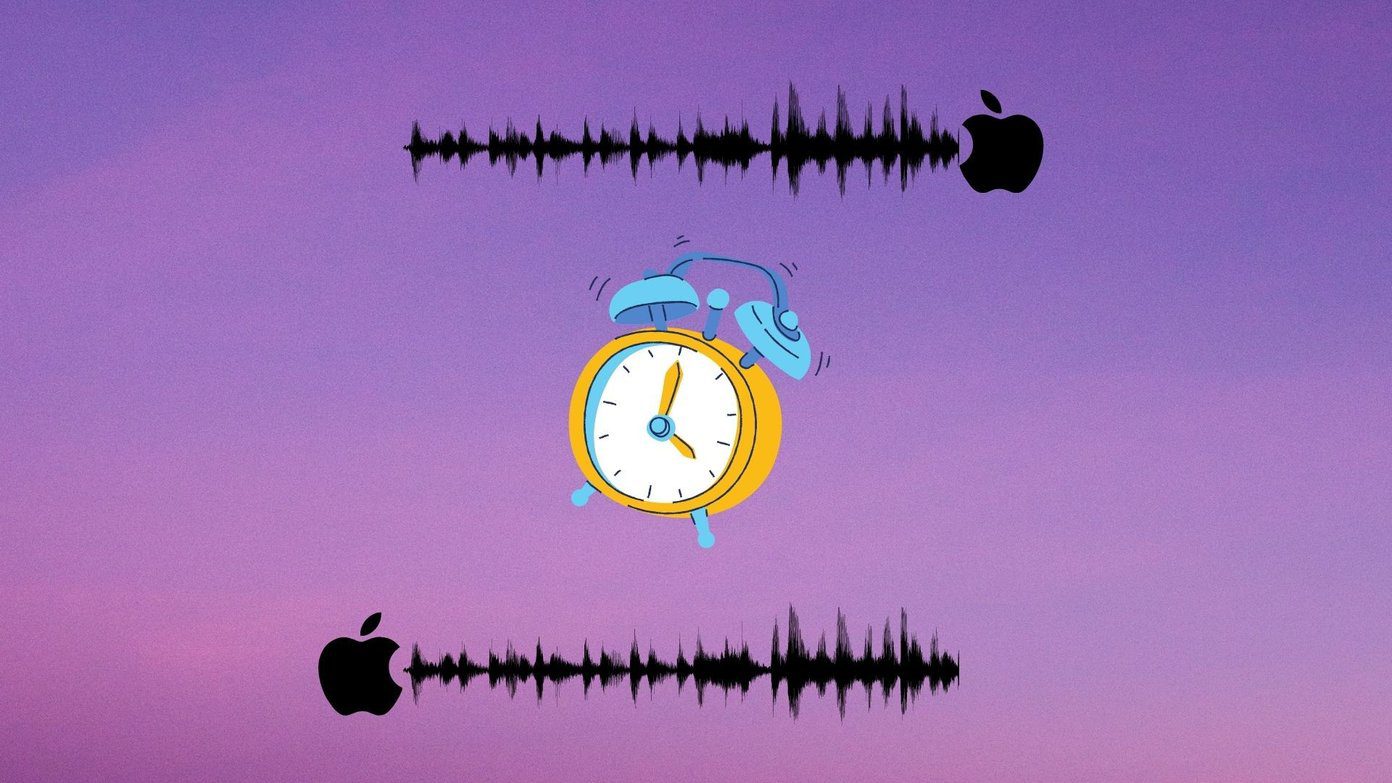You can most easily fix the Bluetooth connection issue by unpairing and setting the device up from scratch. If the Bluetooth device is still acting up with Mac, then read along to troubleshoot the issue.
1. Reboot Your Mac
Let’s start with the basics. Many times, the most basic steps such as rebooting your Mac can resolve a Bluetooth connectivity issue. You can restart your Mac under the Apple menu > Restart. It will fix almost every Bluetooth problem, particularly those where the Bluetooth module has crashed. You should also remove any USB devices from the Mac and try your luck with the Bluetooth connection.
2. Reconnect Bluetooth Device
If your device isn’t connected to your Mac, turn off your Bluetooth device, and then turn it on again to see if it reconnects. This is also a good time to check the battery level on your device too. If it doesn’t have sufficient power, then put it on charge.
3. Restart Bluetooth on Mac
If your device doesn’t reconnect, you can restart the Bluetooth radio on your Mac. To do so, click the Launchpad icon in the Dock and head to System Preferences > Bluetooth. Now, click Turn Bluetooth Off, and then click Turn Bluetooth On. You can also do this from the Bluetooth settings menu on the menu bar. Just click the Bluetooth icon, click Turn Bluetooth Off, and then click Turn Bluetooth On to restart it.
4. Delete PLIST Files
macOS stores information about Bluetooth devices in two files on your hard drive: one that is personal to you and another which is used by all users on your Mac. You can delete those files to troubleshoot Bluetooth issues on Mac. Follow the steps below. Step 1: Open the Finder menu on the Mac. Step 2: Go to the menu bar and open Go > Go to Folder. Step 3: Type /Library/Preferences in the address bar. Step 4: Look for a file called ‘com.apple.Bluetooth.plist’ and drag it to the Trash. Step 5: Click Go > Go to Folder again and type ‘~/Library/Preferences/ByHost’ in the address bar. Step 6: Look for a file that starts with com.apple.Bluetooth followed by numbers and letters (ending in .plist) and drag it to the Trash. Step 7: Disconnect any USB devices and shut down your computer. Now turn off your Bluetooth devices and start your Mac again.
5. Restart Mac In Safe Mode
Rebooting your Mac in a safe mode might fix the Bluetooth problems on the device. Go through the steps below. Step 1: Turn off your Mac. Step 2: Turn on your Mac and immediately press and hold the Shift key. Step 3: Release the Shift key when you see the login screen. Step 4: Your Mac is now in Safe Mode. Test your Bluetooth now. Is it working? Step 5: In either case (working or not), restart your Mac normally. Doing so will exit Safe Mode. Meaning restart your Mac but do not press and hold any key. Step 6: When your Mac is turned on, test Bluetooth again.
6. Remove Saved Bluetooth Devices
If turning your Mac off and on again doesn’t work, turn your Bluetooth devices off and on. There’s another reason to remove devices – if you are connected to too many devices, this can cause connection problems. While seven is said to the maximum number of Bluetooth devices, you may encounter issues once you go over three or four because some devices need more data than others. Step 1: Open System Preferences > Bluetooth. Step 2: Click on the x button next to each device and clear up the Bluetooth device list. Step 3: Try connecting the Bluetooth device once again and see if it’s working or not.
7. Update macOS
I started noticing Bluetooth disconnection issues on my MacBook Air when I updated my device to the latest macOS Big Sur update. Apple is usually quick to fix such annoyances with future updates. If you are in the same boat as me, you should download the latest available patch from the System Preferences menu and install it on the device.
Connect Bluetooth Device to Mac
A sketchy Bluetooth connection is a headache for any user. If you face such hurdles, then go through the troubleshooting tips above and fix the Bluetooth issue on the Mac. While you are at it, let us know which tricks worked for you in the comments section below. The above article may contain affiliate links which help support Guiding Tech. However, it does not affect our editorial integrity. The content remains unbiased and authentic.