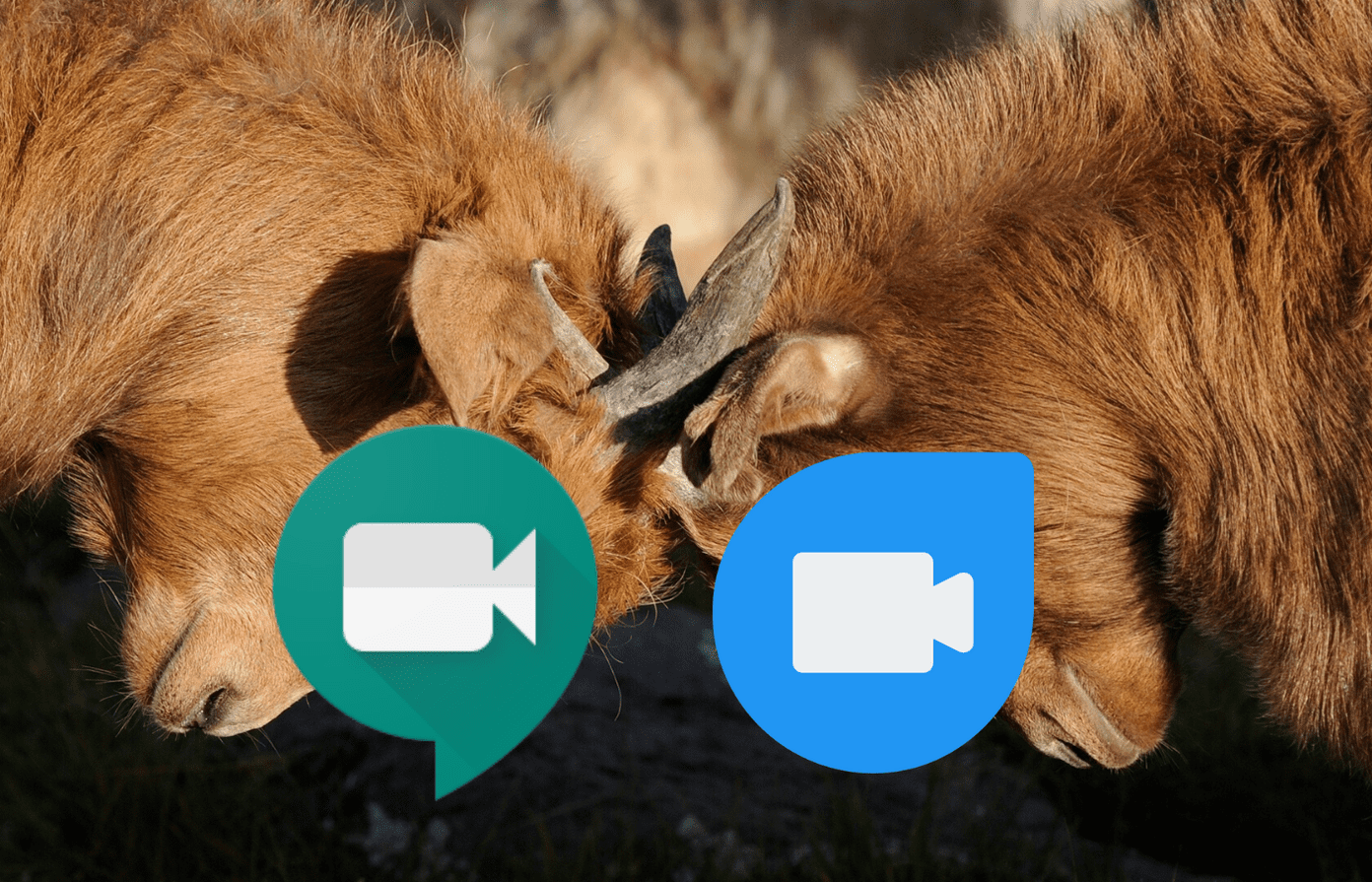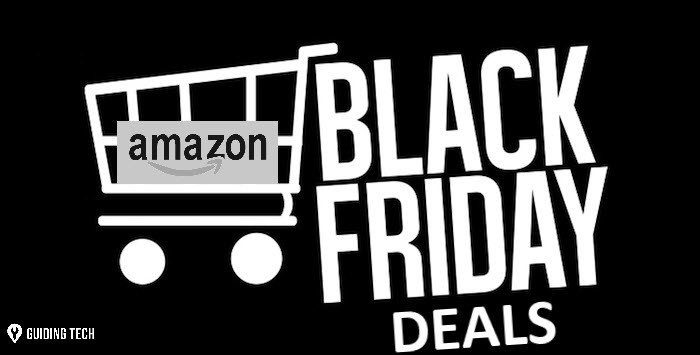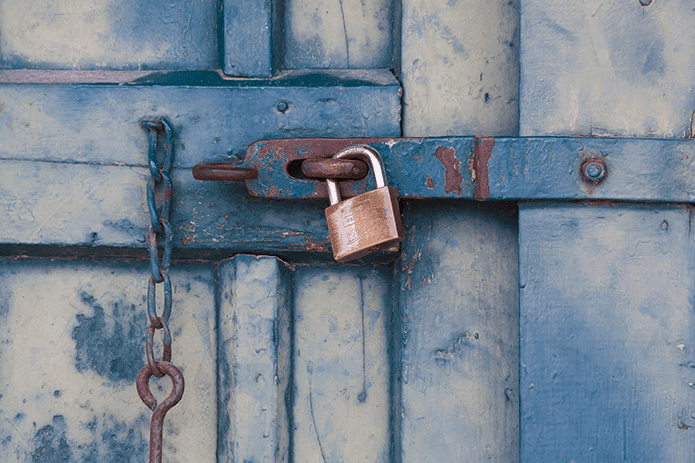But before you disable Cortana, hear me out. It’s useful. And you can get a lot out of it if you integrate it in your day-to-day life. There are already exhaustive articles about all the things Cortana can do (and it can do a lot). But today, we’re going to focus on just 5. Five things you can use it for, with your keyboard. No silly voice business here.
1. Open Apps
This is the most obvious use case for me. Instead of going to the new and restored Start Menu or installing a third-party keyboard launcher like Launchy, I bring up Cortana using the keyboard shortcut Windows key + S, type in the name of the app and Cortana knows what I mean before I’m done with the first 3-4 letters. I press Enter and presto! There it is. The app has launched. This takes only a couple of seconds.
2. Search the Web (from Cortana to Chrome, in Google Search)
Cortana will let you open websites and search the web. To open web pages, all you need to do is type in the URL, including the .com (say guidingtech.com), and press Enter. If you’ve already switched the default browser to Google Chrome from Microsoft Edge, that’s where it will open. The tricky part though is web searches. Cortana integrates Bing search, it has suggestions built in, but there’s no way to switch the search engine to Google. So here we’ll need to use a workaround. If you’re using Chrome, install the Chrometana extension. It will automatically redirect Bing searches to Google Search (or DuckDuckGo). So now, when you press Enter after typing in the entire search term, the results will open in Chrome, with Google Search (albeit a little slower).
3. Search for Files, Folders, Documents of Any Kind
Cortana is amazing at finding local files. It’s basically the Windows search we deserved 20 years ago. And searching for local files and apps doesn’t require an internet connection. And you don’t need any special commands either. Just search for a file with its name, contents or something related to it and it will show up. The same goes for folders. If you do this right, you can avoid going to the File Explorer most of the time. And that really excites me!
4. Never Visit the Settings Menu Ever Again
Cortana will let you search through any Settings item and will open it for you with one click. Want to uninstall programs? Simply type in “Uninstall”, and you’ll find the relevant item under the Settings section. This is a really good example because the uninstall feature is actually called Change or Remove Programs. Similarly, you can search for any item in the Control Panel by typing in related search terms. Doing all of this without Cortana: I’ve been referring to everything above as Cortana features. But it’s not really. They’re Windows search features but in Windows 10, that’s all under the Cortana search box. But even if you choose to disable Cortana because of privacy reasons or can’t access it in your territory, everything I’ve written about will still be useful. Even if you use the old Windows trick of pressing the Windows key and just typing to search, it will still bring up the Cortana/Windows search box. The feature below though, does require Cortana to be turned on.
5. Set Quick Reminders
Cortana has reminders built-in. And while it’s not of much use on the desktop, it also supports location-based reminders. This will be really helpful when the iOS and Android apps launch. That’s when you’ll be able to set reminders on your PC and they’ll sync with your smartphone. To set a reminder, all you need to do is type “remind me (stuff to be reminded about) (the time to be reminded at)”, hit the Enter key, select Remind and you’re done.
Try to Integrate Them in Your Life
If you’ve used Windows for decades, I know it can be hard to get used to a new thing. But remember, whenever you’re looking for a file, or want to search the web, first, use the Windows key + S keyboard shortcut (or press the Windows key and just start typing). Once it’s muscle memory, you’ll start to see how useful it is. Now it’s your turn. We know Cortana can do a lot. What’s your favorite thing about it? Have you tried talking to it yet? Just like the Windows Phone version, Cortana is fun to talk to. Here are some suggestions on things you should ask her about. The above article may contain affiliate links which help support Guiding Tech. However, it does not affect our editorial integrity. The content remains unbiased and authentic.