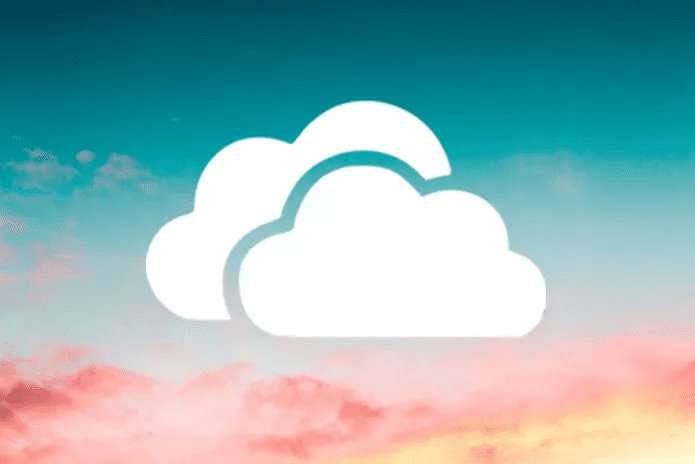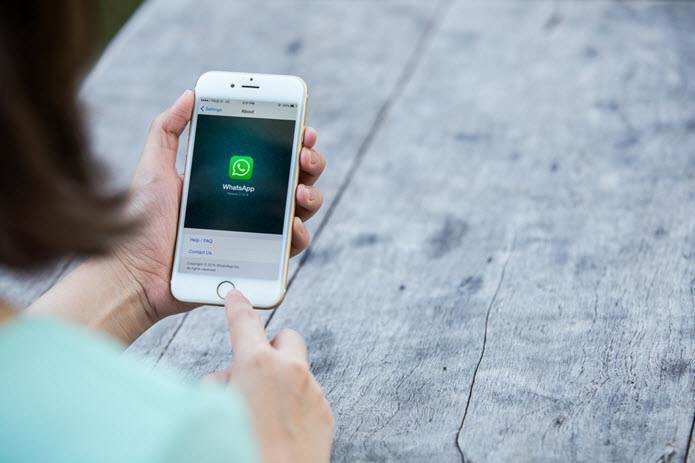Windows 11 allows you to configure the network profile type for each network separately. If you can’t seem to define the network profile type for your network because the option is missing, here are some troubleshooting tips that might help.
1. Re-Enable the Network Adapter
A network adapter is essential component for your PC to connect to the local network and the internet. At times, temporary issues with the network adapter can cause the network profile type option to disappear. Hence, you should first disable and re-enable the network adapter to see if that helps. Step 1: Click the search icon on the Taskbar, type in control panel, and select the first result that appears.
Step 2: Use the drop-down menu in the top-right corner to change the view type to Small or Large icons. Then, click on ‘Network and Sharing Center.’
Step 3: Select Change adapter settings from the left pane.
Step 4: In the Network Connections window, right-click on your network adapter and select Disable.
Step 5: Select Yes when the User Account Control (UAC) prompt appears.
Wait for at least 10 seconds, then right-click on the network adapter to enable it again.
2. Run Network Adapter Troubleshooter
Windows 11 features several troubleshooting tools that automatically check for common issues and make (or suggest) repairs accordingly. So, if re-enabling the network adapter does not solve the problem, run the network adapter troubleshooter by following the steps below. Step 1: Click on the Search icon from the Taskbar, type in troubleshoot settings, and press Enter.
Step 2: Click on Other troubleshooters.
Step 3: Scroll down to the Network Adapter troubleshooter and click on Run button.
Follow the on-screen instructions to finish the troubleshooting process. After that, check to see if the option to change the network profile type appears in the Settings app.
3. Disconnect and Connect With the Network Again
If you can’t find an option to change the network profile type for a specific network, you can try disconnecting and reconnecting to it. This should help fix any minor glitches that may have caused the issue. Step 1: Right-click on the Start button and select Settings from the list. Alternatively, you can also press the Windows key + I to launch the Settings quickly.
Step 2: Switch to Network & internet tab on your left. Then, click on Wi-Fi.
Step 3: Click on Manage known networks.
Step 4: Click on the Forget button next to your network’s name to remove it.
Step 5: Return to the Wi-Fi settings menu and click on Show available networks to expand it. Select your Wi-Fi network and click on Connect.
4. Update or Reinstall Network Adapter Drivers
A faulty network adapter driver can also cause such anomalies. You can try updating the existing network adapter drivers to see if that helps. Step 1: Right-click on the Start icon and select Device Manager from the list.
Step 2: Double-click on Network adapters to expand it. Right-click your network adapter and select Update driver.
From there, follow the on-screen instructions to finish updating the network driver. If the issue remains, there’s a chance that the network adapter driver is corrupt or damaged. In that case, you’ll have to uninstall the problematic driver.
After that, restart your PC, and Windows should install the missing network adapter driver on boot. After this, see if you can find an option to change the network profile type in the Settings app.
5. Repair the Settings App
Problems with the Windows 11 Settings app can also cause the network profile type option to disappear. If that seems to be the case, you can try repairing the Settings app. Here’s how. Step 1: Open the search menu, type in settings, and select the App settings option.
Step 2: Scroll down to the Reset section and click the Repair button.
If the problem persists even after this, you can try resetting the Settings app from the same menu. Following that, you should see an option to change the network profile type as before.
Changing Network Profile Type on Windows
Hopefully, you’ve managed to retrieve the network profile type on Windows 11. If not, you may have to change the network profile type via Windows PowerShell or the Registry Editor. The above article may contain affiliate links which help support Guiding Tech. However, it does not affect our editorial integrity. The content remains unbiased and authentic.