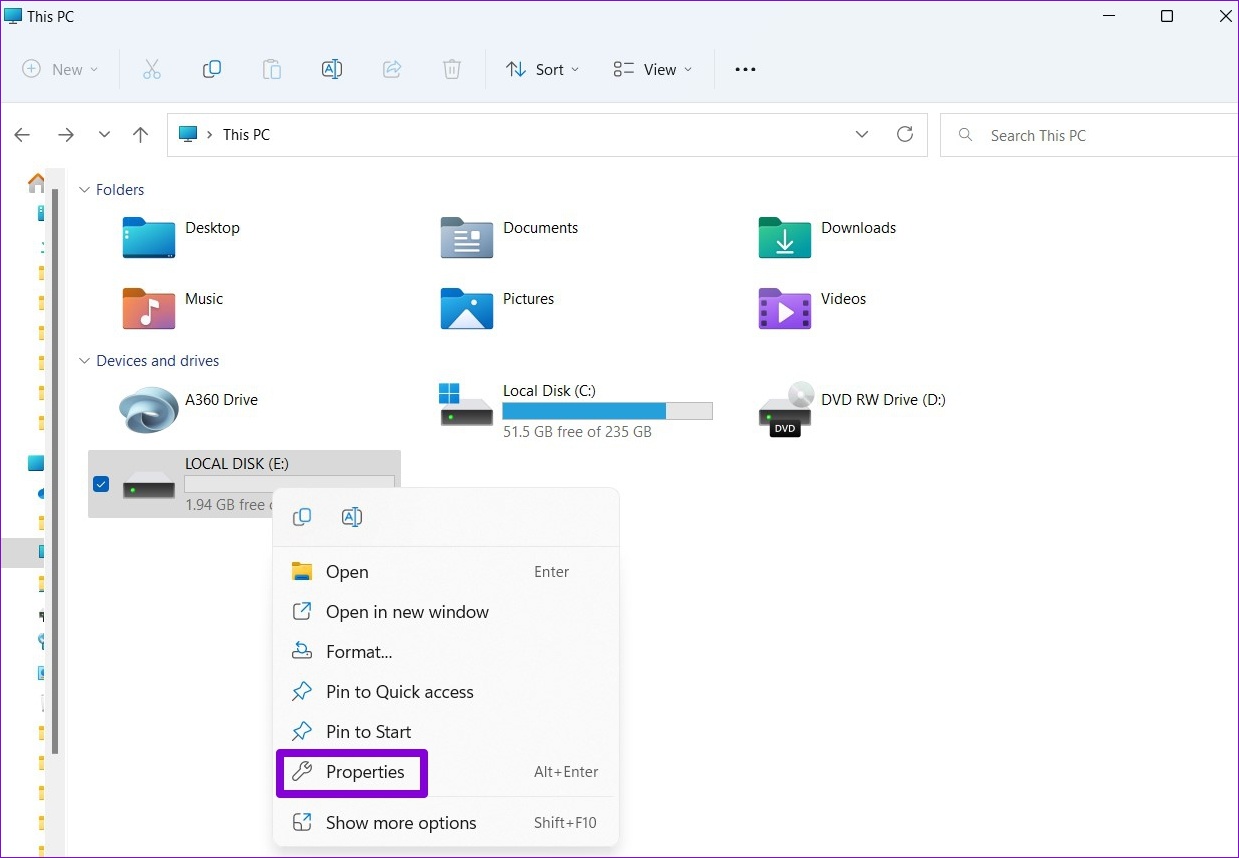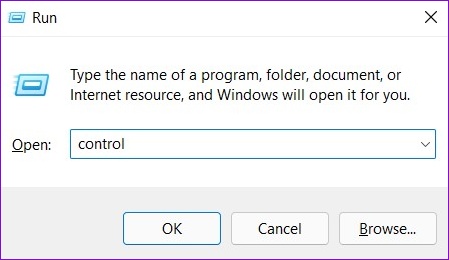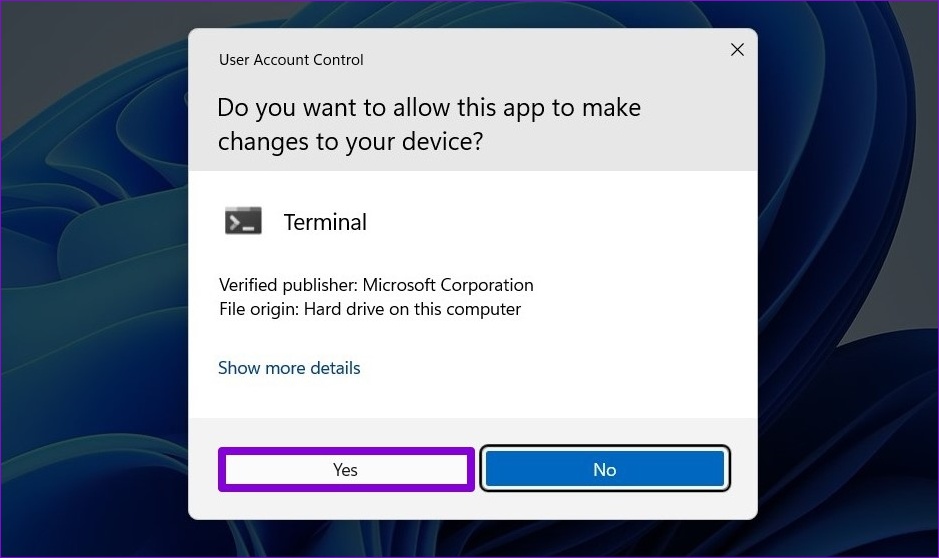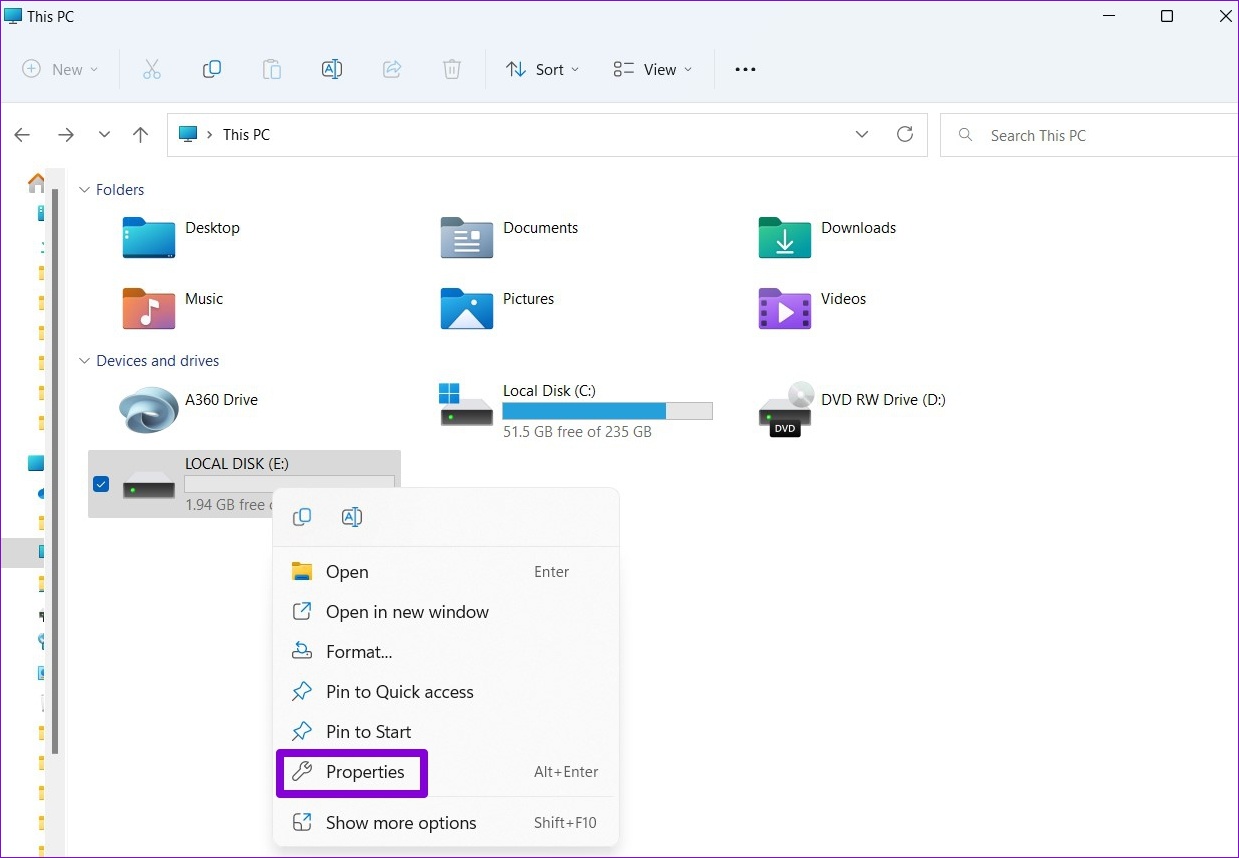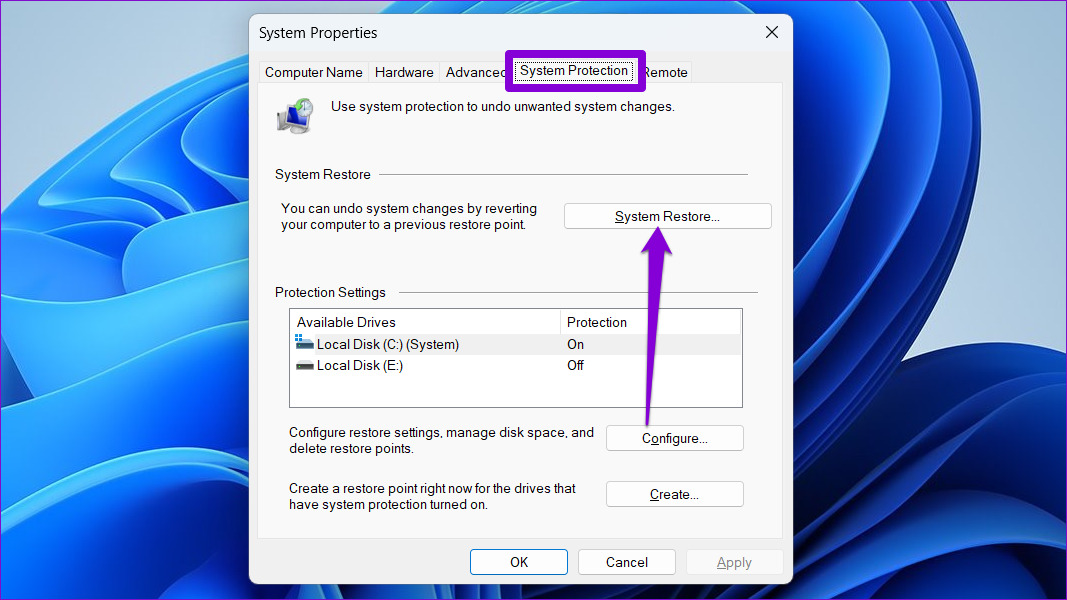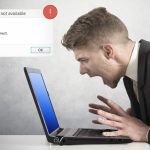There could be several causes for this error. If you can’t seem to pinpoint the exact reason, working your way through the troubleshooting tips listed below will help you resolve Error 0x8007003B on Windows 10 and Windows 11.
1. Check Disk Format
One of the most common reasons you may encounter the Error 0x8007003B message while transferring large files over a network is if the destination drive is FAT32 formatted. In that case, transferring a file that is larger than 4 GB is most likely to fail and result in an error like this. To check the format of the destination drive, follow the steps below. Step 1: Press the Windows key + E to open File Explorer on your PC. Step 2: Navigate to This PC, right-click on your drive, and select Properties.
Step 3: Under General, check the destination drive’s file system.
If it says NTFS, disk format isn’t a problem, and you can continue with the solutions below. However, if it says FAT32, you’ll have to select a different destination drive or compress files that are larger than 4 GB in size.
2. Disable Windows Defender Firewall Temporarily
At times, Windows Defender Firewall may incorrectly block file transfers over a network. As it turns out, several users on the Microsoft’s forum managed to fix this particular error by disabling the Windows Defender Firewall momentarily. You can also give it a shot. A word of caution. Disabling Windows Defender Firewall poses a serious threat to your PC’s security. Hence, you’ll need to proceed with caution and enable the Windows Defender Firewall after the file transfer completes. Step 1: Press the Windows key + R to open the Run dialog box. Type control in the Open field and press Enter.
Step 2: In the Control Panel window, use the drop-down menu in the top right corner to change the view type to small or large icons. Then, click on Windows Defender Firewall.
Step 3: Click on ‘Turn Windows Defender Firewall on or off’ from the left sidebar. Select Yes from the User Access Control prompt. You might have to enter the administrator
Step 4: Select the ‘Turn off Windows Firewall (not recommended)’ options under Public and Private network settings. Then, click on OK button at the bottom to save changes.
Additionally, if you’re using any third-party antivirus program on your PC, consider disabling it momentarily till the transfer finishes. After that, ensure you enable the Windows Firewall and the antivirus.
3. Run an SFC Scan
The Error 0x8007003B message can also occur if some of the system files on your PC are missing or damaged. Running an SFC (or System File Checker) scan can help you detect and repair any issues with those files. Here’s how to use it. Step 1: Right-click on the Start button and select Windows Terminal (Admin) from the list.
Step 2: Click on Yes when the User Account Control (UAC) prompt appears.
Step 3: In the console, paste the following command and press Enter.
The tool will begin scanning all the system files on your PC and repair them if required. After the process is complete, you’ll see a message conveying whether or not the scan was successful. If it wasn’t, then you’ll be shown an option to let the tool try to recovery and repair the files.
If any issues were fixed, restart your PC, and see if the error occurs again.
4. Use Check Disk Utility
Problems with the targeted hard drive can often lead to unexpected network errors. Check Disk is a handy utility on Windows that can examine your drive’s file system and repair any bad sectors. Here’s how to use it. Step 1: Open File Explorer and navigate to This PC. Right-click on your drive and select Properties.
Step 2: Navigate to the Tools tab and click on the Check button under Error checking.
Step 3: Click on ‘Scan and repair drive’ to continue.
Let Windows scan and fix any issues with your drive. Depending on the size of your drive, this process might take a while.
5. Perform System Restore
If the issue remains, you can try performing a system restore. It’s likely that a recent change made to your PC or a newly installed program is interrupting the file transfer process and causing the error. Performing a system restore will help undo that change by reverting Windows back to its previous working state. Note that this process won’t affect your personal files. Of course, this option is possible if you’ve enabled the option in Windows to create restore points. To perform a system restore on Windows, follow the steps below. Step 1: Open the Start Menu, type in create a restore point and click on the first result that appears.
Step 2: Under the System Protection tab, click on the System Restore button.
Step 3: Click on Next.
Step 4: Select the restore point before the error first occurred.
Step 5: Review all the details one more time before hitting Finish.
Your PC will restart and revert to the selected restore point. After that, the error should no longer bother you.
Expect The Unexpected
Experiencing such network errors while transferring files can disrupt your workflow and force you to use alternative methods. Hopefully, one of the above solutions has helped you correct any inconsistencies with the transfer process and fix the ‘Error 0x8007003B: An Unexpected Network Error Occurred’ on Windows. The above article may contain affiliate links which help support Guiding Tech. However, it does not affect our editorial integrity. The content remains unbiased and authentic.