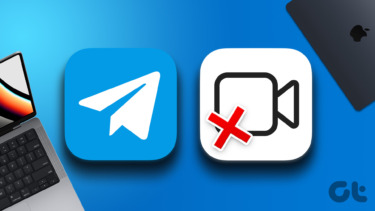You see, Handoff almost always works. But there are instances when users cannot perform any Handoff-related on their iPhone, iPad, or Mac for some known and unknown reasons. In this guide, we outline some troubleshooting checks that can help to fix Handoff snafus on Mac. Before you proceed, we recommend that you restart your Mac and see if it helps. You should also restart the device(s) you want to handoff content to (or from).
1. Re-Enable Handoff on Mac
Let’s start by checking that your Mac is configured to communicate with other devices via Handoff. Step 1: Launch System Preferences and select General. Step 2: Scroll to the bottom of the menu and ensure that the ‘Allow Handoff between this Mac and your iCloud devices’ option is checked. You can uncheck the option, close the System Preferences window, and follow Step #1 – Step #2 to re-enable Handoff. Afterward, try using the Handoff-related features that didn’t work earlier and see if they now function correctly.
2. Enable Bluetooth and Wi-Fi
Handoff is designed to work with Bluetooth and Wi-Fi enabled before file exchange or transfer can occur. Your Mac doesn’t have to be connected to the internet, though. Just leave Bluetooth and Wi-Fi enabled. That’s all. If Bluetooth is disabled on your Mac, tap the Bluetooth icon in the Status menu and select ‘Turn Bluetooth On.’ Do the same for Wi-Fi: tap the Wi-Fi icon in the Status menu and select ‘Turn Wi-Fi On.’ If the Bluetooth and Wi-Fi icons aren’t on your Mac’s Status menu bar, you can turn them on from System Preferences. Go to System Preferences > Bluetooth and tap the ‘Turn Bluetooth On’ button. For Wi-Fi, go to System Preferences > Network and tap the ‘Turn Wi-Fi On’ button.
3. Check Apple ID
For Handoff to work as a data synchronization tunnel, the devices involved must be connected to the same Apple ID. That’s one of the most important prerequisites. If Handoff, Bluetooth, and Wi-Fi are all enabled, but texts from your iPad’s clipboard aren’t synced with your Mac, or Safari webpages aren’t handed off to your iPhone, ensure that the Apple IDs on the devices match. Follow the steps below to check your Mac’s Apple ID details.
For macOS Mojave or Earlier
Step 1: Launch System Preferences and select iCloud. You’d find the Apple ID account information at the top-left corner of the page. Step 2: If the account is different from that on the other device, tap the Sign Out button to disconnect the Apple ID from your Mac.
For macOS Catalina or Newer
Step 1: Launch System Preferences and select Apple ID. The Apple ID account connected to your Mac will be at the right-hand section of the page. If the account corresponds with the one on your iPhone, iPad, or Apple Watch, proceed to the next troubleshooting check (method #3). Otherwise, remove the Apple ID from your Mac and sign in to the corresponding account. Step 2: Tap Overview to open the account management menu. Step 3: Tap Sign Out.
4. Check System Requirements
There’s no way to use and enjoy Handoff if your Mac doesn’t meet Apple’s continuity system requirements. If you don’t see a Handoff option in your device’s Settings menu, it doesn’t support Handoff. The minimum operating system requirement for Handoff on Mac is OS X Yosemite (or later). You’d have to perform a macOS upgrade if your Mac is running anything below the requirement. In the same vein, ensure other devices also meet their specified continuity requirements—iPad and iPhone (iOS 8 or later) and Apple Watch (watchOS 1.0 or later). If you cannot upgrade your Mac (or don’t want to), you should check out this detailed guide on enable Handoff on older and unsupported Macs.
5. Check App Compatibility
Although many apps developed by Apple are compatible with Handoff, some third-party apps do not support the feature. If your Mac doesn’t pick up data from an app on your iPad, iPhone, or Apple Watch, perhaps the app doesn’t support Handoff yet. To confirm, check the app’s description page on the App Store or the developer’s website. Safari, Reminders, Maps, Mail, and Contacts are some Apple apps that support Handoff.
Keep Handing It Off
Finally, you should also check that Handoff is also enabled on your other iCloud devices. For iPhone and iPad, go to Settings > General > AirPlay & Handoff and ensure Handoff is toggled on. To check if your Apple Watch is configured to handoff data to Mac (and other devices), launch the Watch app on your iPhone and navigate to My Watch > General and check the Enable Handoff option. Next up: There are several reasons why the folder with a question mark appears on your Mac’s screen. Follow the solutions in the guide linked below to find out how you can resolve the problem. The above article may contain affiliate links which help support Guiding Tech. However, it does not affect our editorial integrity. The content remains unbiased and authentic.