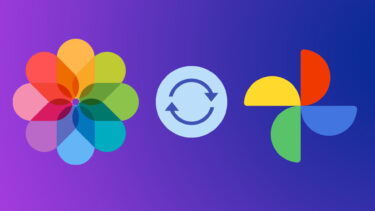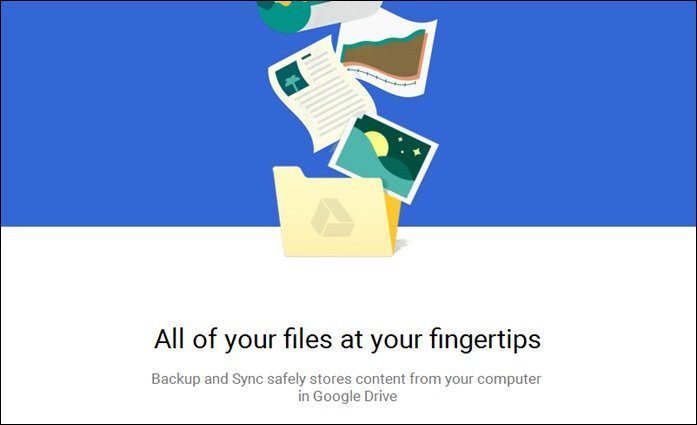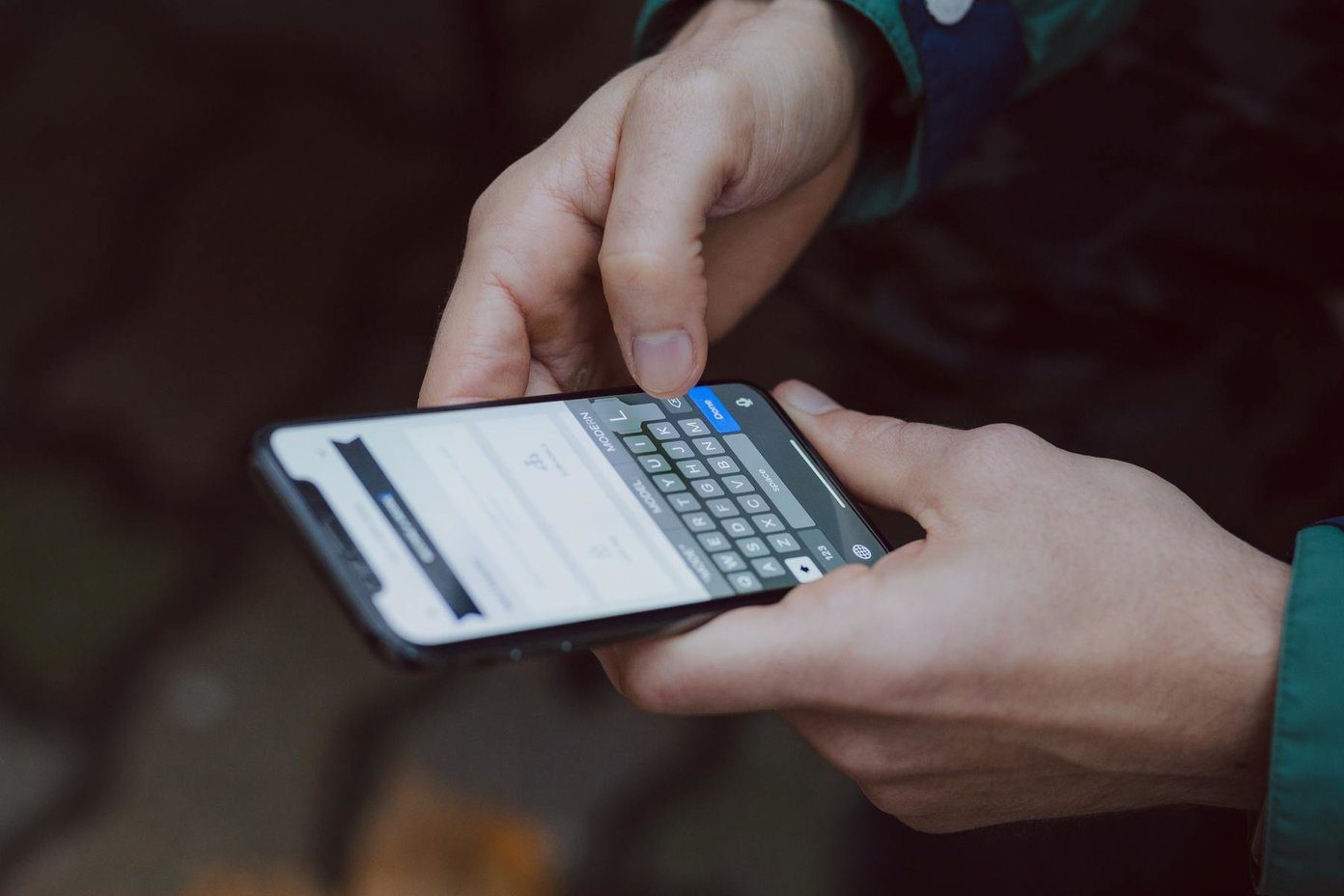Good news, I’ve found some foolproof solutions that worked really well for me. Bad news, one of them may require a bit of manual labor. Pro Tip: The solutions are arranged from somewhat easy to really easy. Feel free to just jump to solution number 3.
1. Manually Syncing Android To iTunes To iOS
Presenting the cavemen solution to all your syncing needs is the manual sync. And it will feel like manual labor. You’ll need actual cables, a PC to connect them to and of course, the iTunes app. Yay! Step 1: Connect your Android Phone to your PC via USB and copy the files over to your PC. Or you can use Cheetah Sync to do that wirelessly, it will take some time to set up though. Step 2: Connect your iPhone or iPad to your PC and start iTunes. From the device screen spot the Pictures button at the top. Step 3: Check the option that says “Sync Photos from”, besides which you’ll find a drop down menu. You’ll be able to select the folder here. Select the folder on your PC where you saved the pictures from your Android phone. Or just choose something generic like My Pictures. Step 4: Click the sync button on the bottom right and all the photos from the given folder will be synced to your iPhone or iPad. They will show up on your Photos app in a new album. The great thing about this method is that next time you connect your iPhone or iPad to sync with iTunes (if you do so at all that is), the app will scan the designated folder and if you’ve added more pictures in there, they will be synced right off. And if your PC and iOS device are on the same Wi-Fi network you don’t even need to connect the wires. Just go to settings on your iOS device and turn on Wi-Fi sync. When your phone is in charging, it will be synced automatically.
2. Syncing Wirelessly With Send Anywhere
Send Anywhere is like Dropbox except it doesn’t always use the cloud. That might sound confusing. All you need to know is that you’ll be able to share any amount of photos from your Android phone to an iOS device that’s nearby very quickly. Alternatively, if that’s not the case, you can choose to upload the files to Send Anywhere servers and send a link to your friend or the receiving party. In this guide we’ll focus on sharing photos between Android and iOS when they are connected to the same Wi-Fi network. First, download the Send Anywhere Android and iOS apps. Step 1: Launch the Android app and tap on Send. From the media menu select Photos. All the photos saved on your Android phone will show up. Select as many as you want. I wish the app had a select all button but it does not. Step 2: Once all the photos are selected, tap the OK button. The next screen will show you a 6 digit key that is valid for the next 10 minutes. There’s also a QR code button besides the key. Step 3: Now pick up the iPhone or iPad and tap the Receive button. You can either input the key that you saw in Step 2 or scan the QR Code. As lazy as I am, I choose the QR code. Step 4: When the QR Code is scanned and authenticated, the transfer process will start immediately. The transfer speed is right up there with any wireless transfer app. You’ll see anywhere between 1-3 Mbps and depending on the number of photos you selected you should be done anywhere in between a couple of seconds to a couple of minutes.
3. Easiest Way To Transfer Photos With Instashare
If for some reason Send Anywhere doesn’t work for you or you don’t need the big cloud features, here is a simple app that does the job of transferring photos (and really any kind of file) from Android to iOS really well. Download the Android and iOS apps first. Step 1: Launch the Instashare Android app. Make sure you have Wi-Fi turned on and both Android and iOS devices are connected to the same network. The app can also use Bluetooth alternatively but the speed won’t be great. Step 2: Go to the Gallery app and either tap and hold on an entire album or individual images you want to transfer. From the Share button up to, select Instashare. Step 3: The Instashare app will now open and once the scanning is done, you’ll find your iOS device listed there. Tap on it. Step 4: Now on the iOS device, you’ll get a pop up in the Instashare app for authentication. Tap Allow and all the images will be synced. As simple as that.
My Way or the Highway
Right, so which of the above ways is your way? Or is it something better that we don’t know about? The above article may contain affiliate links which help support Guiding Tech. However, it does not affect our editorial integrity. The content remains unbiased and authentic.