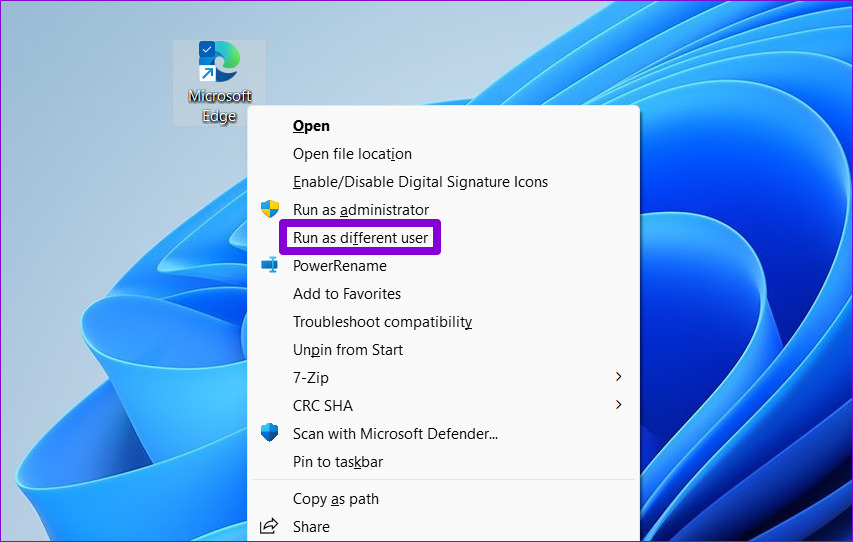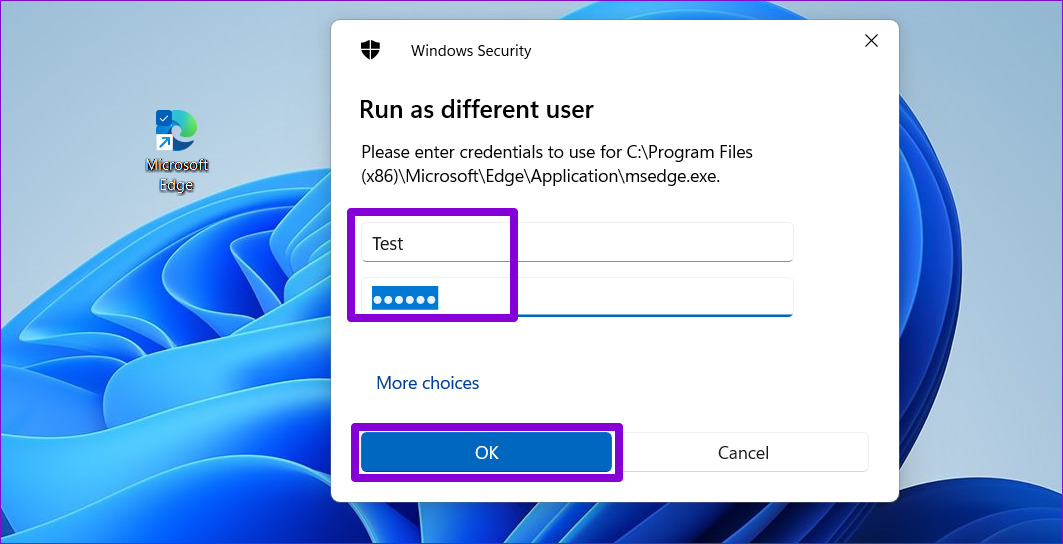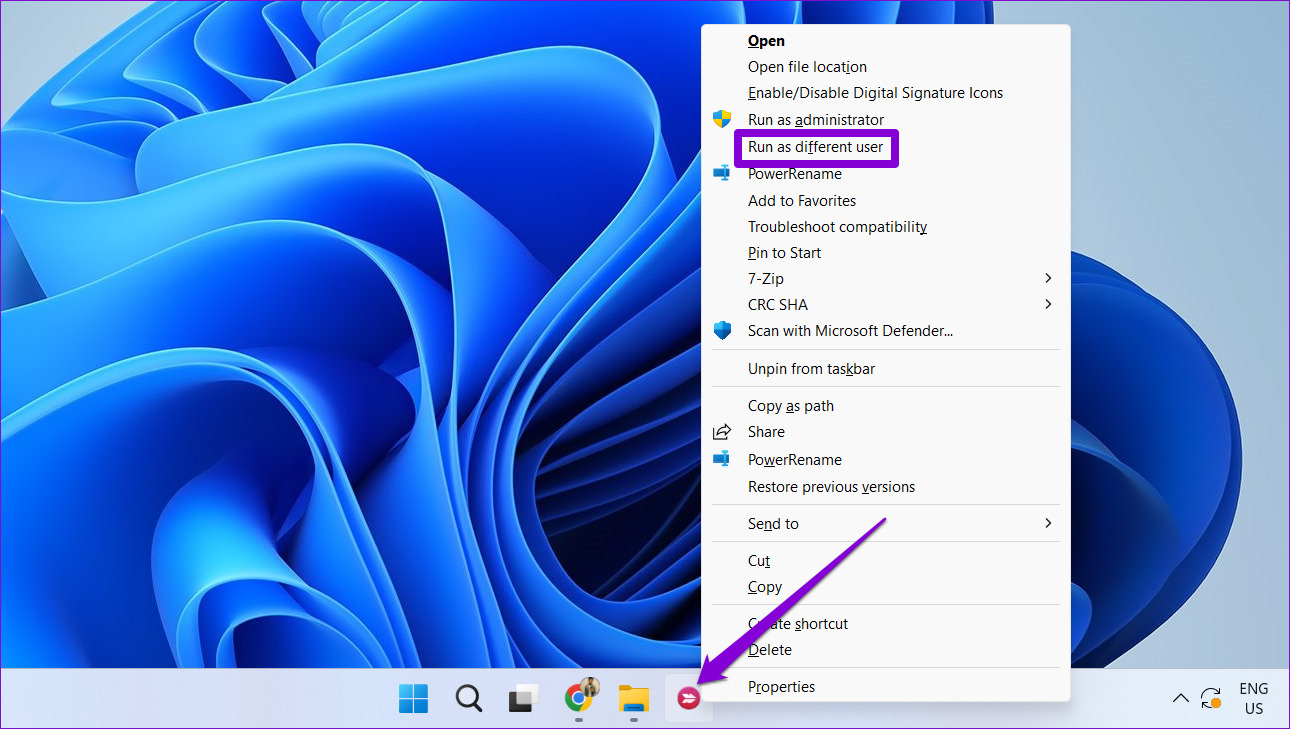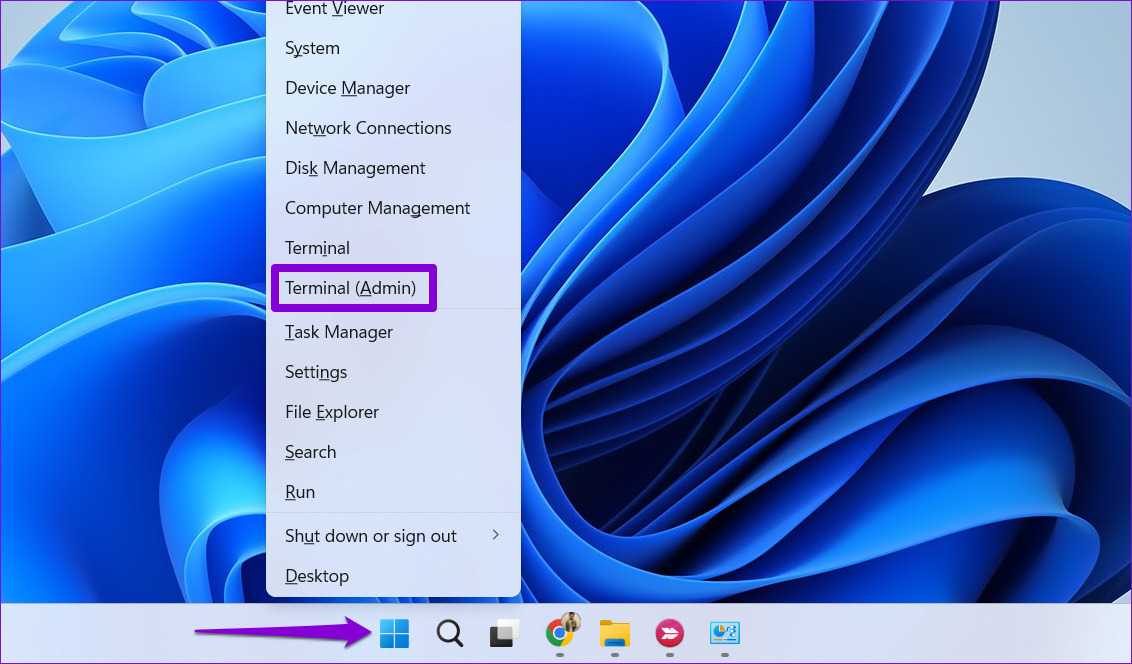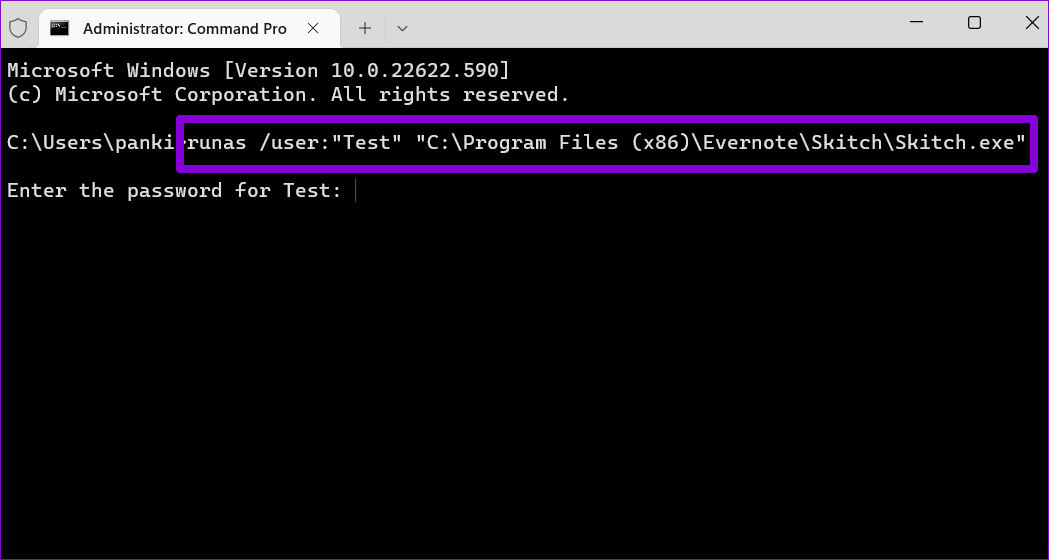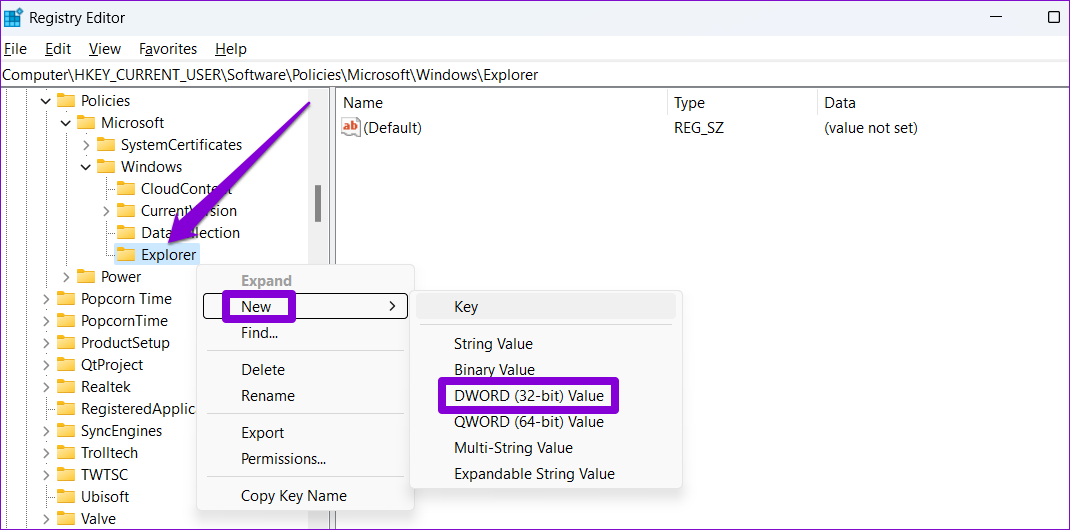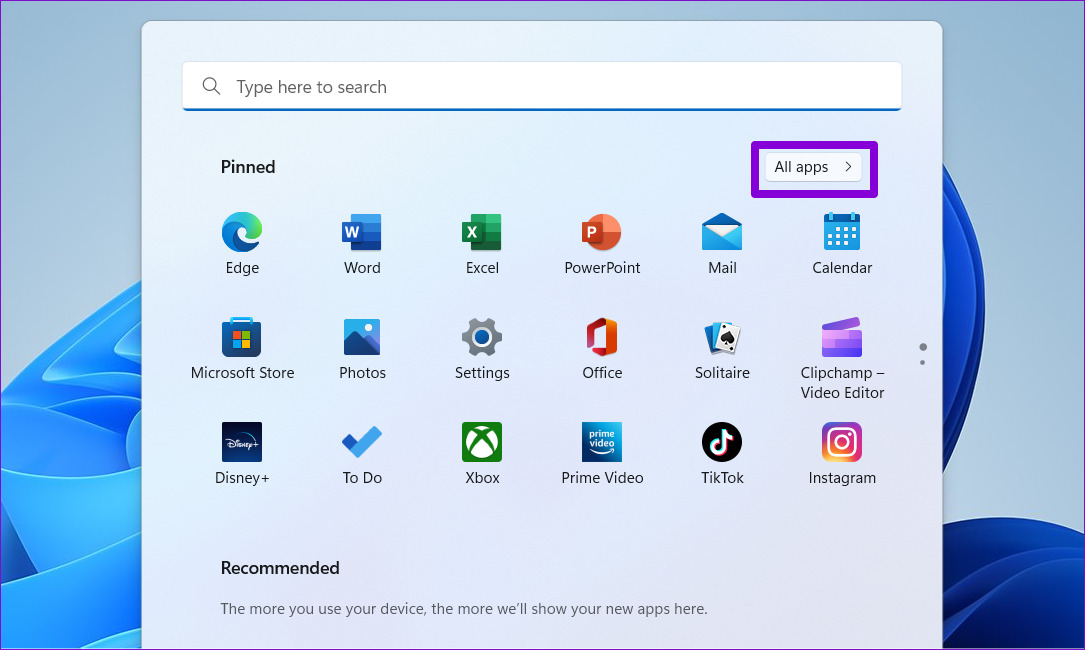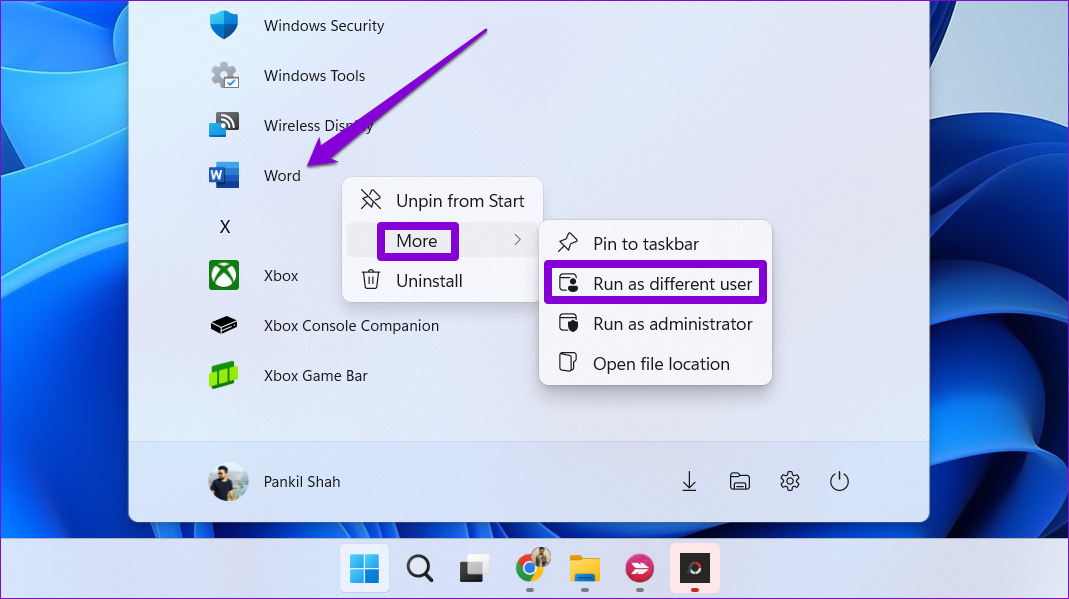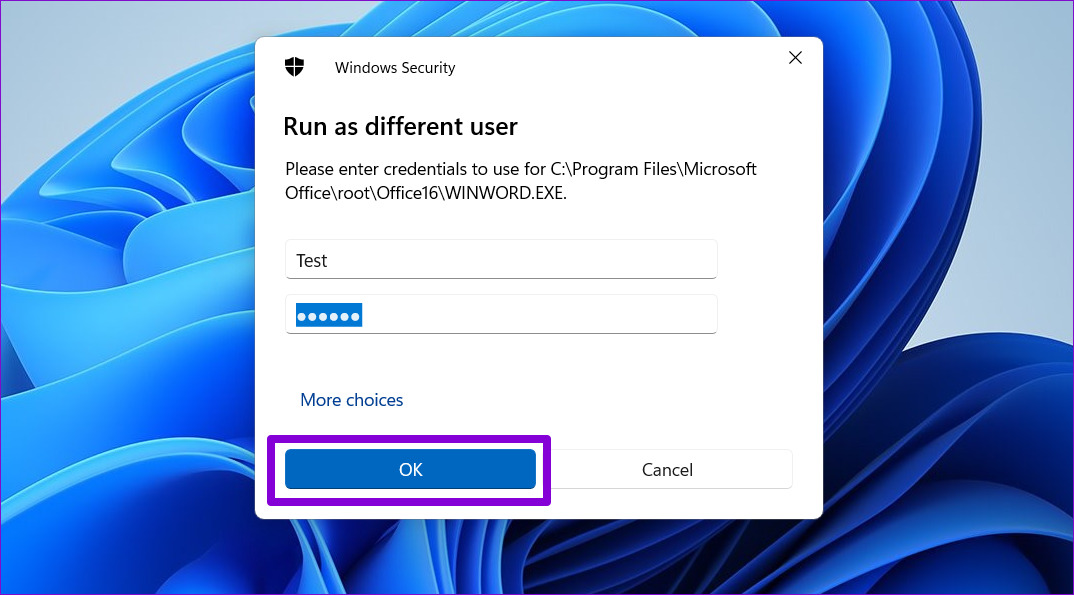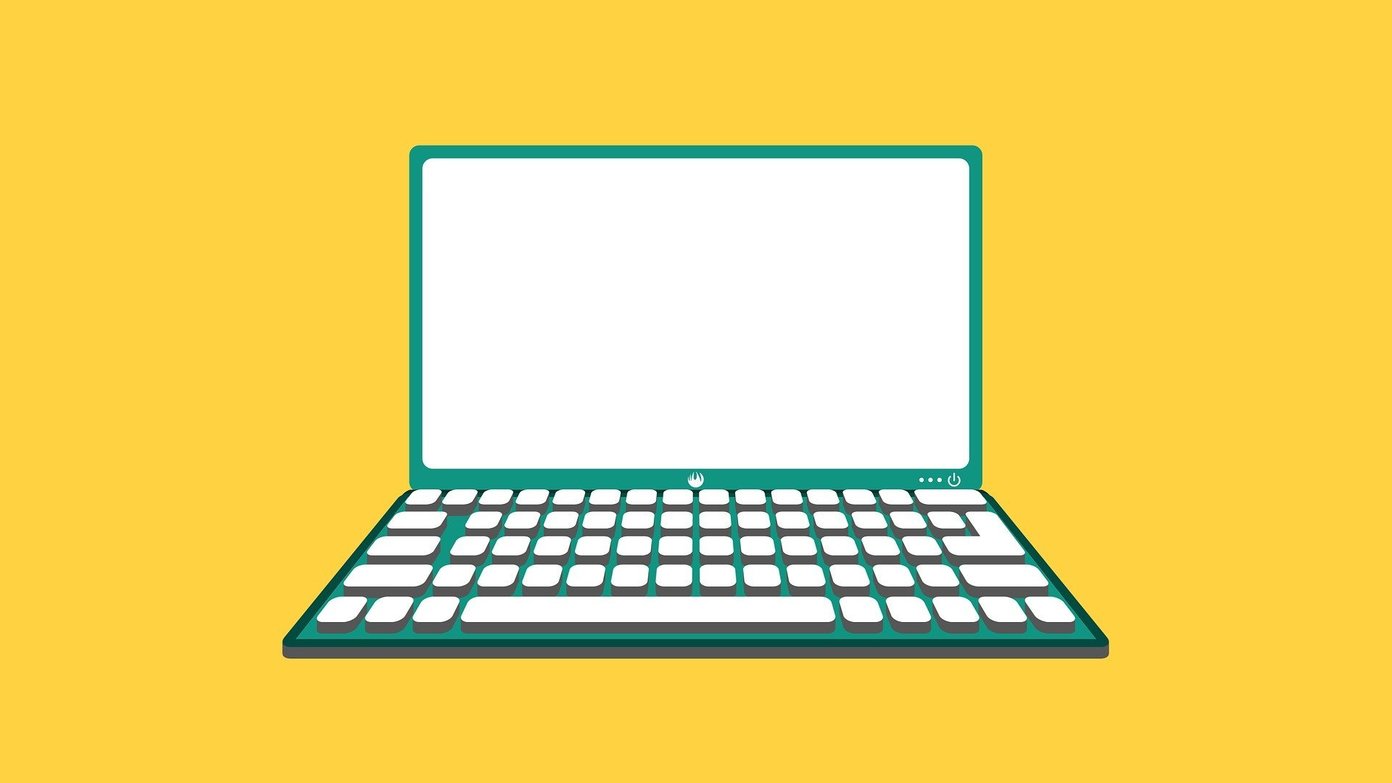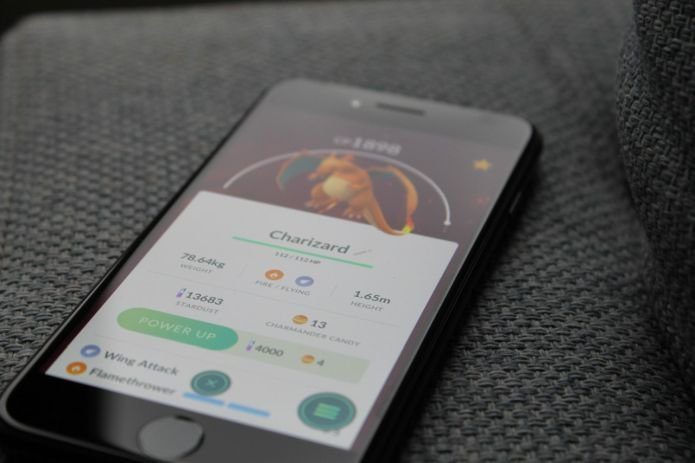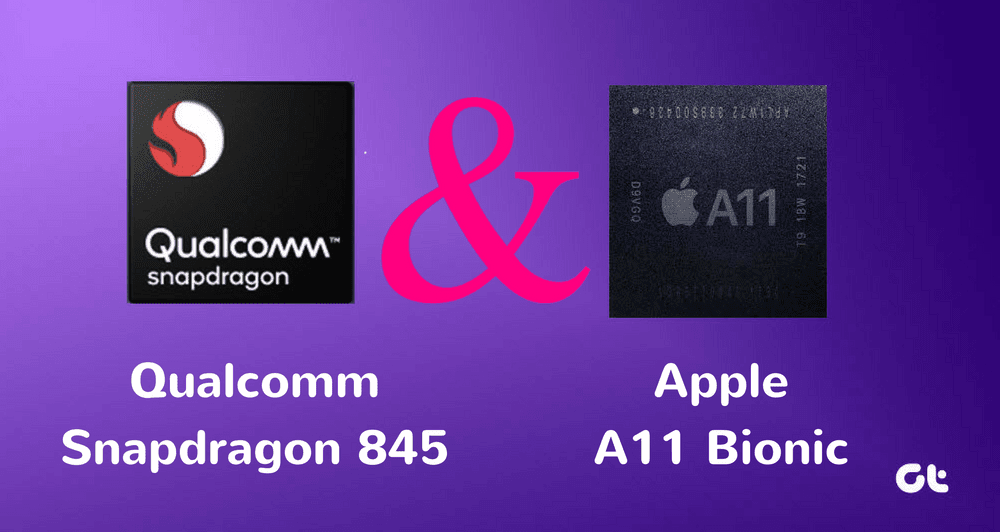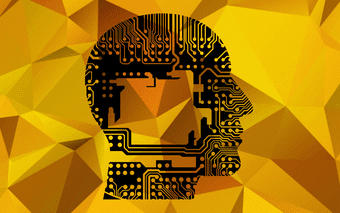There are several ways to run an app as a different user on Windows 11. In this post, we’ll walk you through the potential ways to run an app as different user on your computer. So, without further ado, let’s start.
1. Run Apps as a Different User From Desktop or Taskbar
You can easily run an app or program as a different user by accessing its desktop shortcut. Here are the steps you need to follow. Step 1: Right-click on the app you want to run as a different user. Then, hold down the Shift key and select Show more options.
Step 2: Release the Shift key and select ‘Run as different user.’
Step 3: In the Windows Security window, enter the username and password of the account you wish to use and click on OK.
After that, the app will run with the specified user account. Similarly, you can also run an app as a different user from the Taskbar, provided you have pinned the app there. To do so, right-click on the app icon while holding the Shift key and select ‘Run as different user’ from the menu. Then, enter the account credentials in the Windows Security window and click OK to launch the app.
2. Run Apps as a Different User Using Command Prompt
Another way to launch an app as a different user is via the Command Prompt. Although this may sound complicated, launching an app as a different user only requires you to run a single command. The only tricky part being that you’ll need to know the file path of the app or program you’re trying to launch. Step 1: Click the search icon on the Taskbar or press the Windows key + S to open the search menu. Type in the name of your program and select Open file location.
Step 2: Right-click on the EXE file of the program and select Copy as path.
Step 3: Next, right-click on the Start icon and select Terminal (Admin) from the list.
Step 4: Select Yes when the User Account Control (UAC) prompt appears.
Step 5: In the console, paste the following command and press Enter. Replace Username in the above command with the account name. Likewise, replace FilePath in the above command with the file path copied earlier.
Step 6: Type in the password for the account and press Enter.
And that’s it. Your program will run as the specified user.
3. Run Apps as a Different User From Start Menu
Lastly, you can also run apps as a different user from the Start menu. However, the ‘Run as different user’ option does not come pre-enabled in Windows 11 Start menu. So, you must enable it first by tweaking some registry files. As you might already know, registry files contain important settings for Windows and its services. Hence, you’ll need to take a back up of all your registry files or create a restore point before you proceed with the steps below. Step 1: Press the Windows key + S to open the search menu. Type regedit in the box and select Run as administrator.
Step 2: Select Yes when the User Account Control (UAC) prompt shows up.
Step 3: Paste the following path in the address bar at the top and press Enter to quickly navigate to the Windows key:
Step 4: Right-click on the Windows key, go to New, and select Key. Name it Explorer.
Step 5: Right-click on the Explorer key, go to New, and select DWORD (32-bit) Value. Name it ShowRunAsDifferentUserInStart.
Step 6: Double-click on the newly created DWORD and change its value data to 1. Then, click on OK.
Restart your PC to apply these changes. Following this, you should see the ‘Run as different user’ option in the Start menu. Step 1: Open the Start menu and click on All apps in the top right corner.
Step 2: Scroll down to locate the app you wish to launch as a different user. Right-click on it, go to More, and select ‘Run as different user.’
Step 3: Type in the username and password for the account you want to use and click OK.
Running Apps as a Different User
The ability to run an app or program as another user eliminates the need to switch between accounts. Aside from launching apps, you can also run batch files or installer packages as another user using the methods above. The above article may contain affiliate links which help support Guiding Tech. However, it does not affect our editorial integrity. The content remains unbiased and authentic.