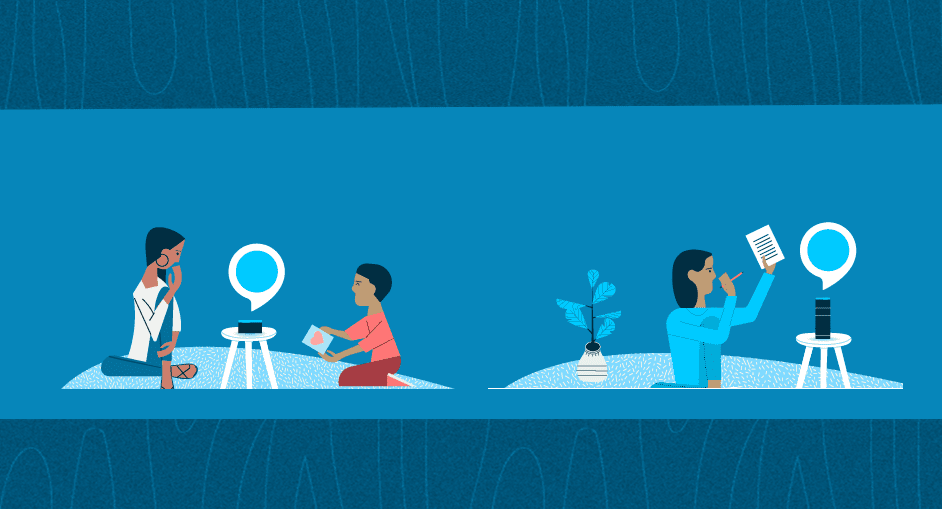While keeping things simple, Google Meet lacks several video calling functions such as screen recording, background blur, virtual background, Whiteboard, and more. To make up for some of them, you can use Google Meet Chrome extensions. Using virtual backgrounds during meetings can be a serious distinguishing factor that can portray your persona differently. I don’t prefer participants peeking and noting random things in my background during video calls. Google has promised to bring background blur soon. Meanwhile, if you want to use virtual backgrounds, there are a few solutions. In this post, we will guide you on two best ways to use a virtual background in Google Meets. Let’s get started.
Use Virtual Backgrounds for Google Meet Extension
As I mentioned earlier, you can use extensions from the Chrome web store to power up Google Meet experience. To add virtual backgrounds during calls in Google Meet, we will use the Virtual Background extension. Follow the steps below to enable the function in Google Meet. Step 1: Visit the Chrome Web Store and search for Virtual background in the search bar. Step 2: You will find Virtual background for Google Meet at the top. Download and install the extension on Google Chrome browser. (You can also use this extension or any extension from the Chrome Web Store to other Chromium-based browsers such as Microsoft Edge, Opera, Brave, and more). Download Virtual backgrounds for Google Meet Step 3: After successful installation, navigate to Google Meet on the web to create meetings. Step 4: Tap on start meeting and select Join now to start the video preview. Step 5: Tap on the Virtual background extension above and enable the extension. The extension will offer a bunch of ready-to-go backgrounds to use during meetings. Tap on the relevant one, and you will see a live virtual background during Google Meet meetings. The experience is far from perfect — check the screenshot above. If you move your face a lot, then you will notice the video background distorting your video view during a meeting.
Use Snap Camera
Snap Camera is a free desktop application that brings the fun of lenses to your computer. You can use it without a Snapchat account or login. Snap Camera works as an add on for all the video calling apps out there. Go through the steps below to use Snap Camera to change the background in Google Meet. Step 1: Go to the Snap Camera website and download the app for PC or Mac. Download Snap Camera Step 2: After successful installation, open the Snap Camera app. Step 3: You will see hundreds of lenses made by community members with live preview. Step 4: Select and apply the lens that you prefer. Use live preview mode to glance over the outcome. Step 5: Close the Snap Camera app. Don’t worry. The app is still running in the background. Step 6: Open a web browser and navigate to Google Meet. Step 7: You need to change Google Meet settings to use Snap Camera as the default video camera on the service. Tap on the Settings icon at the above right corner. Step 8: Move to the Video tab and select Snap Camera from the camera menu. From now on, whenever you start the video calling on Google Meet, it will switch to the Snap Camera as the default video feed and use the selected lens to change the background. You always go back to the Snap Camera app and select another lens to change the style and background. Pro tip: Like how you changed the default video camera on Google Meet to use Snap Camera, users can apply the same trick to Zoom and Microsoft Teams to apply Snapchat lenses.
Share Screen in Google Meet
Google Meet allows you to share screens with participants. It’s essential when you want to showcase the current screen and discuss the topic in detail. Before starting a meeting, you can tap on the Present now button at the bottom right corner and select one of the two options—share entire screen or application window. Your entire screen option will share the current screen to attendees. A window option will let you select from currently opened windows from the PC or Mac. Google Meet’s Screen Sharing lacks several features compared to Microsoft Teams and Zoom. For example, there is no Whiteboard function. Also, you can’t doodle on display while sharing screens. I would like to see Google Drive integration to share files from the cloud service.
Hide Your Background in Google Meet
Google Meet gets the basics right. But at the same time, it lacks a few nifty features such as virtual background, blur background, Whiteboard, etc. As for Virtual background, you can use the Chrome extension or Snap Camera to add some style during video calls. For the rest, we’ll have to wait for the future updates. Next up: Confused between Google Hangouts and Meet? Read the comparison post below to find the difference between two video calling apps. The above article may contain affiliate links which help support Guiding Tech. However, it does not affect our editorial integrity. The content remains unbiased and authentic.