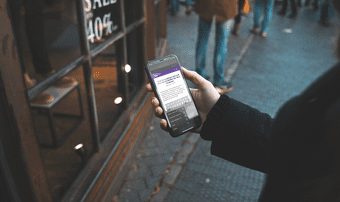Admittedly, iOS 12 didn’t feature any improvements to the Files app aside from removing the many bugs and issues that plagued the app. However, both iOS 13 and iPadOS have brought forth significant changes to how the app functions. Let’s take a look at what they are.
1. Search Tokens
Locating a file can often feel tedious, especially if you have multiple storage locations and don’t know where to look into in the first place. But that’s when you’ve got to make use of the revamped search capabilities of the Files app. It now does an excellent job of locating your files in real-time while you type into the search bar. But what seals the deal are the suggested search tokens. Say you want to locate a PDF file. Just type in PDF into the search bar, and then select the PDF Document token that shows up underneath. That will prompt the Files app only to display your PDF files. After that you can filter them out further by name. Combining that with real-time searches mean that finding whatever you want is a breeze. The Files app suggests tokens for a multitude of file formats, including JPEGs, PNGs, ZIP Archives, etc. Give it a shot.
2. Better Contextual Menu
In iOS 11 and iOS 12, the Files app’s contextual menu was a chore to use since you had to long-press an item to interact. It showed up as a tiny black strip, not to mention being extremely finicky to use. Long-press a file or folder now, and you will receive your list of context options in a desktop-inspired list that’s significantly better in terms of overall usage.
3. Compress and Uncompress
When the Files app was first released, it also brought about the ability to uncompress ZIP files. However, it was a chore to perform, and you had to go about unzipping all files manually. Things are much better now. In iOS 13 and iPadOS, you can now uncompress a ZIP archive quite conveniently, and also compress any file just as easily. Simply perform a long-press, and then tap either Uncompress or Compress as desired. When uncompressing a file, the unzipped items will appear automatically within the same location. The same happens when you choose to compress a file or folder — a ZIP archive will be created in the same location.
4. iCloud Folder Sharing
Previously, you could only share individual files and one had to use email for sending out a batch of files in one go. But now, you can easily share entire folders with any of your contacts. Simply long-press a folder within iCloud Drive, tap Share, and then use the Add People option to add contacts with whom you want to share the folder with. Pretty simple, right? And don’t forget to set the permissions for your contacts (read-only or full access) before sharing important folders.
5. Create New Folders Locally
Before iOS 13, you had to rely on the folder of an app with Files integration whenever you wanted to save files locally within the On My iPhone/iPad location. And to make matters worse, your data was at risk in case you deleted the app related to the folder. Not anymore. Head over to the On My iPhone or On My iPad folders, and create as many folders in the root location as you would like. No questions asked.
6. Document Scanner
The Document Scanner which was previously present only in the Notes app now makes an appearance within the Files app as well. To bring it up, simply tap the three-dot icon to the upper-right or left corners of the Files app (or the top of the Locations pane in iPadOS), and then tap Document Scanner. Point and shoot at a document, crop up the edges, and you can save it to any location within the Files app in PDF format.
7. SMB File Servers
If you want to access and modify any files stored within a server via SMB (Server Message Block), you can now do that quite easily. Tap the three-dot menu on the upper-right or left corners of the Files app (or the top of the Locations pane in iPadOS), tap Connect to Server, insert the details of the SMB server and your login info, and away you go. The SMB server will appear as a new location so that you can get to it faster the next time around.
8. Downloads Folder
Any file that you download via Safari, iOS now saves it in the Files app. You can find it in the root of iCloud Drive within a folder labeled Downloads. Make sure to dive into this folder once every while to manage your downloaded files. You can also shift the Downloads folder to another location in the Files app easily. You can also change it to your local storage in the On My iPhone or On My iPad locations.
9. Column View
On iPadOS, you can go about maximizing the large screen real-estate by shifting to Column view. Select it from the upper-right corner of the Files app, and you can clearly view the files structure both horizontally and vertically. That helps mostly when navigating through complex folder structures since you can go about rapidly selecting folders without going backwards.
10. Quick Actions
Using Column view also nets another benefit. You get to preview files easily when selecting them, which is just awesome. But what makes things even better are the suggested Quick Actions displayed within the preview pane. Select an image, for example, and you can choose to rotate it or convert the file to PDF without having to open it up in the first place.
11. Multi-Windows
Miss opening folders in new windows like on a desktop? Well, you don’t have to anymore since the functionality is now baked into the Files app on iPadOS. Simply long-press a folder, and then tap Open in New Window to open the folder within another Files app window in split-view. The number of possibilities that this opens up is just astounding. Moving files between locations using drag and drop gestures, for example, is now super-easy. You can do this for as many folders as you like. To check out all instances of the Files app, open App Exposé by tapping the Files app icon within the dock.
12. External Drives
On iPadOS, you can now also connect external drives to the Files app and view items within easily. And it’s possible not just on iPads sporting a USB-C connector, but on Lightning-based devices as well — of course, you will need an adapter. However, there are limitations to the file formats that iPadOS can support. For example, drives or partitions in NTFS format cannot be opened or viewed via the Files app.
13. Keyboard Shortcuts
Using a keyboard with your iPad? You will be pleasantly surprised to know that the Files app now features support for almost 40 keyboard shortcuts. Actions such as copying, pasting, or renaming files and folders are much more convenient with shortcuts. But how do you know which keys to press? Press and hold the Command key on your keyboard. And voila. There’s your list of shortcuts. There are two pages within the list, so don’t forget to swipe to the left to check out the other page.
Manage Files like a Pro
Combine all of the features listed above, and the Files app becomes a real powerhouse. Especially on an iPad, the ability to connect to SMB servers, copy files from external drives, and work with multiple Files app instances just goes to show the amount of work that you can get done. Job well done, Apple. So, which features do you intend to use the most? Do drop in a comment and let us know. Next up: Prefer going the third-party file management route instead? Find out how the Files app stacks against Documents by Readdle. The above article may contain affiliate links which help support Guiding Tech. However, it does not affect our editorial integrity. The content remains unbiased and authentic.