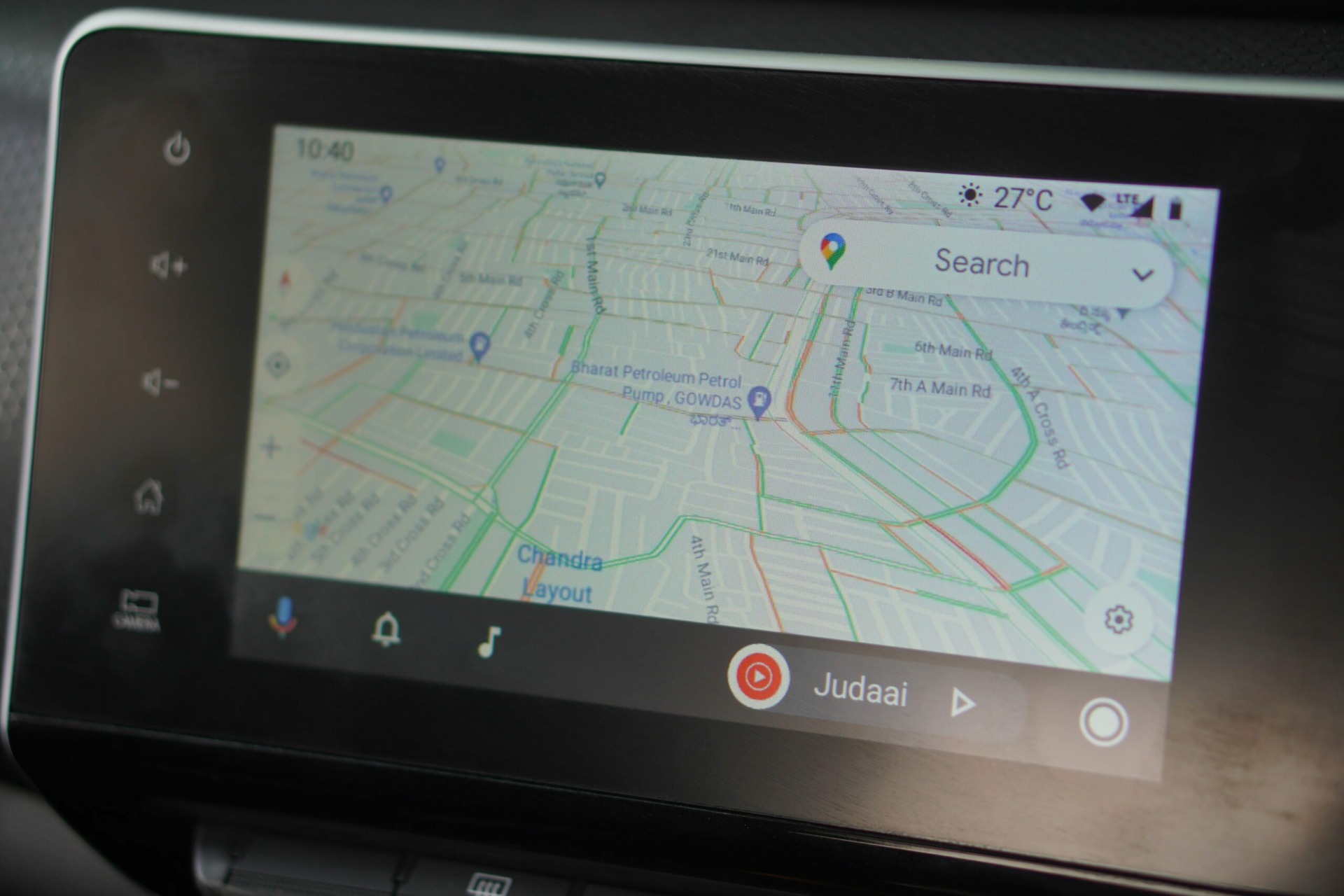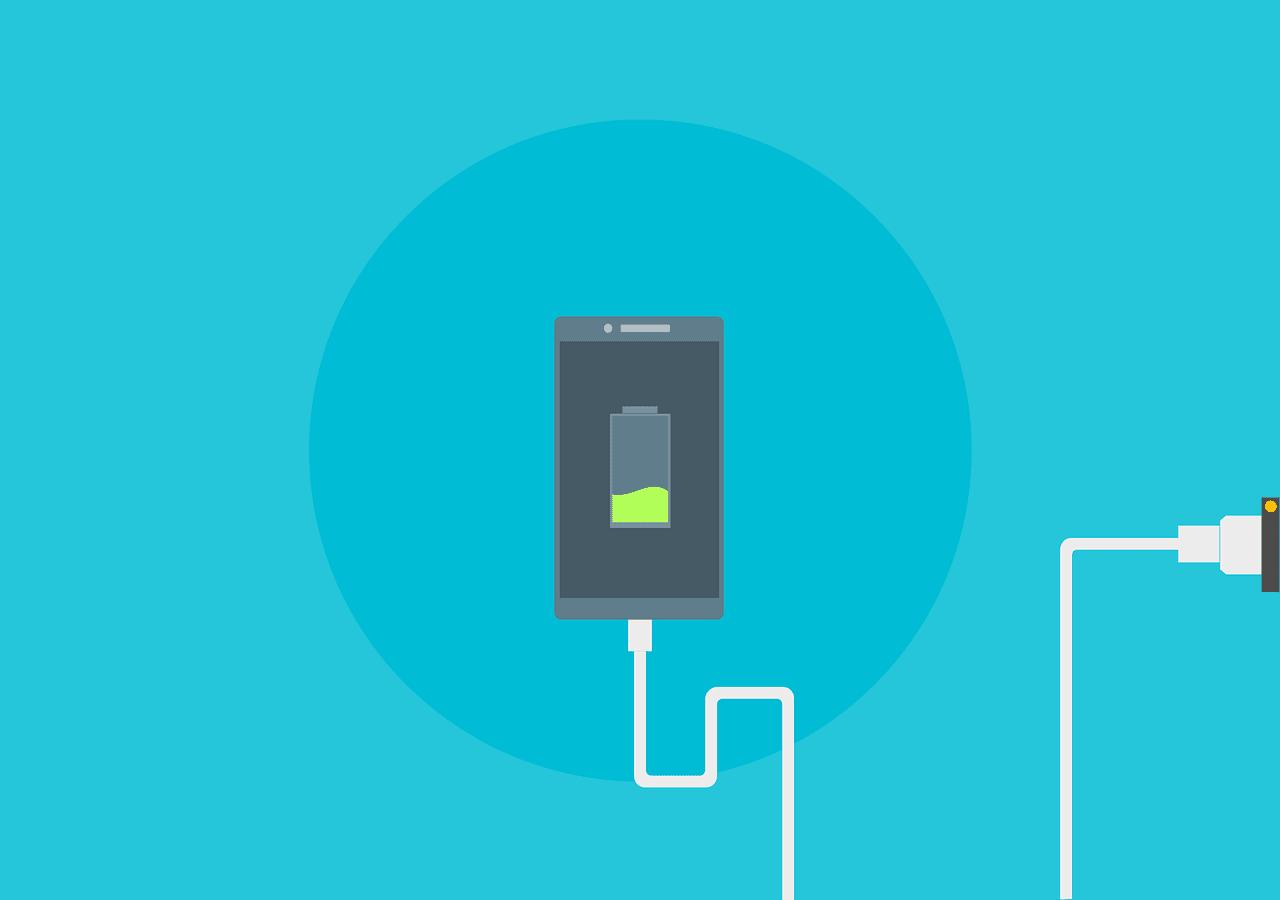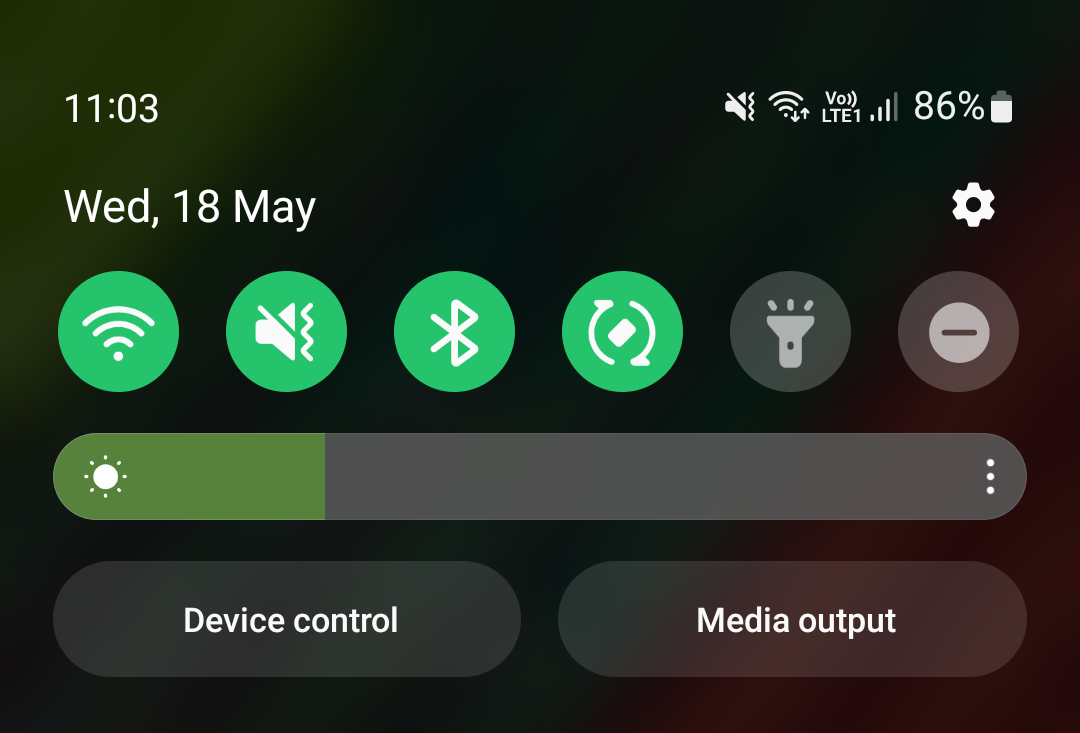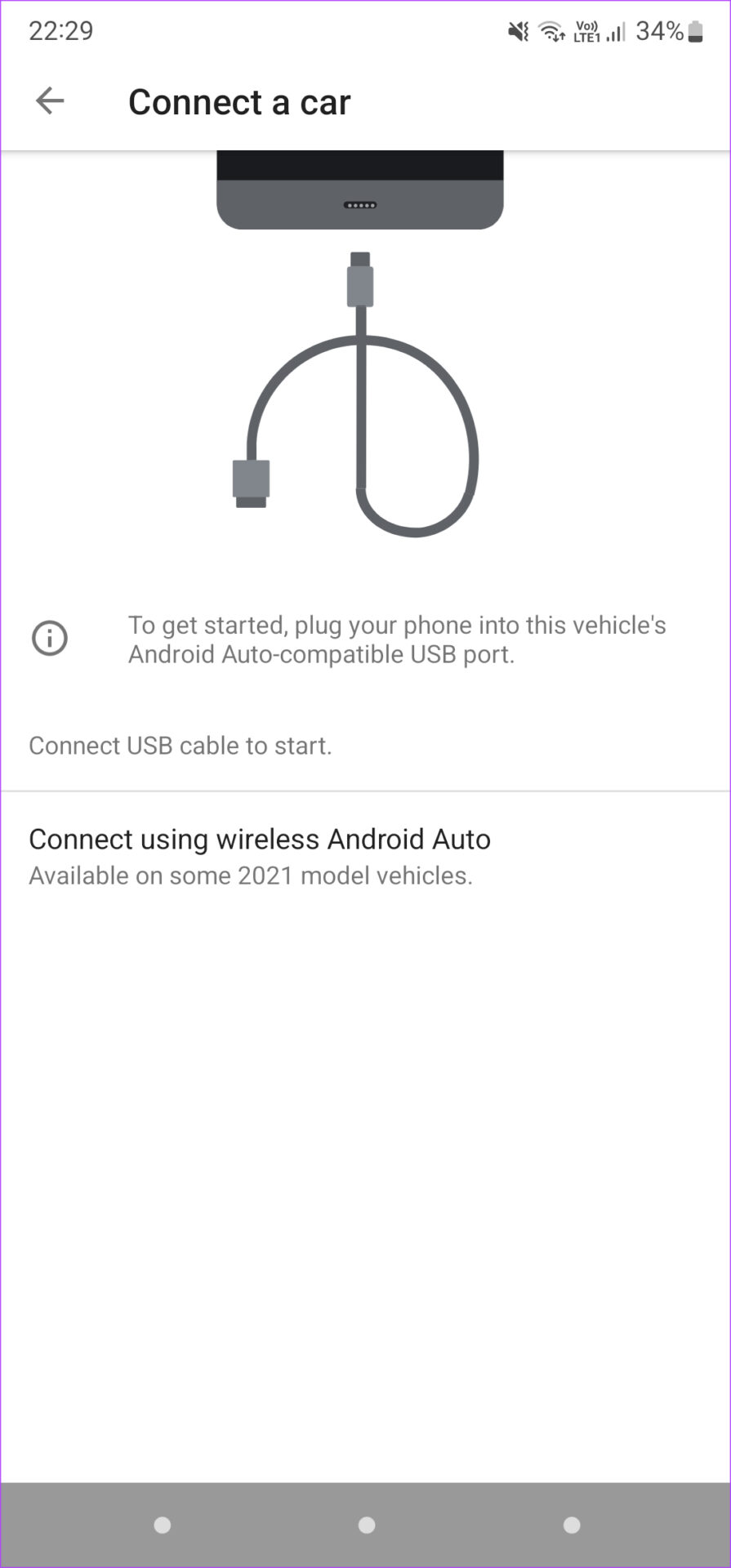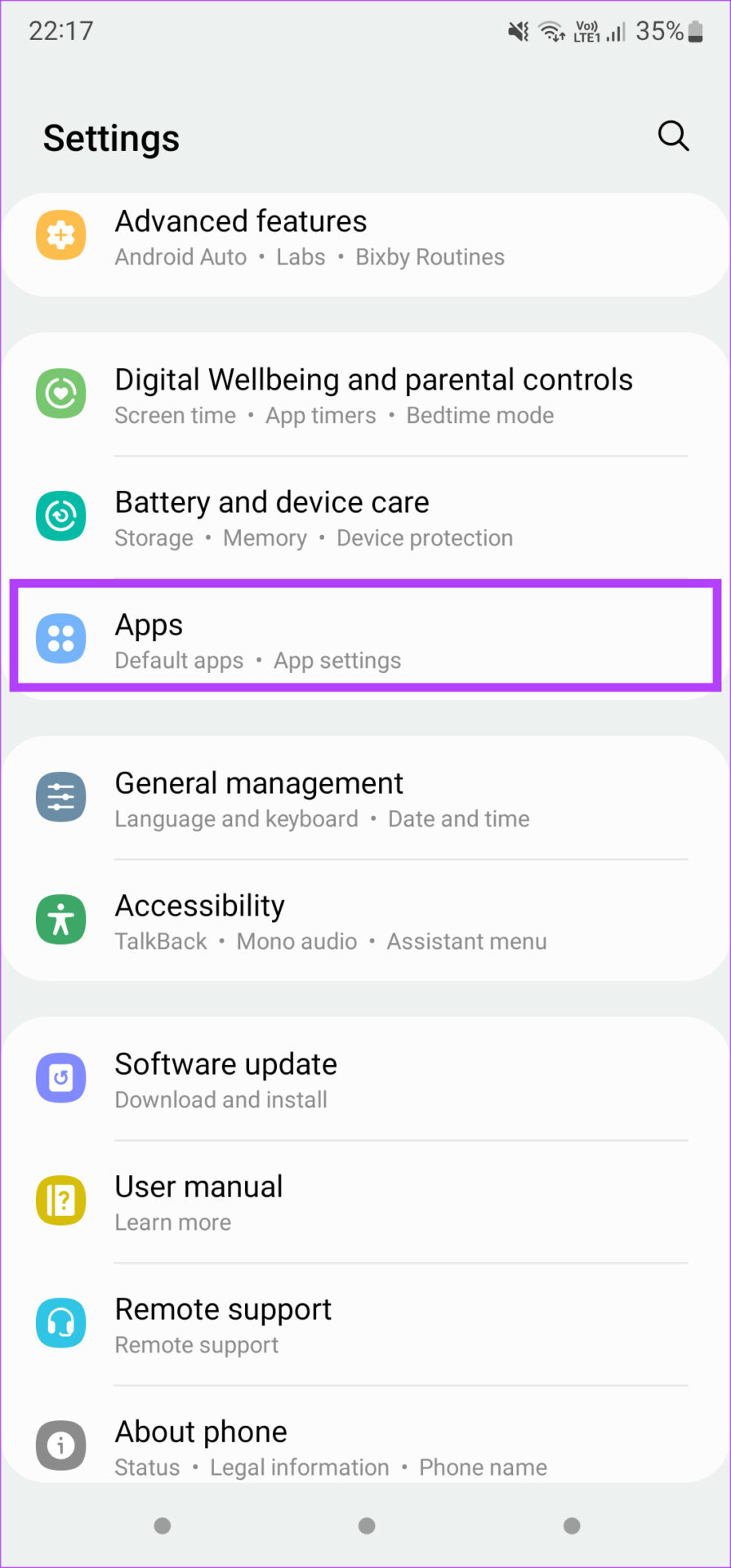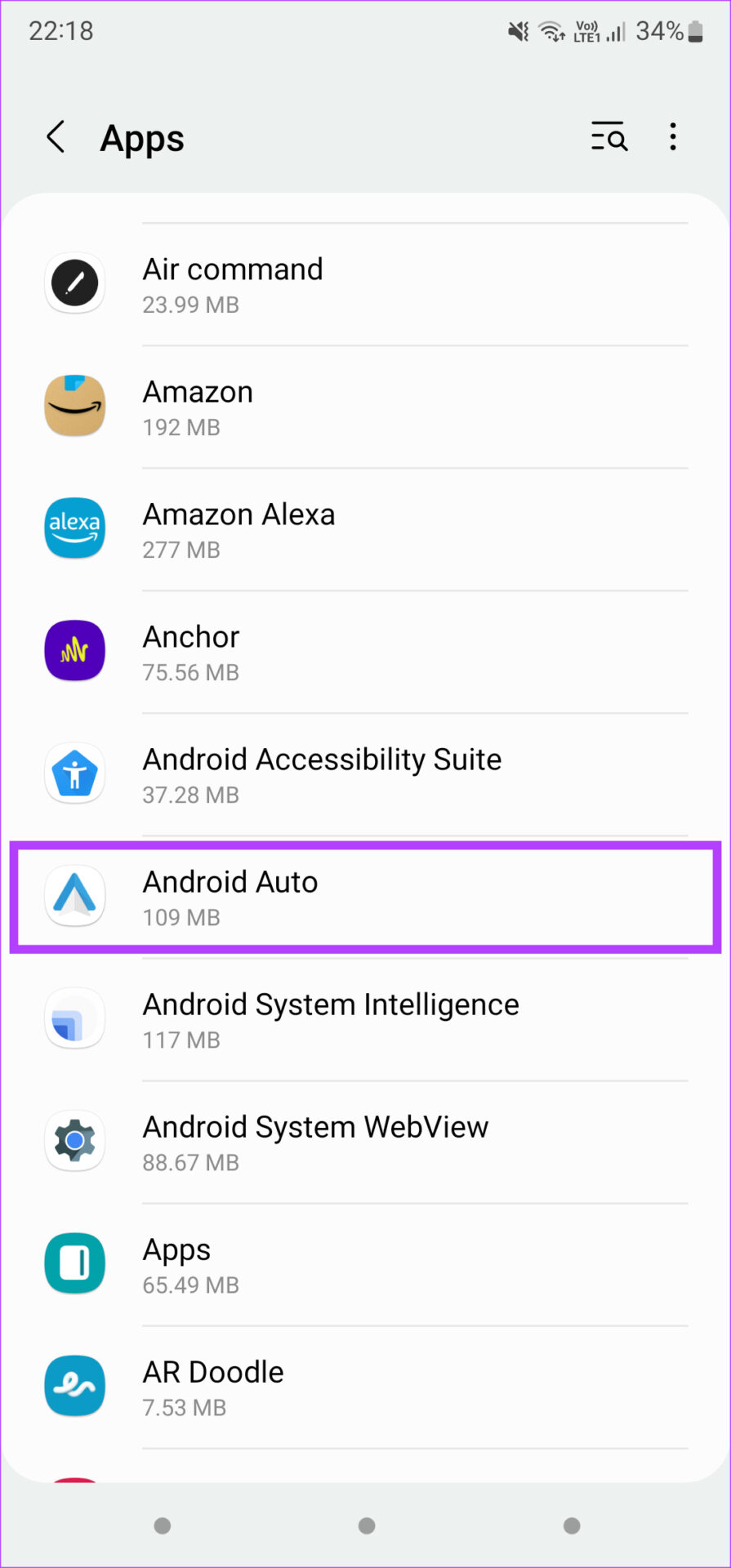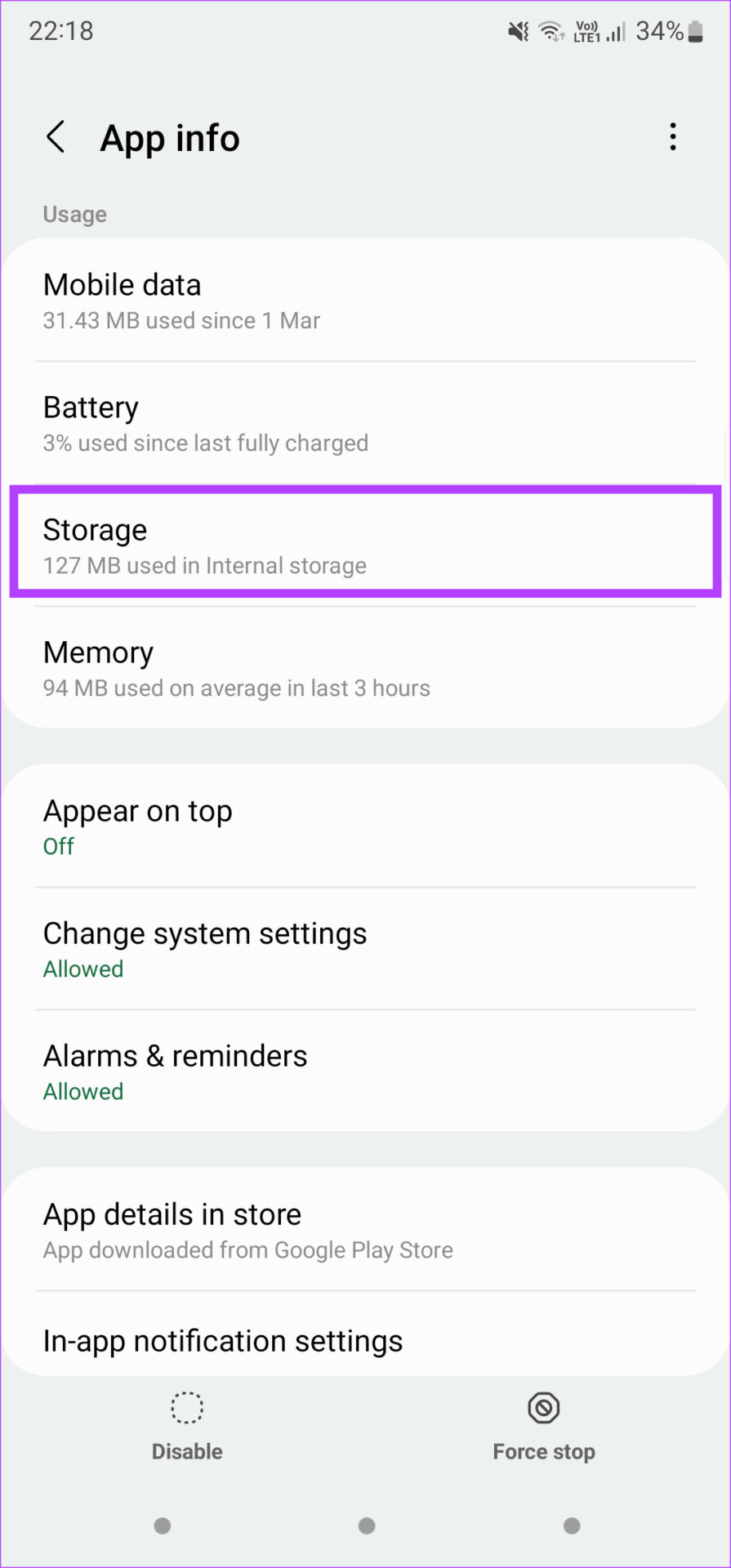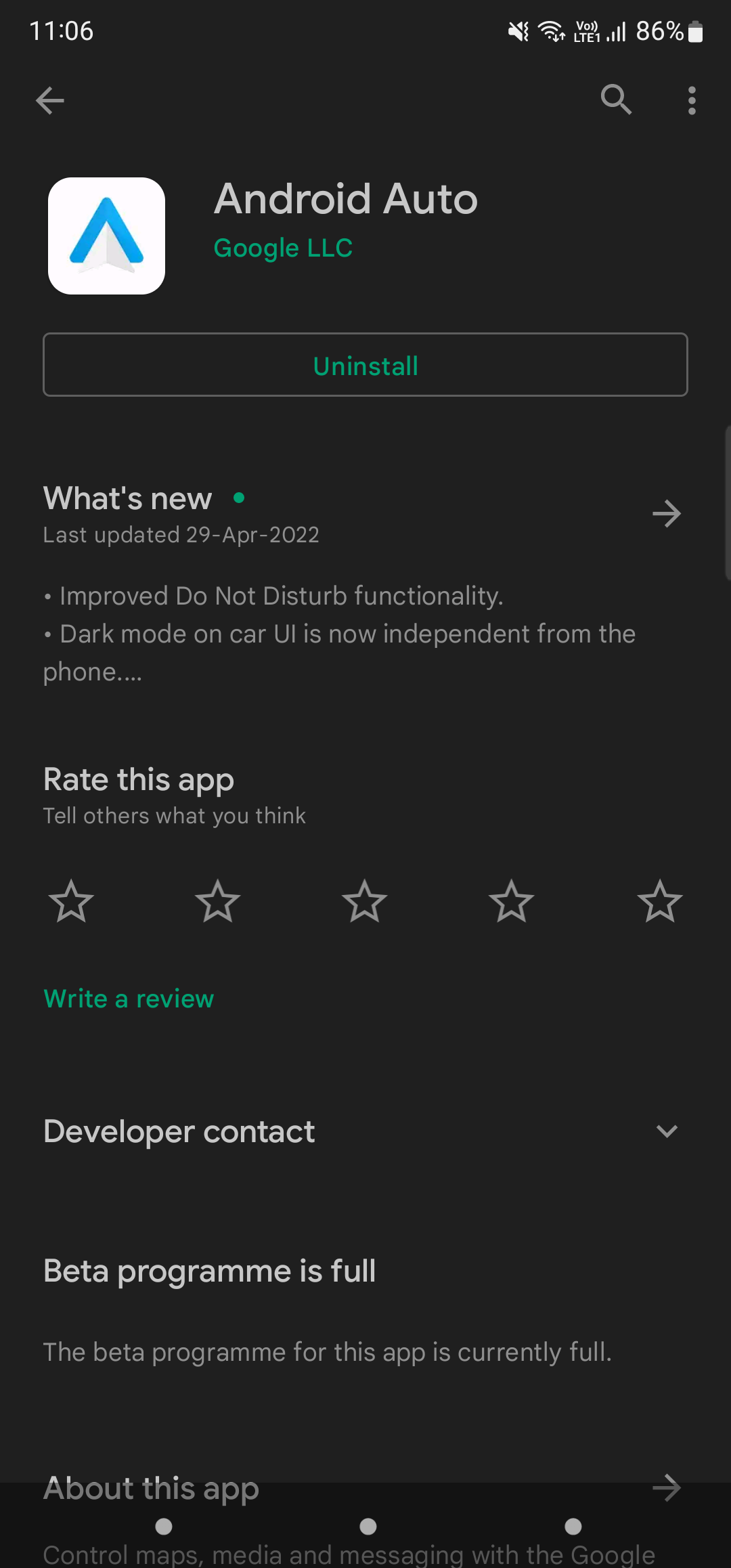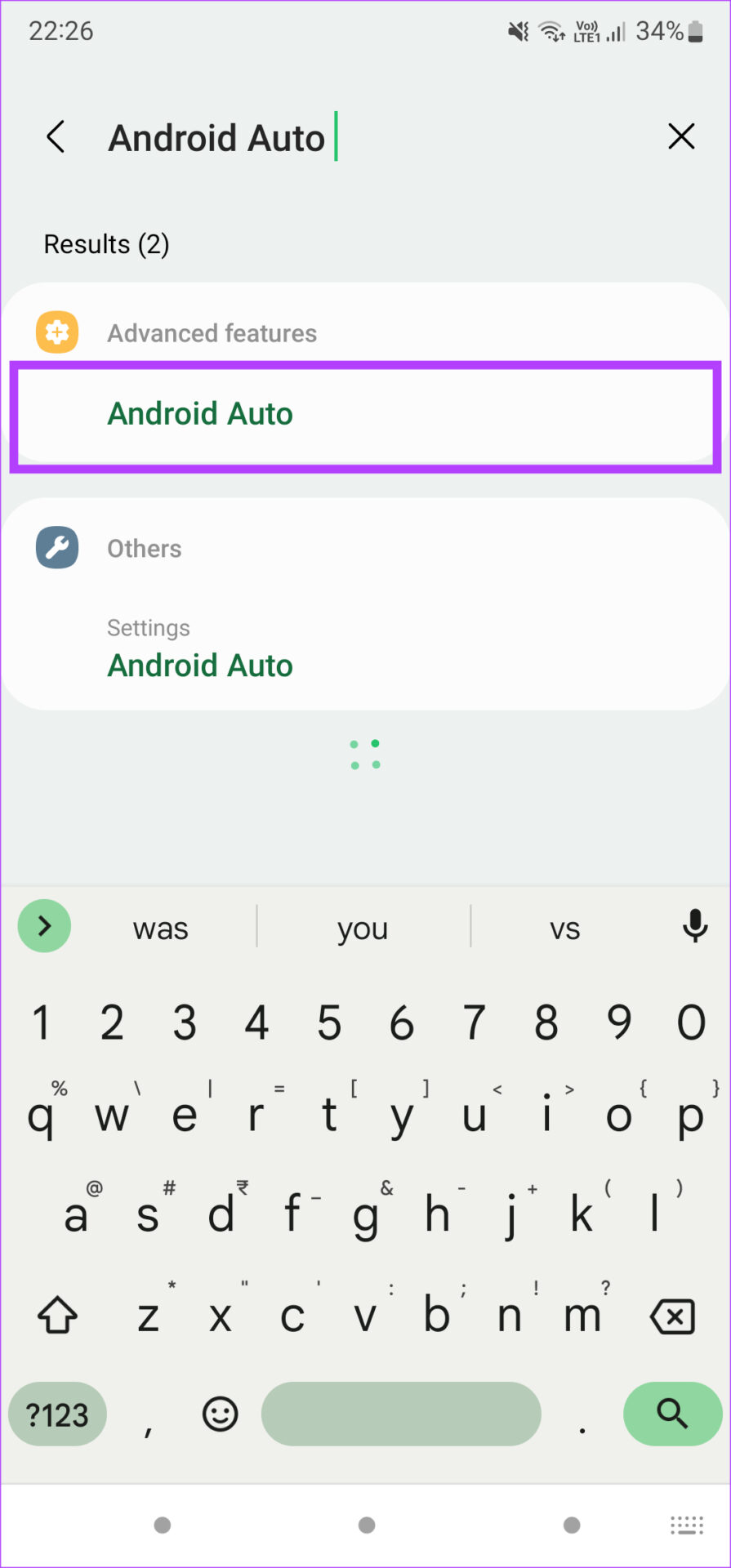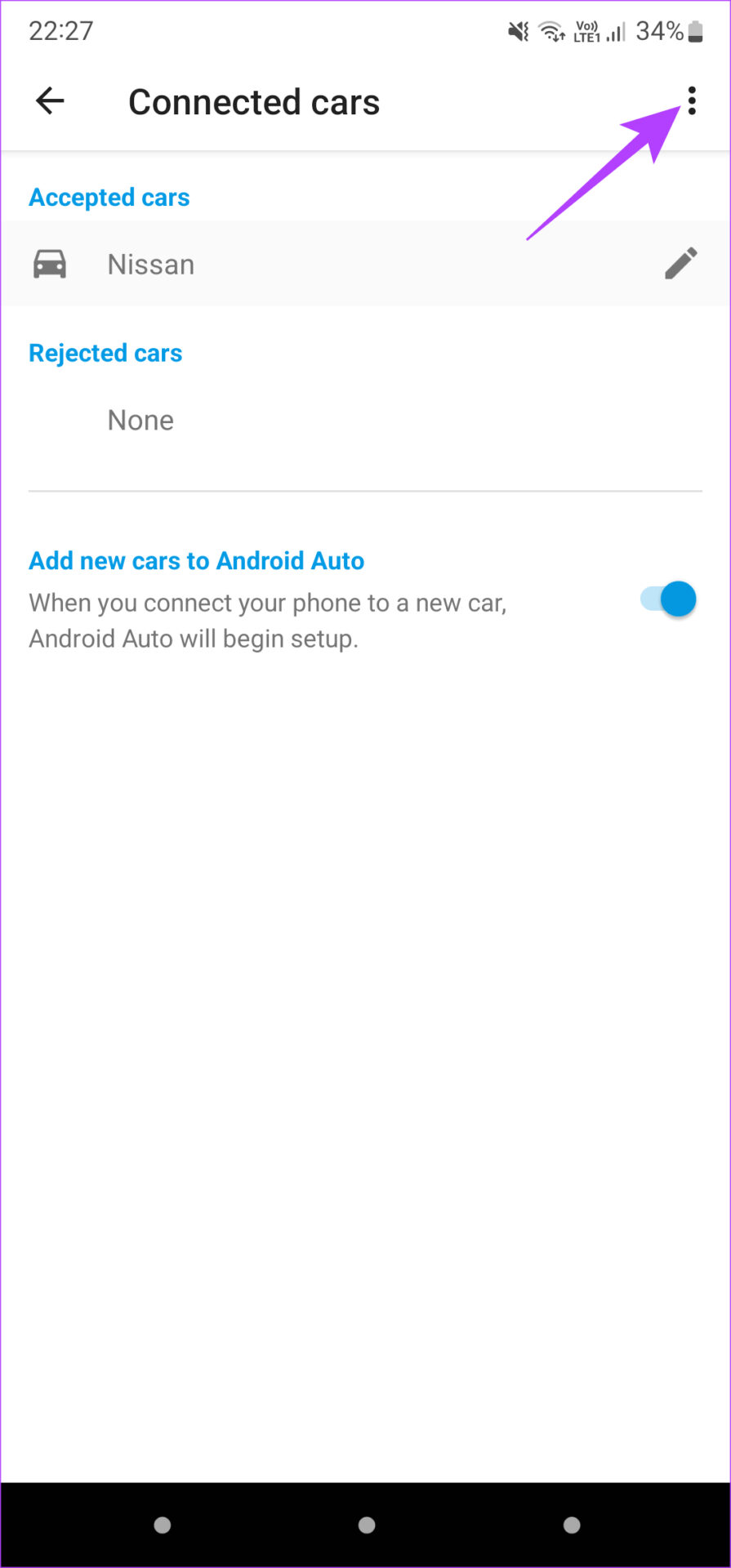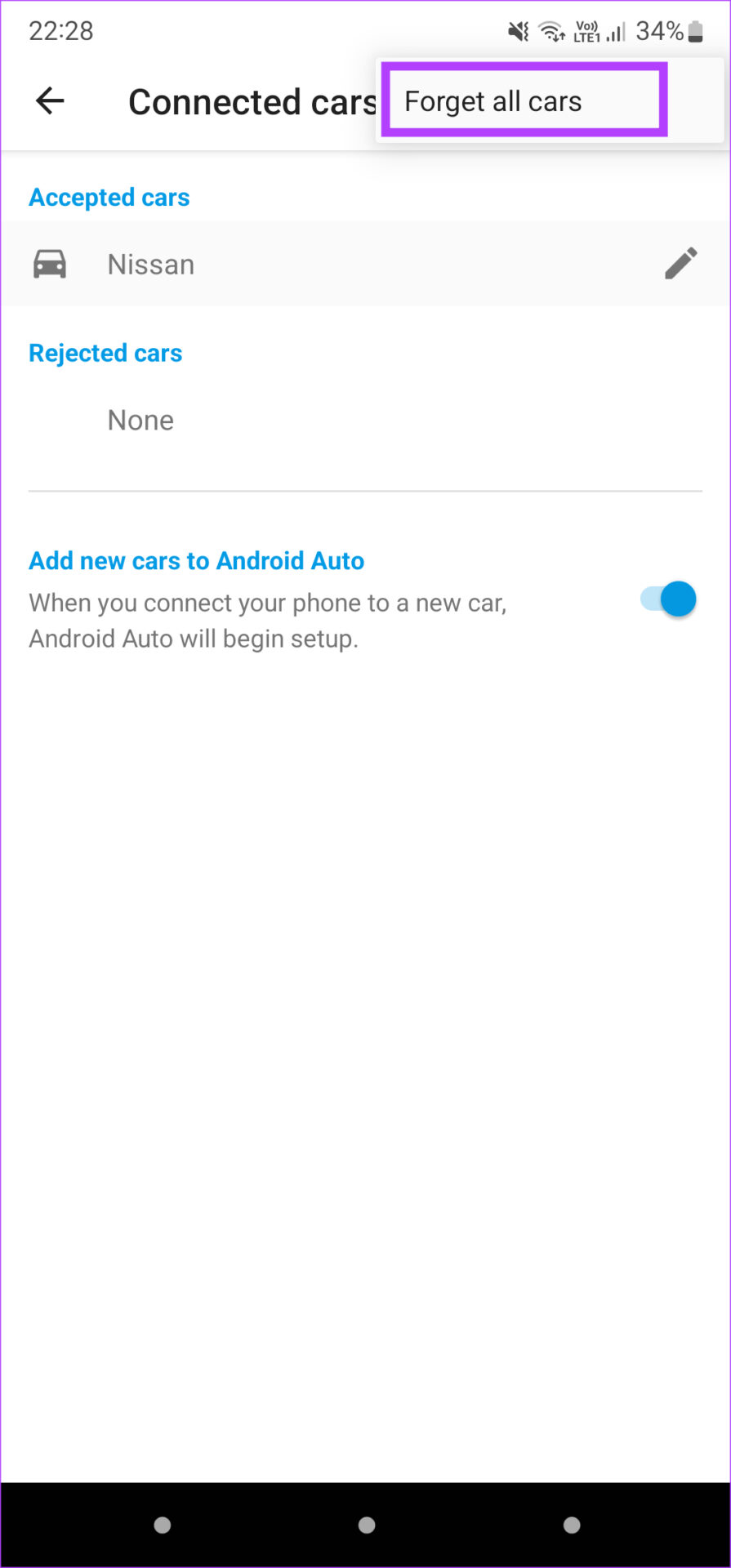And if you’re wondering which one’s better, we have a dedicated Android Auto vs Apple CarPlay comparison that you must check out. Android Auto is an important companion while driving. It can be a hassle if it suddenly stops working. If you are facing this issue, here are some possible solutions that you can employ to fix Android Auto not working in your car.
1. Check if your vehicle is compatible with Android Auto
Unfortunately, not all motor vehicles are compatible with Android Auto. It’s up to your car manufacturer to include it or not. You can check Google’s official Android Auto support page to see which supported vehicles. If your vehicle doesn’t have native support for Android Auto, you can get an aftermarket head unit and replace the existing one in your car. This way, you can use Android Auto in your current vehicle.
2. Disconnect and Reconnect the USB Cable
This might seem like a rudimentary step, but an irregular USB connection causes issues with Android Auto most of the time.
If the cable hasn’t been plugged in properly, either into your phone or into the USB port in your car, you may face an intermittent connection or no connection at all. Ensure you’ve plugged in both ends of the cable properly to use Android Auto.
3. Enable Wi-Fi and Bluetooth for Wireless Android Auto
You can use Android Auto in two modes – Wired and wireless. If you’re using Wireless Android Auto, it’s essential to turn on your Android smartphone’s Bluetooth and Wi-Fi toggles.
Failing to do so will not let your phone connect to your car’s stereo system.
4. Try Wired Android Auto if Wireless Doesn’t Work
There’s a chance that your smartphone cannot establish a wireless connection with your car’s stereo system. In such a case, wireless Android Auto will not work. To rule out the possibility of an error related to Android Auto on your phone, try connecting it to the car via a USB cable.
If Android Auto works fine via the wired method, you have to pair your smartphone again to your car via Bluetooth for wireless Android Auto to work.
5. Use a Good USB Cable With Data Transfer Capabilities
Using a good USB cable is an extremely important step that gets ignored quite frequently. It is vital to ensure the connection between your phone and your car’s infotainment system remains stable. Some USB cables may charge your phone and not even let you use Android Auto.
Use a good-quality USB cable, preferably a first-party one from your smartphone manufacturer. If you’re using a third-party one, make sure it has support for data transfer since cables meant only for charging do not support Android Auto. You can look at some of the best USB-C to USB 3.0 cables that you can use for Android Auto.
6. Clear Cache of Android Auto App
Clearing the cache of an app that isn’t functioning as intended often solves the issue. You can try doing this if Android Auto isn’t working as well. Here’s how you can clear the cache of Android Auto. Step 1: Open the Settings app on your smartphone and navigate to the Apps section.
Step 2: Scroll down till you find Android Auto and tap on it.
Step 3: Select the Storage option.
Step 4: Now, tap on Clear cache.
Try connecting your phone to Android Auto now and see if it works.
7. Update the Android Auto App From the Play Store
Sometimes, Android Auto interface may not support an old or outdated version app. It could also be possible that a certain version of the app is causing issues on some devices. The best way to tackle this is to update the app from the Google Play Store.
Head over to the Play Store on your smartphone and search for Android Auto. Update the app if there is an update available. Once done, try connecting your phone to Android Auto and check if it works.
8. Ensure You Have a Working Mobile Data Connection
While mobile data isn’t important for Android Auto to work, the apps and services in Android auto are dependent on an active internet connection to function. This is why having an active mobile data connection is vital. If your phone does not have mobile data, the connection to Android Auto will occur, but you will not be able to use services like Google Maps, Google Play Music, etc.
9. Forget Connected Cars and Re-Add Them
The Android Auto app on your smartphone allows you to forget connected cars and disconnect from them. You can do this and pair the phone again with your car’s head unit. Here’s how it’s done. Step 1: Open the Settings app on your smartphone and tap on the search bar.
Step 2: Look for Android Auto and select the result that shows up.
Step 3: You will now be taken to Android Auto settings. Tap on Previously connected cars.
Step 4: Select the three-dot menu in the top-right corner of the screen.
Step 5: Now, tap on the Forget all cars.
Step 6: Go back to the previous menu and select Connect a car. Follow the on-screen instructions to connect your phone with a car’s head unit.
10. Restart the Car’s Android Auto Head Unit
The problem may not even be with Android Auto on your phone. It could be that your car’s stereo system or head unit is malfunctioning, so you’re unable to use Android Auto. A quick fix for this issue is to restart your car’s head unit.
You can do so by turning off the ignition in your car and waiting for the head unit to turn off automatically. After that, restart your car and let the infotainment system turn back on. Try connecting your phone now, and Android Auto should work perfectly if the issue were with the head unit.
Drive Conveniently With Android Auto
You can use these solutions to fix Android Auto not working in your car or if the connection isn’t stable. However, make sure you’re parked safely before attempting these steps. Do not perform any troubleshooting while driving, as it can be dangerous. The above article may contain affiliate links which help support Guiding Tech. However, it does not affect our editorial integrity. The content remains unbiased and authentic.