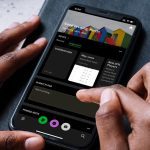There are two kinds of views in the all new Task manager: Compact view and the Advanced view. Lets see what are those and dive deep into what else you would be able to do with the new avatar of this frequently used Windows feature.
Compact View
When you launch the Windows 8 Task Manager, by default it will open in compact view. This view simply displays all the applications that are currently running on your computer for the current user. If you want to end any running or suspended application, simply select it and click the End Task button. You can also end single or all the related processes, create dump file and set focus on an application by right clicking on any of the listed applications. Most of the times when you want to end a process that’s not responding compact view will solve the purpose, but if you want to dig in for detailed insight about all the running processes you can click on the More Details button to switch to advanced view.
Advanced View
Once you click the More Details button you will see the full-fledged Task Manager which includes all the details like Process, Performance, App History and more. Let us now have a close look at every aspect.
Processes
In the Process tab, Task Manager shows the current status and details of all the processes running in the computer (foreground and background). Details like memory and CPU usage are displayed like older Windows versions, but, with the recent addition of two new columns user can monitor disk and network data usage made by any process and keep a check on things.
Performance
Now moving on to the performance tab, it has reformed a lot as compared to previous versions. It now displays real-time usage of CPU, Memory, Disk and Network (Ethernet, Wi-Fi, Bluetooth, etc.) with dynamic graphs. If you click on any module you will be shown all the necessary details one needs to know for a complete insight. In the screenshot above, you can see all the details about my disk usage with read/write speed, response time and other various nifty details. You can use this data to see how your computer resources are functioning.
App History
Under the App History tab you can see a log of all the applications you have used in an active session. It’s just like a browser that keep tracks of the pages you visit in a particular session. You can then recall any app from the list and start working on it using the Switch To button. If you want to clear your app history due to some reason, you can use the Reset usage data button.
Startup
This addition is my personal favorite and I was hoping the new version has it. Remember how we used to keep a check on the window startup processes using msconfig or third party software like Soluto to decrease the overall boot time? Well, now we can do the same using the task manager itself. Just select the process and toggle Enable or Disable button to include or exclude any process from the startup process.
Users
This tab simply displays the total amount of resource, like CPU, Memory, Disk and Network, being used by individual users logged into the system.
Details
Details tab is the new name for the Process tab from older version of Windows. It contains process name along with user, CPU and Memory usage and a short description about the process itself.
Services
Finally the services tab shows all the currently running services.
My Verdict
Overall, it’s a great task manager and I am very happy with the revamp. Not sure if it is enough to bid adieu to other third party task manager replacements like System Explorer or Process Explorer, but it definitely is a huge improvement over its current avatar. Bookmark this article and next year, when you upgrade to Windows 8 (if you do that is), you can come back here to refresh your memory about the new task manager. The above article may contain affiliate links which help support Guiding Tech. However, it does not affect our editorial integrity. The content remains unbiased and authentic.









![]()