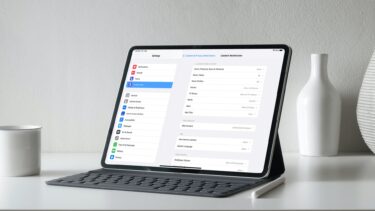This guide will cover all the aspects of Windows parental controls and how to set it up. It’s almost the same for Windows Vista and Windows 7, except for one or two changes which we would talk about.
Availability
This feature is available in most of the Windows Vista and Windows 7 versions. In Windows Vista it is available on Home basic, Home premium and Ultimate editions. You won’t find it on the Business edition. In Windows 7 it is available in Windows 7 Starter, Home Premium, Professional and Ultimate versions.
How to Activate Parental Controls
Click on “Start” button. Type parental controls on the search box and press enter. Now click on the account of your kid on which you want to apply the parental controls feature. You can create a new user account if there is only one user account on your computer. (Here I clicked on account name “Children” to demonstrate all the features). Under your child’s account, select the option “On, enforce current setting” to switch on the parental controls. Now you can see there are various options. There is option for time limits, games and allow or block specific programs. The screenshot is for Windows 7. In Windows Vista, you’ll find one more option called Windows Vista Web Filter. We’ll talk about it later in this tutorial.
Time Limits
You can decide the time for which your kids can use the computer through the “Time Limits” option. Look at the screenshot. Here each box represents an hour of the day. Just hold your mouse left button and drag on the hours you want to block. Your action makes the dragged area blue in color. The blue color indicates the time for which your kid won’t be allowed to logon. White color indicates, he is allowed to logon only for that time period. If your child will try to log into the computer in restricted time period, he will get a notification as shown in screenshot below.
Game Control
Click on the Games link on the main page of parental controls. You will be asked to choose an option if your child plays games or not. Select “Yes” if he does. Now click on “Set Game ratings” to decide the games that are suitable for him to play. You can decide which games your kids can play based on the games rating. If you select Everyone 10+ (third option from the top), each option prior to it will be selected along with it. You can block your kid from playing violent and mature games. There is an option to block games by type of content it contains. Scroll down the current page and you’ll get plenty of check boxes. Check those which you think is suitable for your child. Now go back to Game control setting page again and click on “Block or allow specific games”. Here you can block or allow games which are present in Windows by default.
Allow Or Block Specific Programs
On the main settings panel, there is a link to “allow or block specific program”. Click on it to decide which programs your child can access. Select the option “Children(Account name) can only use the programs I allow”. Windows will scan all the programs present on your computer and display it on the same window. Now check the box next to those programs which you want to allow for your kids. You can use “Check all” to check all of them at once. If any program is not listed then you could select it with the help of “Browse” button. After selecting the programs click OK.
Web Filtering (Available In Vista)
This option is available only in Windows Vista though you can download Windows Live Family Safety to get it in Windows 7. We’ll save that for a post later. For now, lets stick to the default option in Vista. If you are a Vista user, to activate web filter click on “Windows Vista Web Filter” link on the parental controls window. On the next screen, check the option “Block some websites or content” to manually add websites of your choice to allow or block. Also check the box next to “Only allow websites which are on the allow list”. Now you have to add the sites manually. Click on “Edit the Allow and block list”. Here, enter the name of websites you want to allow or block. For example I typed https://www.youtube.com and clicked on “Block” because I want to block this website. Similarly I typed https://www.guidingtech.com and clicked on “Allow”. That was how you configure parental controls in Windows. You could set it up individually for different user accounts. If you are aware of any tips and tricks related to this Windows feature then do tell us in comments. Also, we’d love to get your feedback on this article. The above article may contain affiliate links which help support Guiding Tech. However, it does not affect our editorial integrity. The content remains unbiased and authentic.