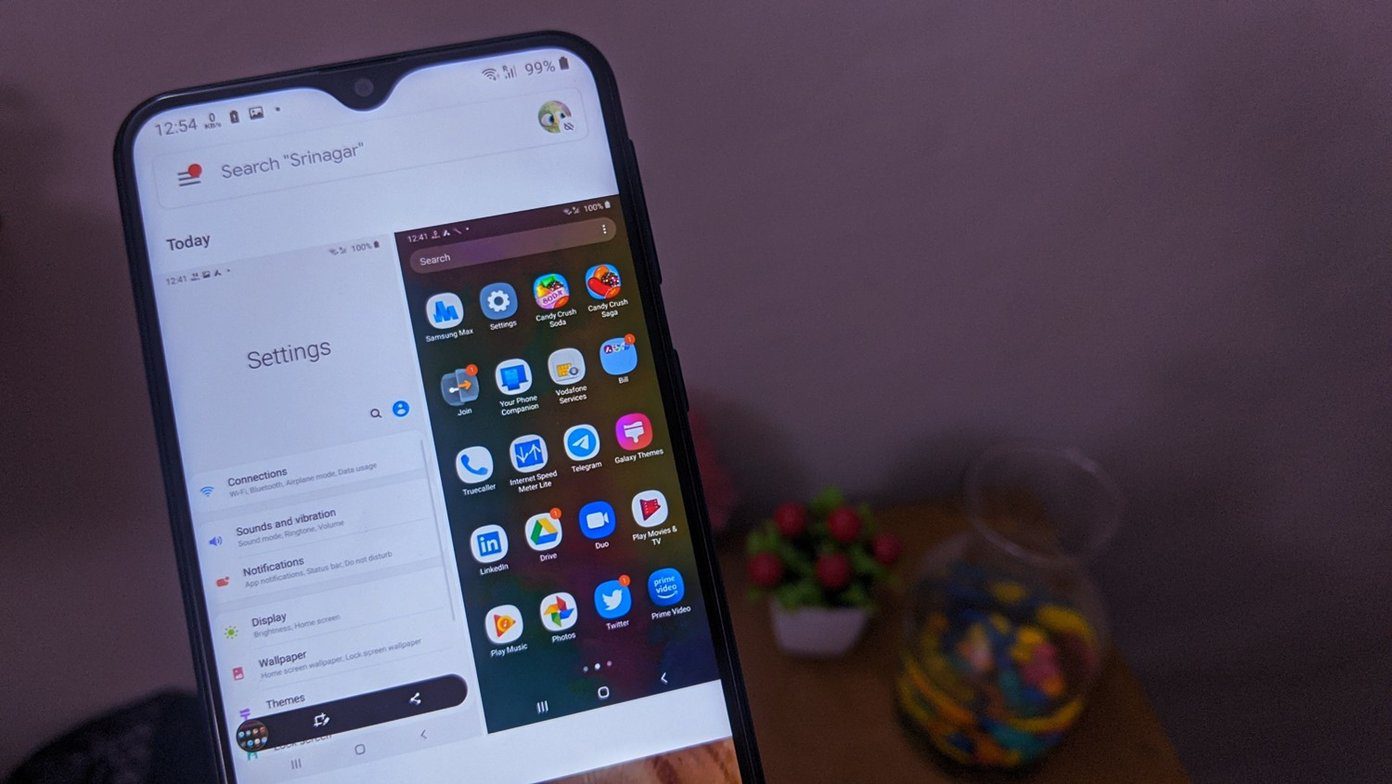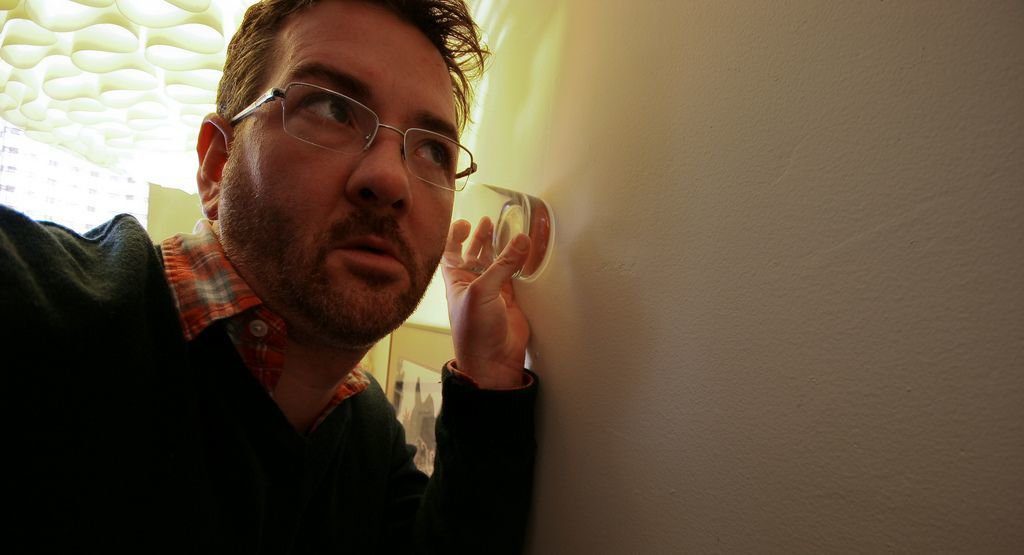Of these, Numbers for iPad is perhaps the most underutilized, as many users simply don’t know about some of its features. So to remedy this and help you become more productive, here are a couple of really useful features that Numbers for iPad has to offer: Data sliders, which allow you to change the number of any cell dynamically and with precision, and Pop-up messages, which are ideal for remembering something important about a cell and its contents. Important Note: If you use Numbers regularly, check out our previous entries and learn how to work with this app even faster on your Mac or iOS device. Ready to learn more about these features? Great.
Data Sliders
Step 1: First, start by selecting the cells that you want the data slider to work with. For this, tap on a cell once and then drag the corner until all the rest are selected. In this example, we’ll work with a selection of cells that are tied to a graph so you’ll get a better view of how useful a slider can be. Step 2: Once you select the relevant cells, tap on the Formatting icon (paintbrush) and select the rightmost tab Format. Then scroll down and tap on the Slider option. Step 3: This step is entirely optional but very useful nonetheless. If you want to have even more control over the data in your spreadsheet cell, you can tap on the letter ‘i’ beside Slider. In the resulting menu, you will be presented with different ways in which you can control your data, like setting a value range or even setting the number of units per increment as you move the slider. Step 4: Once you are done with this option, simply head to the relevant cells and tap on any of them to reveal a slider, which you can use to change its value instantly and with granular control. Take a look at the two pics below. Notice how the cell value changes with the slider and how that cell’s section in the linked pie chart (large orange section) also changes its dimensions accordingly.
Pop-Up Menus
Step 1: First, select the cell where you’d like to add a note. Then, just like with sliders, you can access this option by tapping on the Formatting icon at the top right of the screen. There, under the Format tab, tap on Pop-Up Menu. Step 2: Next, you will be able to enter any kind of note under the number of the cell by tapping add new item. Once done, simply tap anywhere else to exit the options menu. Now, every time you tap on the referenced cell your note will pop up. There you go. If you use Numbers on your iPad frequently or with spreadsheets that contain large amounts of data, these two options will help you work faster and have more control over your spreadsheet. Enjoy! The above article may contain affiliate links which help support Guiding Tech. However, it does not affect our editorial integrity. The content remains unbiased and authentic.