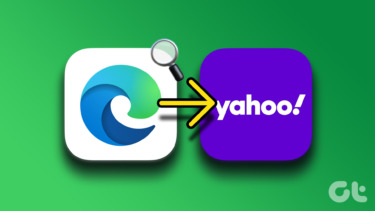But this is Microsoft’s default browser and it’s bound to have some peculiar quirks. Things that normally don’t make sense but to Microsoft they somehow do. And Edge is laden with these. From trying to switch to Chrome as a default browser or switching the search engine right within Edge. Plus, in Edge’s new UI, in an effort to simplify things, MS has hidden many settings under an extra layer of engagement. Not helpful. So the default search engine in Edge, as you would expect in a Windows browser, is Bing. Which, on its own, that’s not so bad. But it’s not really easy to switch to Google. If you’re already tired of Bing search, and want to switch to Google, or my personal favorite, DuckDuckGo, read on. Get started with Windows 10: If you’ve just upgraded to Windows 10, here are the things you need to know about. Try out the new and awesome window management features with multi-desktop support and customize the Start menu just the way you like it.
How to Switch Default Search Engine in Edge
So the way this works is, when you visit any site that is compliant to the search protocols in Edge, it gets saved. So to add the search engine, you’ll first need to visit the site. So go to Edge’s URL bar and either type www.google.com or www.duckduckgo.com. Step 1: Ok, now, click the three-dotted-menu button in the top-right corner. Step 2: Now select Settings. Step 3: Click View Advanced Settings. Step 4: In Search in Address Bar with, select the drop-down menu and click on Add New. Sidenote: I’ve already added the search engine once, which is why they’re showing up in the drop-down list. For you, this will be empty. Step 5: Now, from the next screen, select all the search engines you want as an option. I went with both Google and DuckDuckGo. Here you have an option to directly make the search engine the default by clicking Add as default after selecting the search engine. You can also add it to the list as one of the search providers by simply clicking Add. The Remove option will, of course, delete the search engine from the list. Ok, now we’re all done. If in future you want to change a search engine, select one from the drop-down menu.
What’s Your Favorite Search Engine?
While we’re all fans of Google, I’m currently using DuckDuckGo. And if you’re a geek, you should consider it as well. Yes, they have a superior privacy policy. But better than that they have !bangs. These are search modifiers that let you quickly search within websites or perform site searches in DuckDuckGo itself. So if you’re looking for an iOS app, type “!appstore app name” and DDG will only show results from the App Store. It’s that easy and there are thousands of bangs available for all major websites. Seriously, try it out and let me know how it goes in the forums section. The above article may contain affiliate links which help support Guiding Tech. However, it does not affect our editorial integrity. The content remains unbiased and authentic.