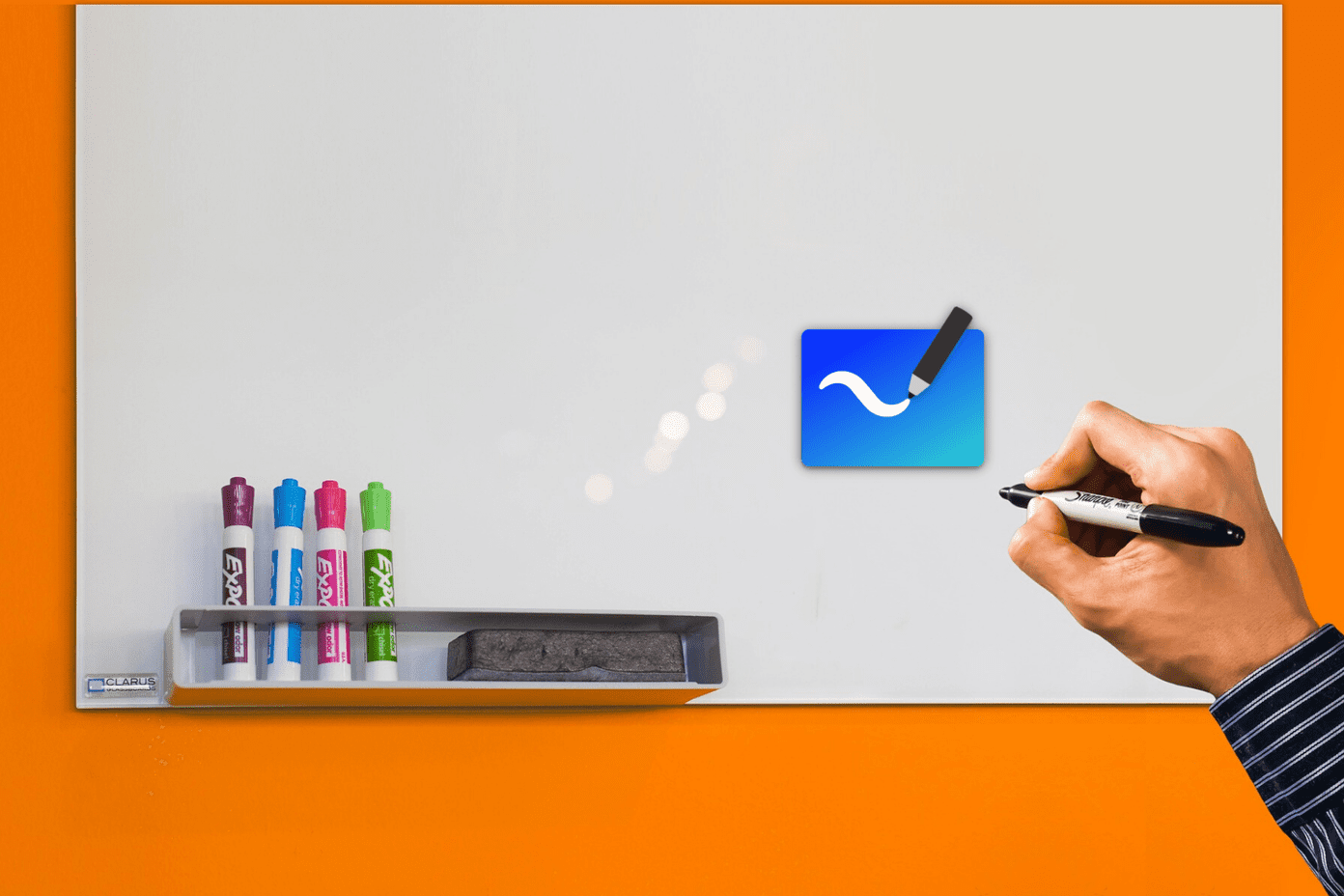In this article, we will be focusing on 2 apps which allow for the automation of repetitive tasks thus making your life more streamlined. We have compared Microsoft Flow and IF before but now it is time to see how the iOS offerings of these 2 apps stack up against each other in terms of mastering the management of your workflow.
Microsoft Flow
Flow is Microsoft’s take on an automation app. The layout of Microsoft Flow’s iOS app is pretty simple and it’s quite easy to figure out how to make the app work. The app is divided into 3 tabs, which are Activity, My flows and Settings. Activity is self explanatory and shows activities such as the creation of an automated task or Flows as well as alerts, runs and notifications. My flows displays any Flows you have active on your account. You can also add pre-existing Flows or create your own. If you would like to add a Flow, you will be directed away from the app and toward the Microsoft Flow website. There you will be able to browse already existing Flow templates. You can also create new flows by selecting My flows and then Create new flow. In order to create a new Flow, the first step you will need to take is to select a starting point of course. In this example we choose our starting point as the creation of a Dropbox file. With an app like Dropbox, you will have to login and give Flow permission to use the app. After you have both logged in and allowed the app relevant permissions (if necessary), you can move on to adding an action or an additional condition to go along with the original condition of if a Dropbox file is created. Note that in this case, the folder of your choice needs to be created. You will now need to select your next move whether it be adding an action or adding a condition. In this case, we chose to send an email every time a Dropbox file is added to the root Dropbox folder. You have the choice of adding multiple actions and conditions so you can create very detailed flows. Just remember to give your flow an appropriate name and then hit Create Flow to complete the process. On using Microsoft Flow, you will notice that it is largely geared toward automating tasks related to productivity apps. This is not a rule that is set in stone but there are quite a lot of possibilities of creating Flows related to productivity apps.
IF
IF by IFTT gives users the opportunity to automate a great deal of tasks. Its iOS app is quite attractive and it is also laid out in such a way that carrying out actions within the app is a breeze. There are several collections of automated tasks (or recipes as they are called in IF). Collections gather together recipes that have already been published by others. Take note of the toggle switch in the top right hand corner of the screen. Persons can toggle between Browse and Manage. Browse allows for the browsing of recipes and Manage allows for the management and creation of recipes. In order to create a recipe, you will need to switch to the Manage toggle and click on the add icon. Recipes in IF take the form of “if this then that” where ‘this’ is a condition or trigger and ‘that’ is a corresponding action. On adding a new recipe, you must first select the trigger. After hitting the trigger button, you will be able to choose a trigger associated with a grouping of available apps. In this example, we choose Dropbox like with the Flow example. Like with Flow, you will be required to login and authorize IF to access Dropbox. You also need to specify the specific trigger in this case. In this case New file in your folder was selected. The folder in this case also needs to be specified. After that has been completed, the action must be selected. Our selected action was to send an email. You will notice that with IF only one conditional and one action are possible compared with the multiple possibilities of automation configurations with Flow.
Comparison
As pointed out in our previous article on these two apps, Flow allows for the creation of very detailed automated tasks offering the ability to add multiple conditions and actions. Flow still comes across as very much business oriented, placing an emphasis on productivity apps. However, there are social media related actions available such as those related to Instagram and Twitter. Additionally, although IF has more channels and actions to choose from, Flow has improved in its selection. IF still wins though. This is especially noticeable with actions related specifically to mobile devices. With the recent release of the Flow mobile app, Microsoft has released some Flow templates specifically for mobile. They are all notification based. The amount of already available mobile recipes you will find in IF far outnumbers these. You will notice that both apps provide information about recent runs of Flows/recipes which is helpful for the user to see if the tasks set are actually working. See the Flow notifications below. And now for IF. Finally an annoyance which I have with Flow is that it requires you to be sent away from the app in order to create Flows. This can only be done on the website currently while with IF you can manage everything from directly within the app.
Conclusion
As stated before, in terms of business and productivity applications shines but in terms of overall mobile experience IF is probably better, offering more actions directly related to mobile devices such as the creation of reminders for important emails. If can also be managed completely from within the iOS app and is moreover easier to setup. ALSO READ: Create Automation Recipes Like ifttt on Android and Share Them Too With Atooma The above article may contain affiliate links which help support Guiding Tech. However, it does not affect our editorial integrity. The content remains unbiased and authentic.