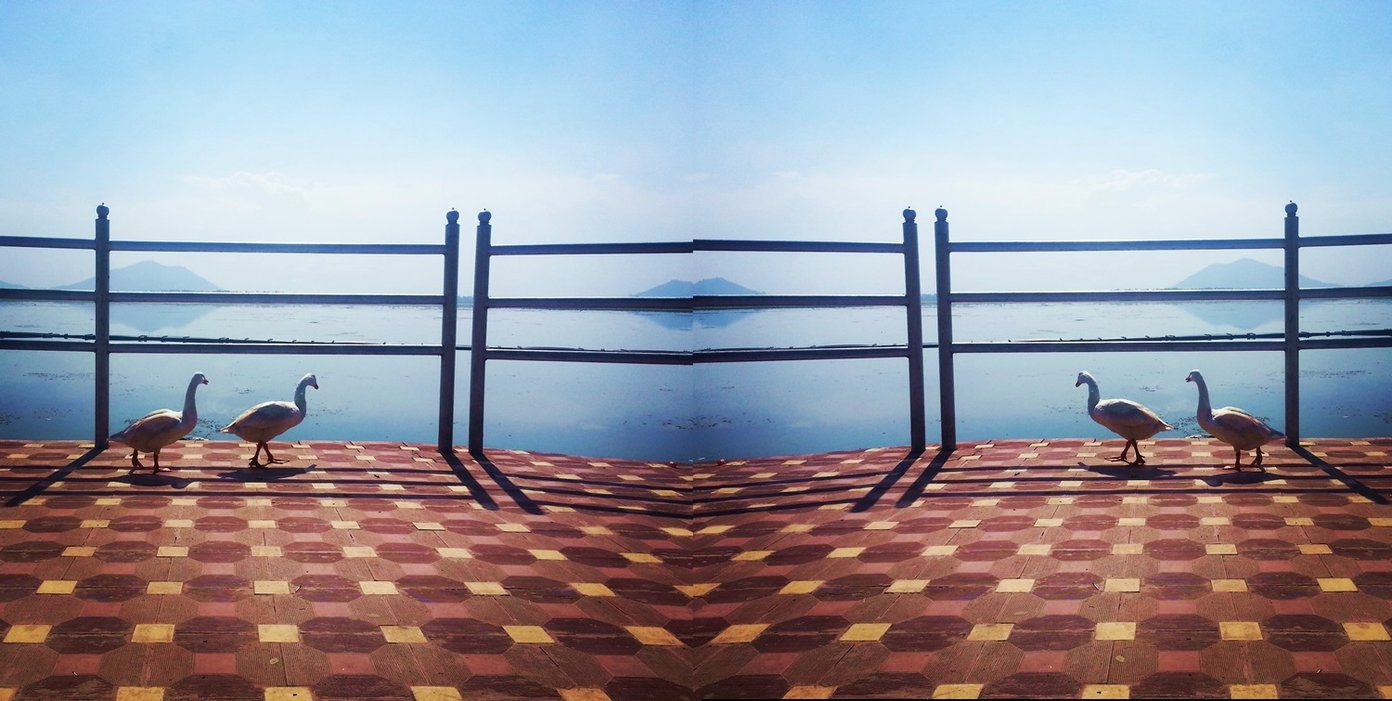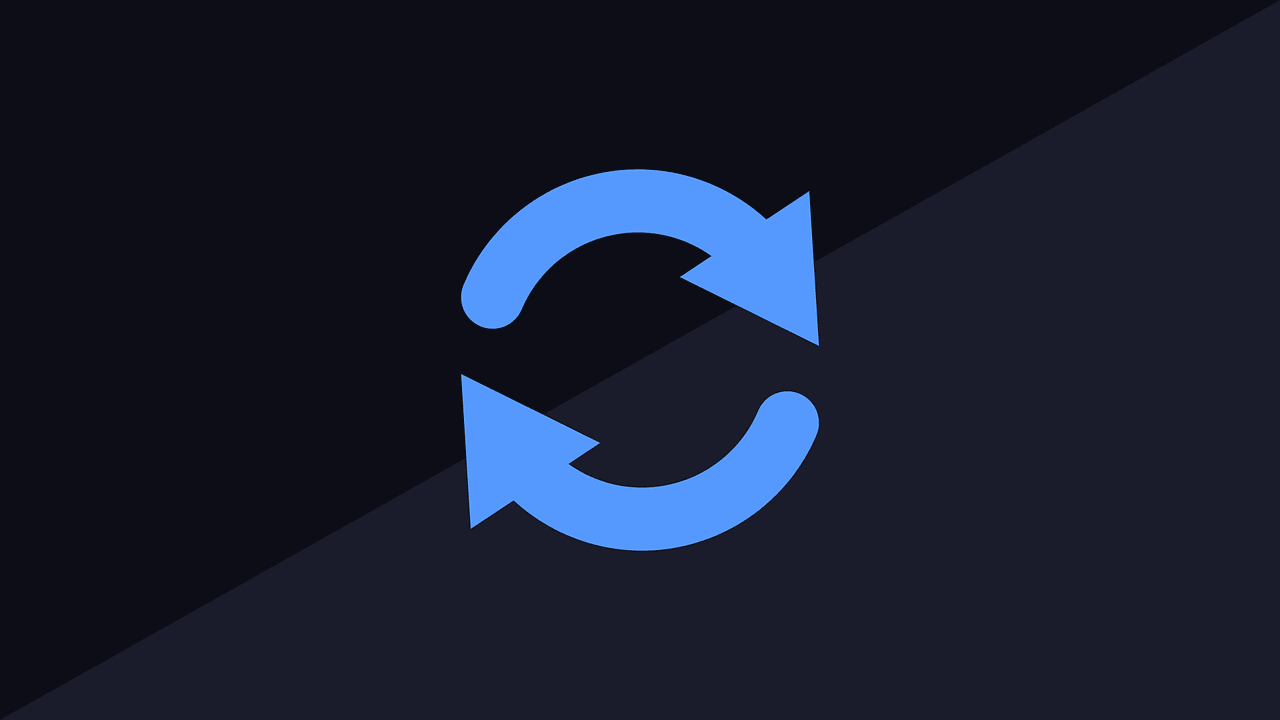With this tool, you can shorten text by sentence or by paragraph. This program will condense your text by removing sentences or paragraphs while attempting to retain the general message. This will be described more with examples below. Note: The Summarize Tool is meant to assist your reading, not to replace the text entirely. It is not a substitute for homework assignments or professional work.
How to Use the Summarize Tool
Since this tool is comes built-in, we will need to enable the feature and create a keyboard shortcut for quick access. Step 1: Open the System Preferences by clicking on the Apple Icon in your screen’s upper left-hand corner. Step 2: Click on the Keyboard button. Step 3: Click on the Shortcuts tab, and select the Services menu on the left hand side. Step 4: Scroll through the menu until you see the Summarize option. Click on the box next to it so that there is a checkmark to enable this function. Step 5: Click on the Add Shortcut button to the right. We are going to assign a keyboard shortcut to use this function. For this guide, the shortcut assigned will be ⌥+⌘+A (Option+Command+A). You can learn how to add special characters here. Whenever you press the keys to your shortcut, you will open the Summarize feature. Make sure you choose a shortcut that you can remember is easy to use and isn’t already a shortcut for something else. Learn how to make more keyboard shortcuts with this guide.
Without Keyboard Shortcuts
If you prefer to use a mouse, you can skip making a shortcut and follow these steps to open the Summarize tool. Step 1: Highlight the text you want to summarize. Step 2: Choose which alternative method works best for you:
Right-click on your mouseHold control and click (control+click with cursor)Press on the trackpad with two finger
You will get a drop down menu, and click on Services. Step 3: Click on Summarize from the second window.
Summarizing Your Text
Alright, now that we have enabled the Summarize tool on our MacOS, we can now experiment and get to know the program. Step 1: Find an article, journal, PDF – anything with text that you can highlight that you’ve been wanting to condense. For this guide, we will be using this review of the Honor 9i. Feel free to follow along with this article so you can see how each setting adjusts and summarizes the content. The entire article is highlighted. Step 2: Use the keyboard shortcut or one of the alternatives to open the Summarize window. A window will open with your text already summarized. We have many settings to work with, and each has its functional uses. For example, in the bottom-left corner of the window, you can choose between Sentences and Paragraphs. In the bottom-right corner, you have a long bar to toggle the size of the summary.
Sentences or Paragraphs
So you might be wondering, which setting should you use for this reading? It really depends on the content and context of your literature. This tool is meant to compliment and lighten your reading load. If you have text that is heavily detailed, you may favor using the Sentences setting. This setting removes sentences the program considers unnecessary while still maintaining the meaning and relationship between each sentence. If your text has major components scattered throughout, then the Paragraph setting may be more applicable. That’ll remove entire paragraphs while maintaining teh flow between the between each paragraph. It may be a drastic cut, but can be helpful when working with literature that has too much crucial content spread out. Using the Summarice too, we could shorten the Honor 9i review article to about 25%. If you read the text in each box, you will see similarities between the overall articles, focusing on the phone’s size and aesthetic. However, the Sentences setting provides additional information that the Paragraph does not. For example, there is more detail about screen resolution and refresh rates – and depending on your needs, these could be very important bits of information. Overall, both versions provide a decent summary of this article. Play with the settings and adjust them for each reading to get the most out of this tool.
Smaller Not Precise
The Summary tool is quite handy while dealing with lengthy and text-heavy documents. However, it’s not a replacement to shorten any text and is indicative at best. Instead, it aims to give a quicker gist of a lengthy document or article. Whether you use it to understand your assignments or ready text-heavy documents quickly, it’s mostly meant for personal use. The above article may contain affiliate links which help support Guiding Tech. However, it does not affect our editorial integrity. The content remains unbiased and authentic.