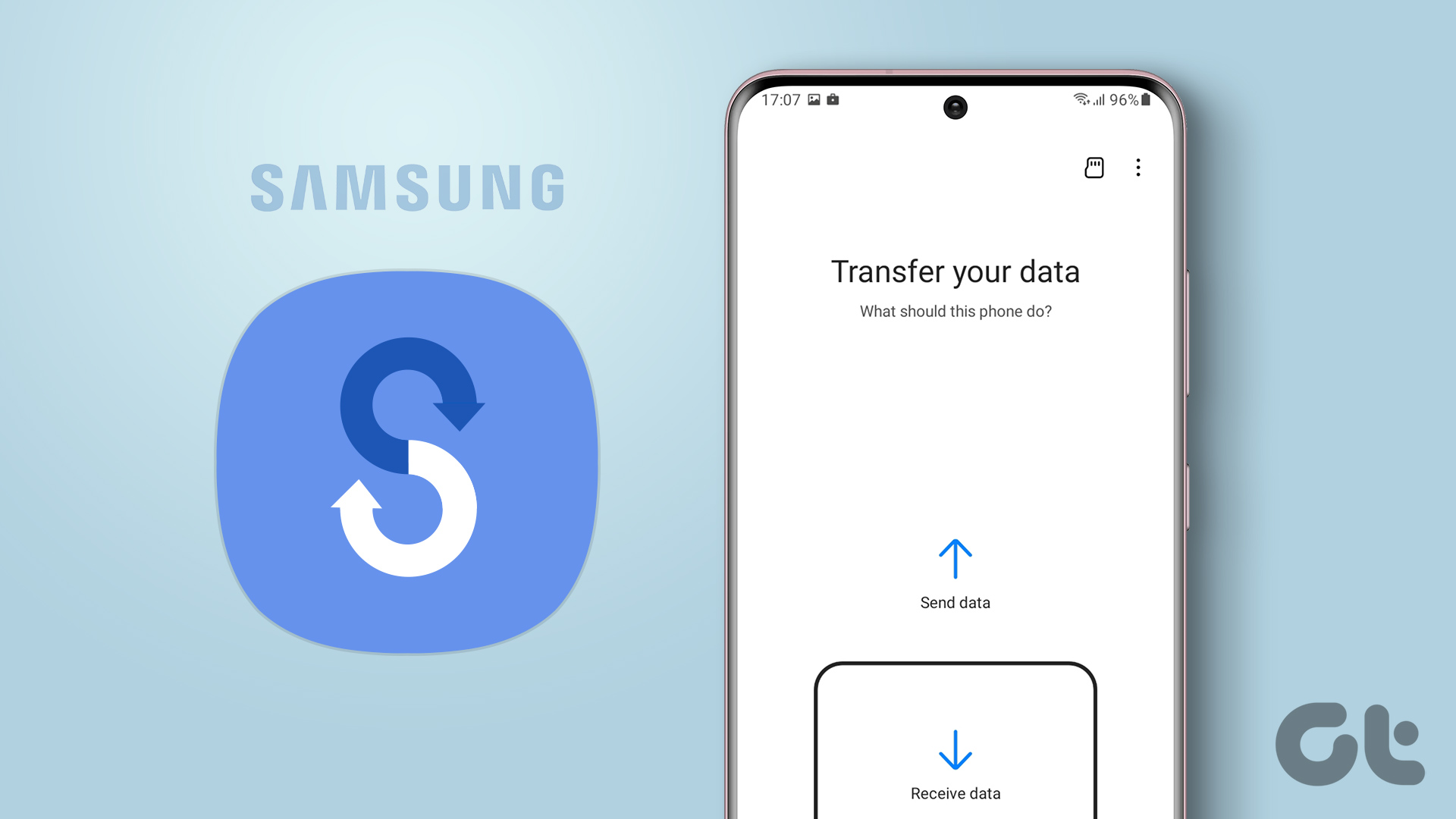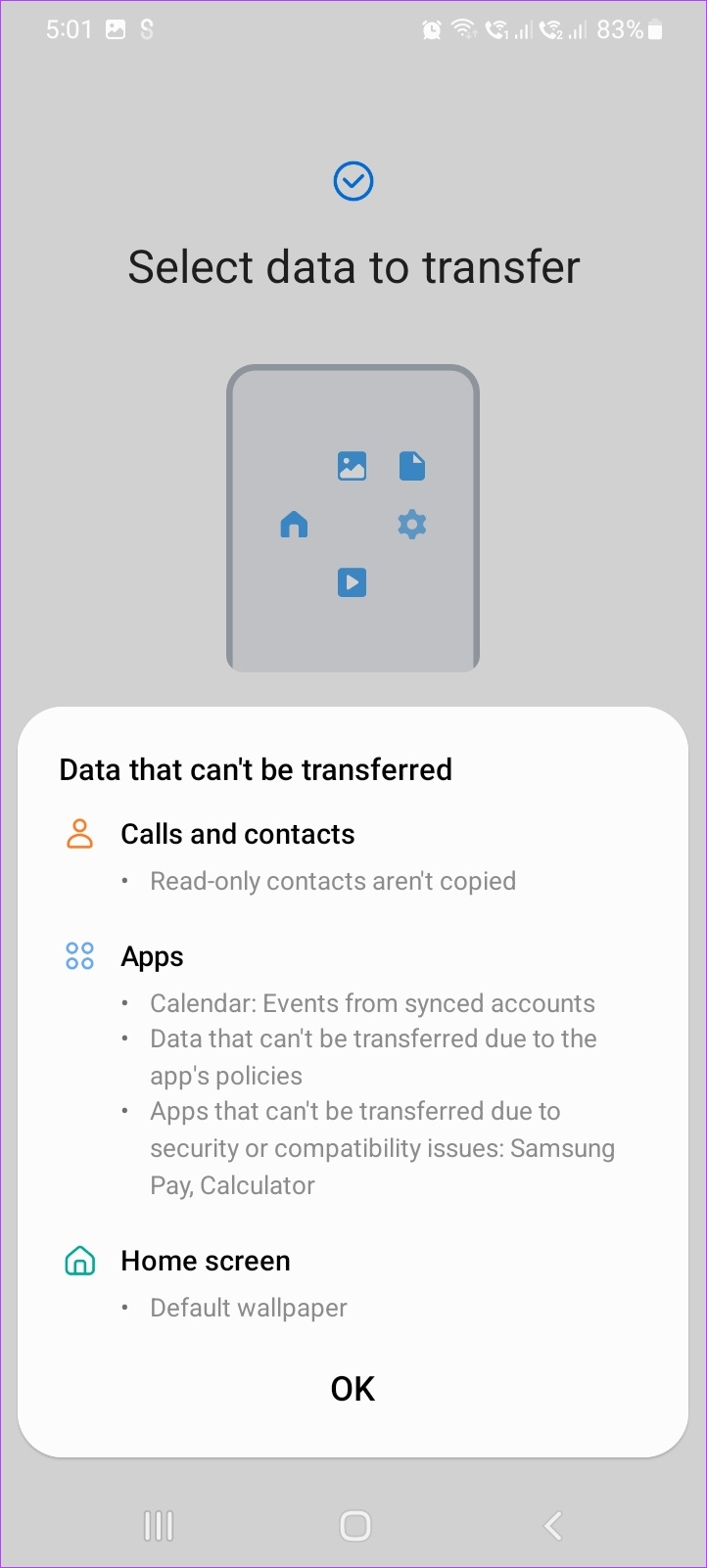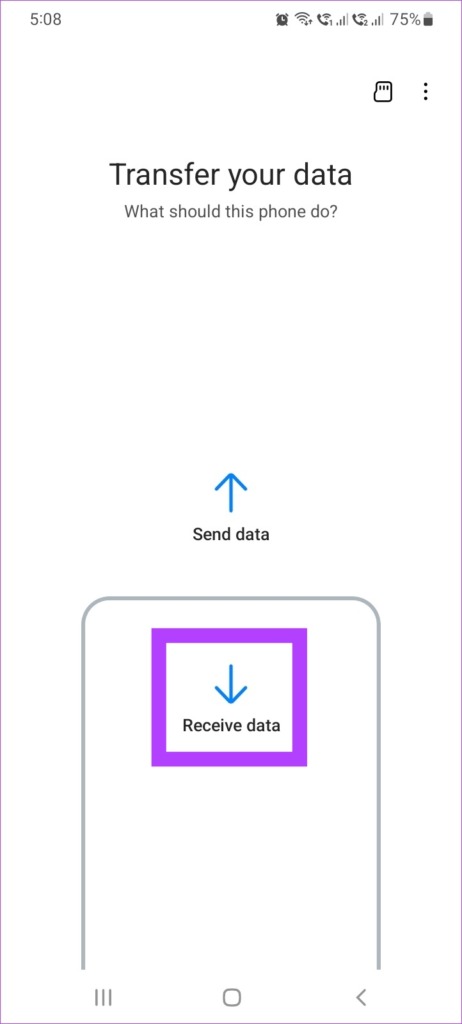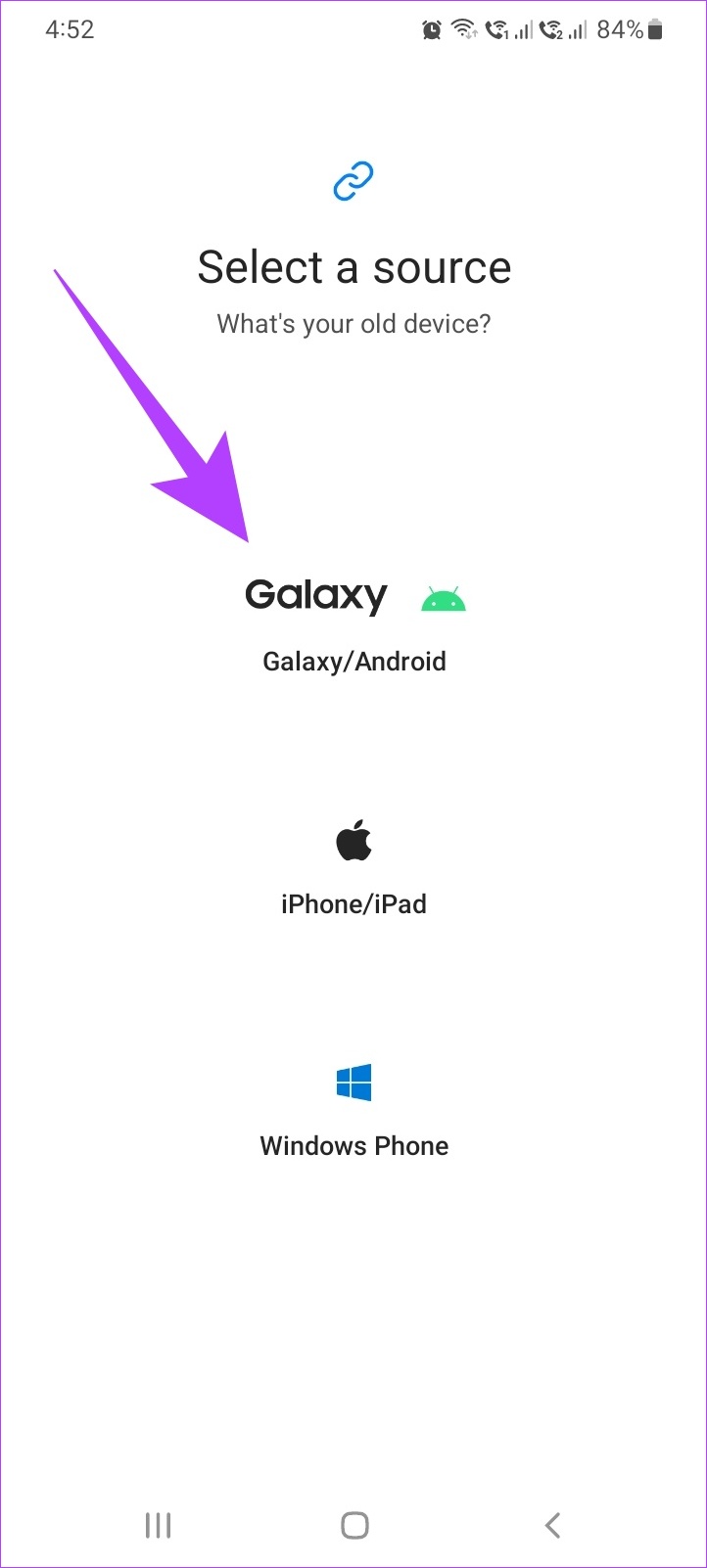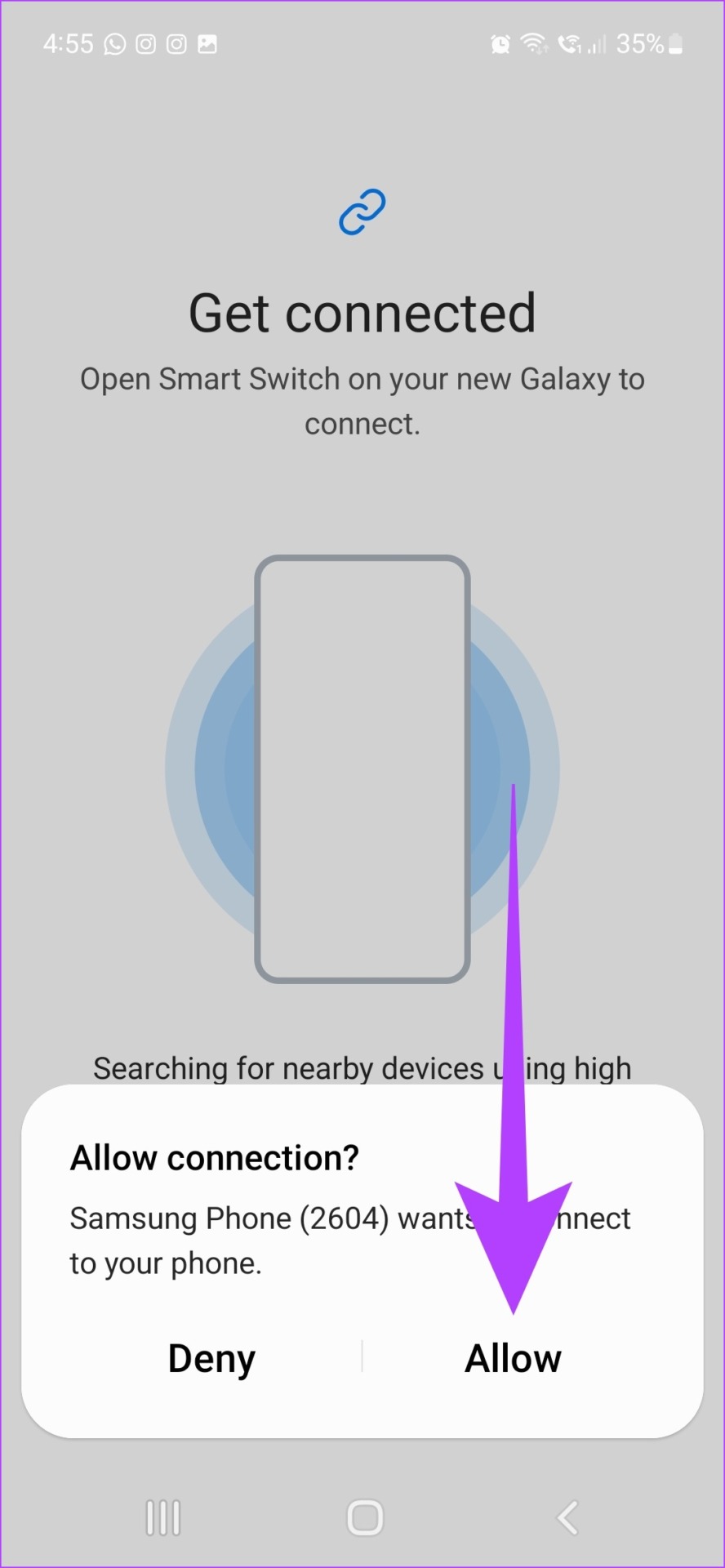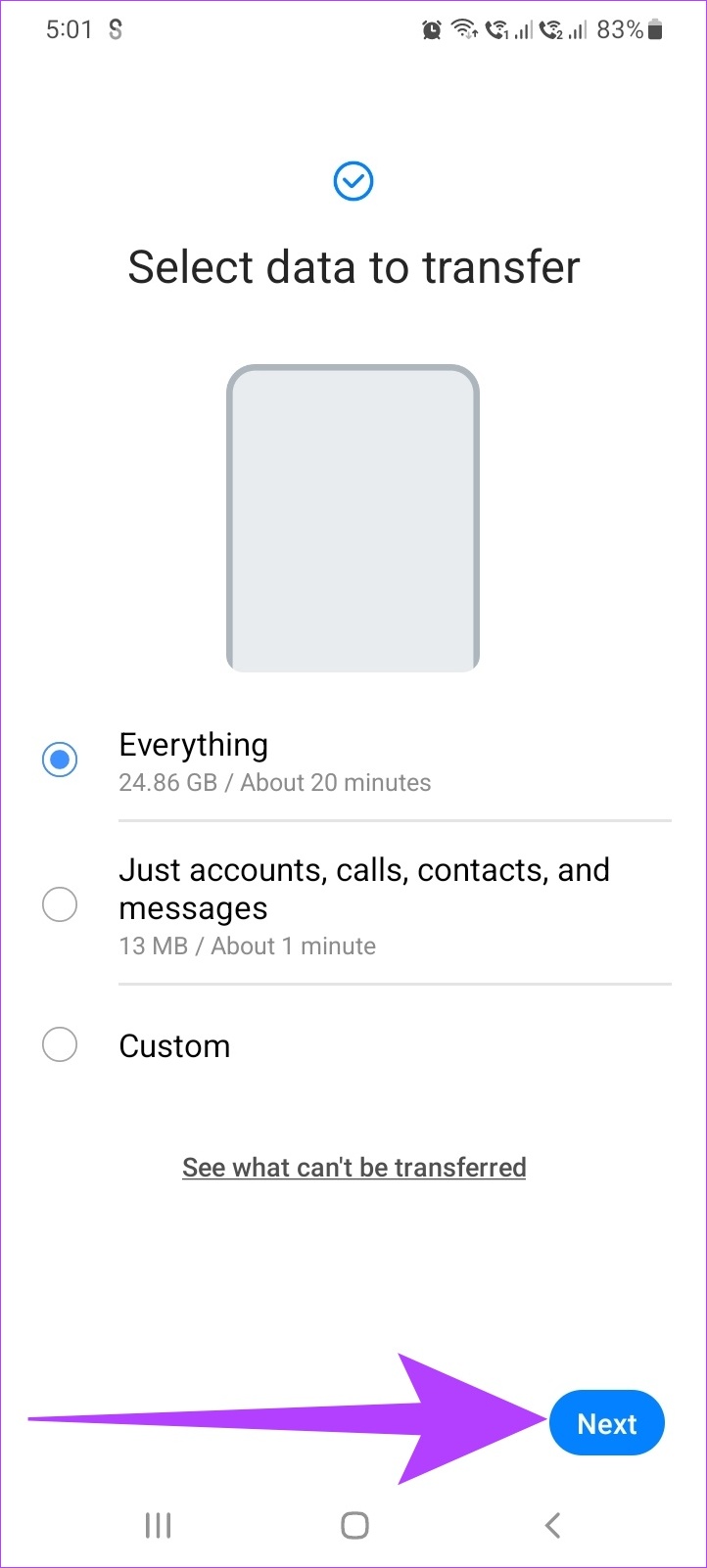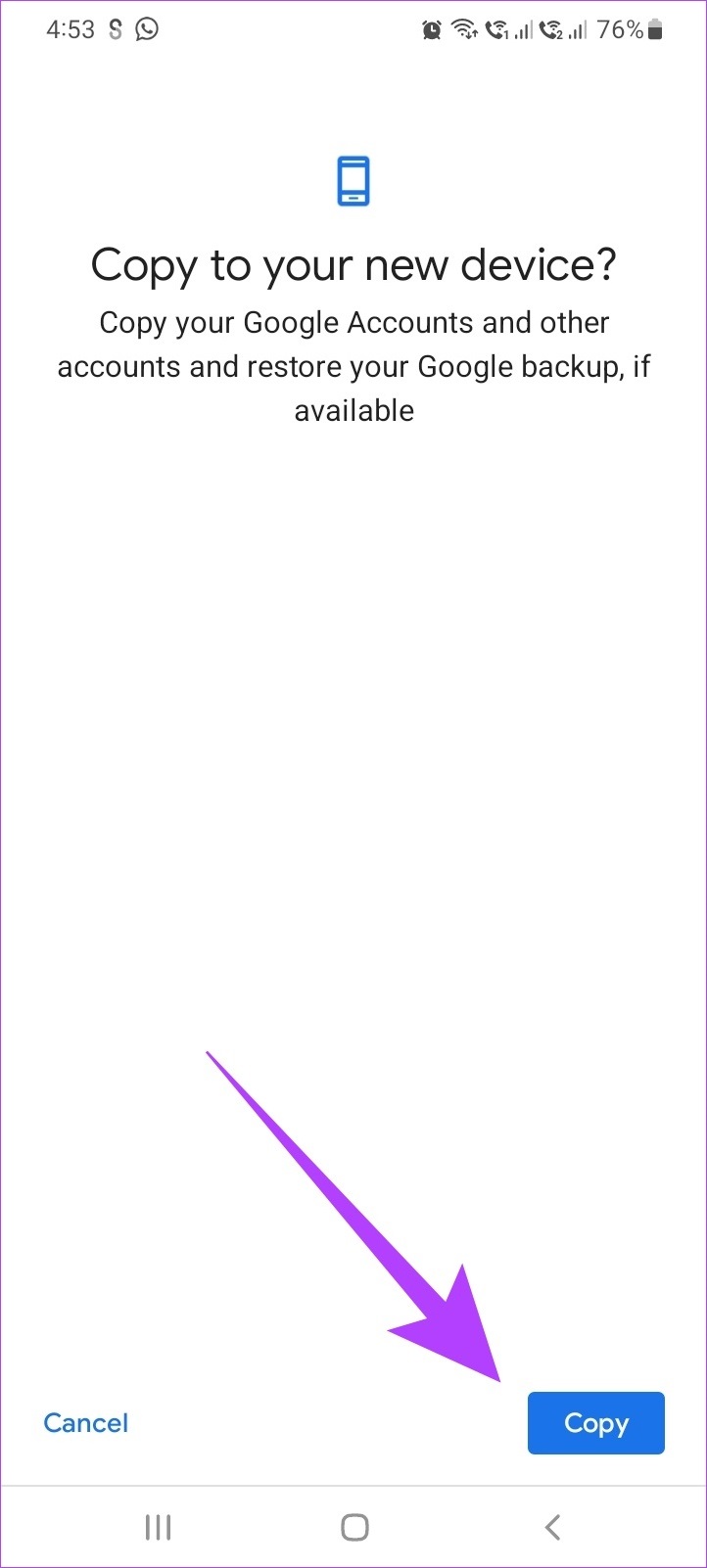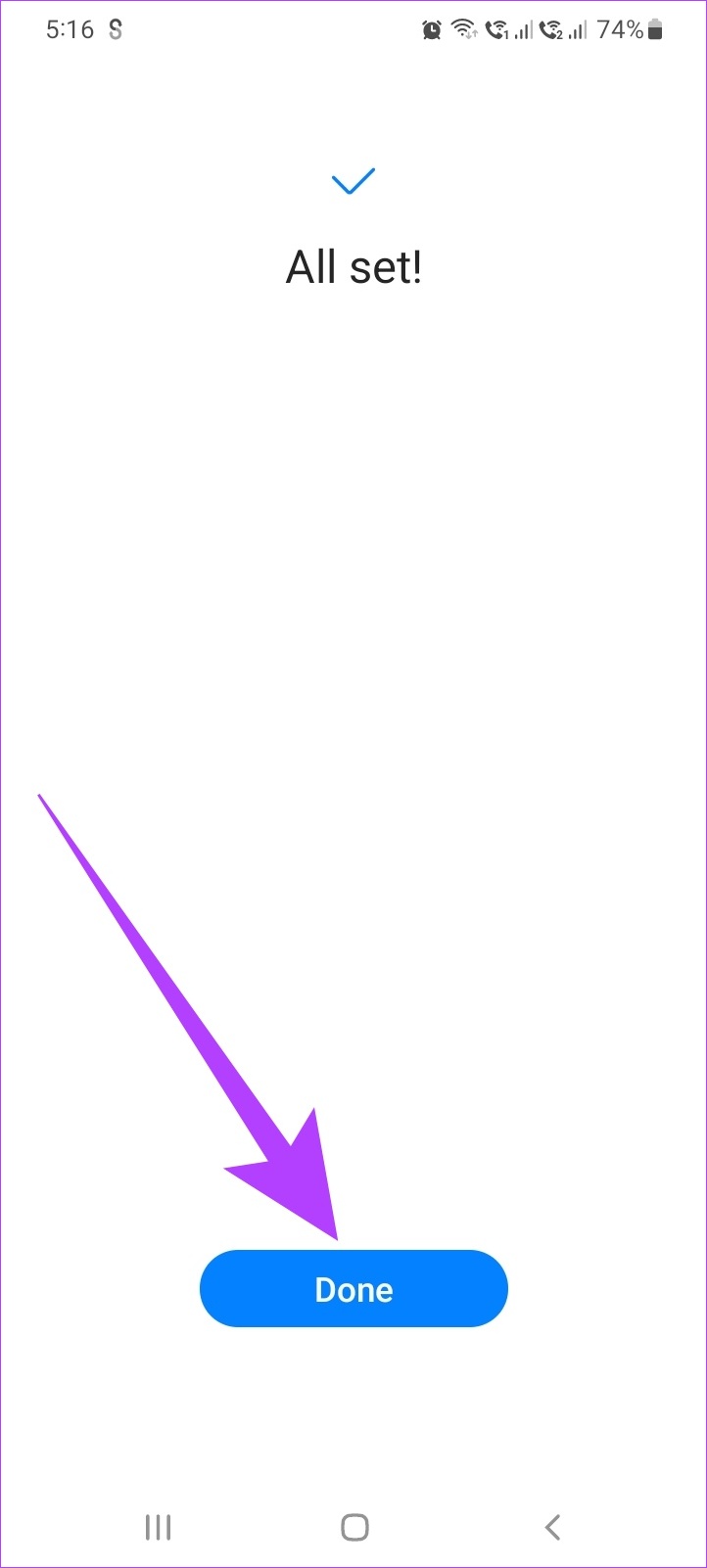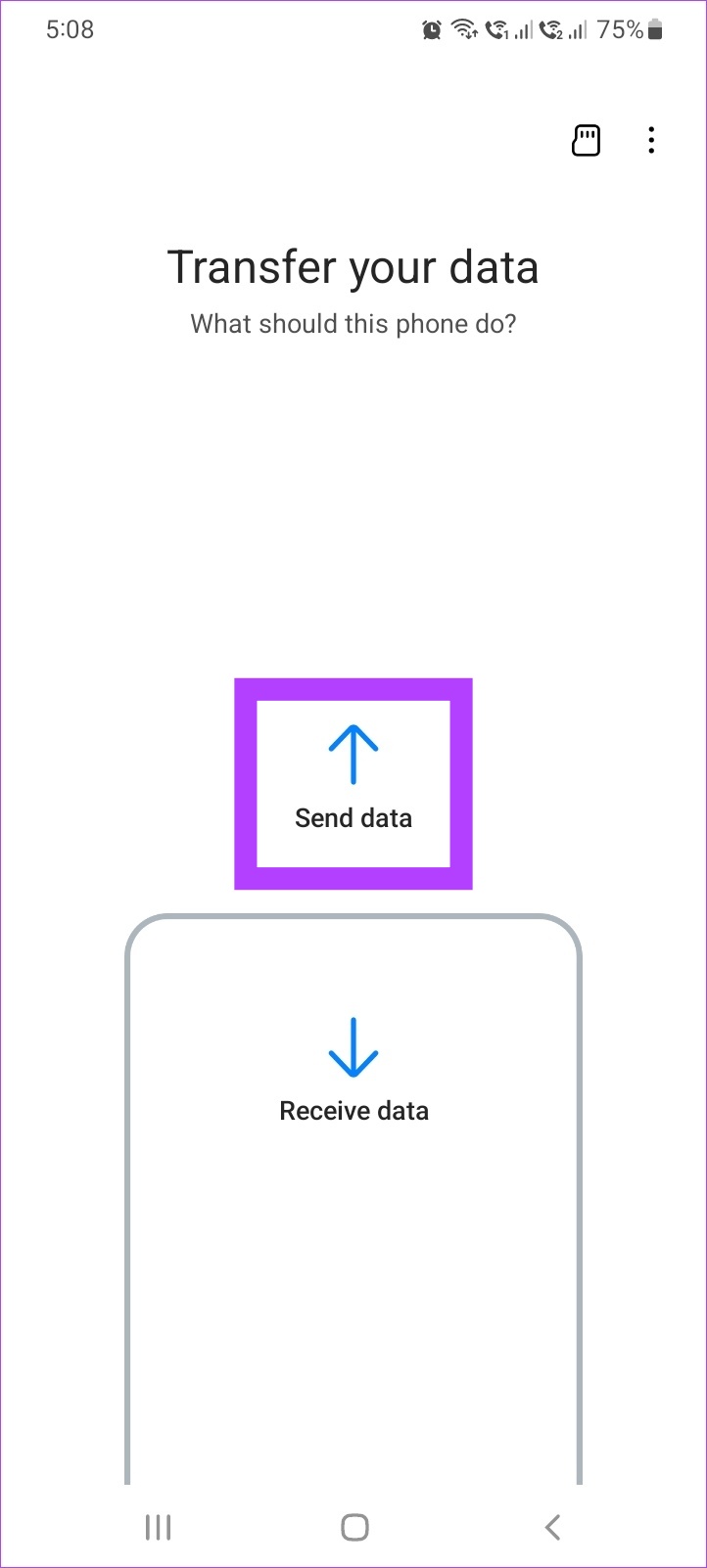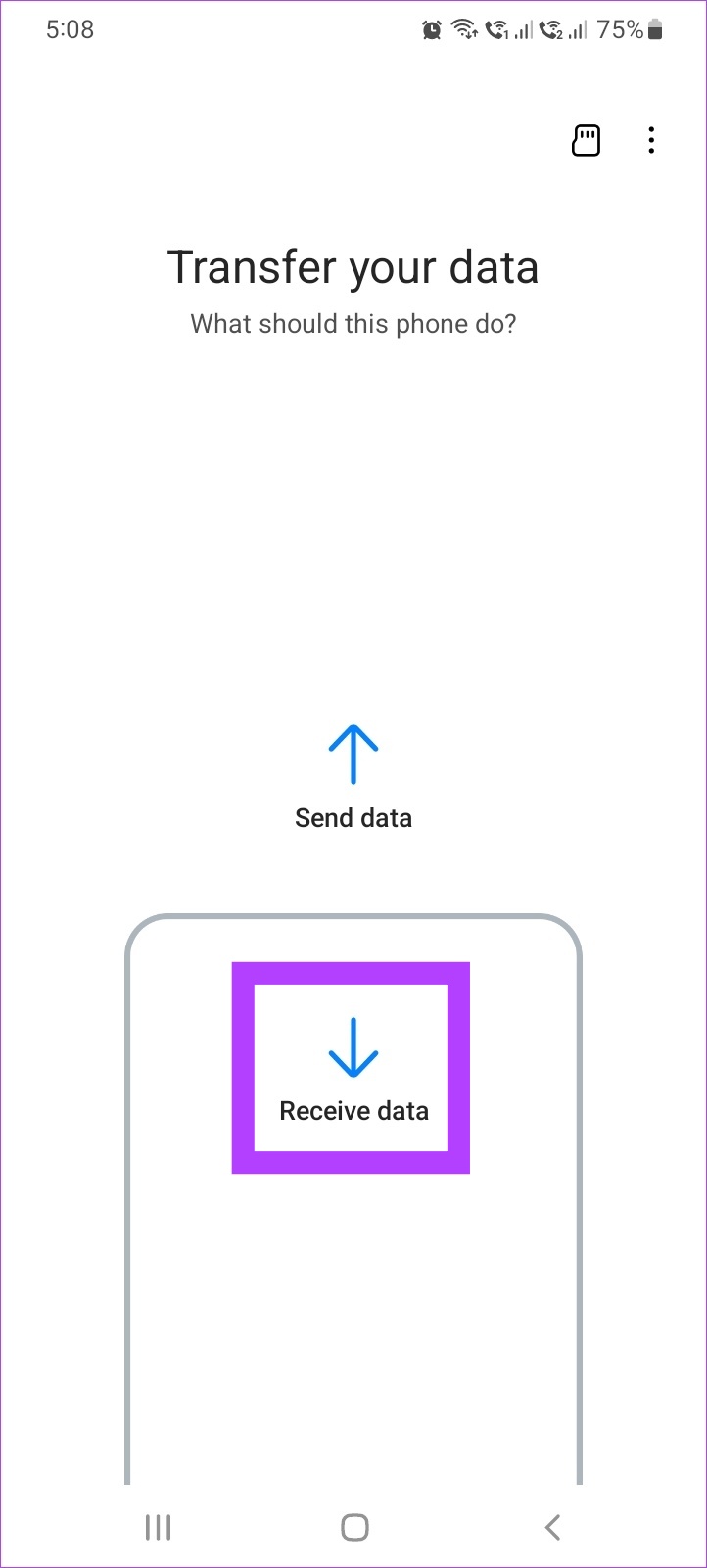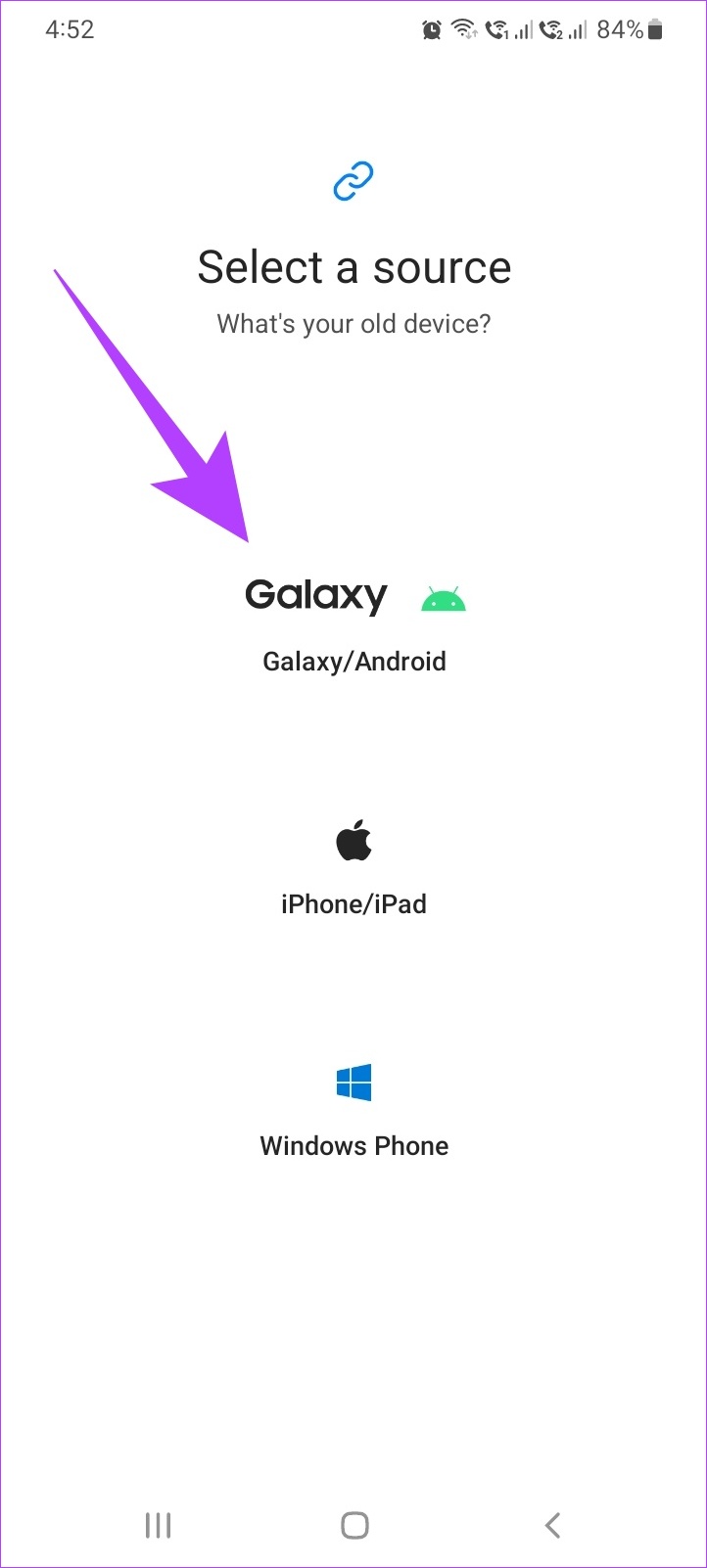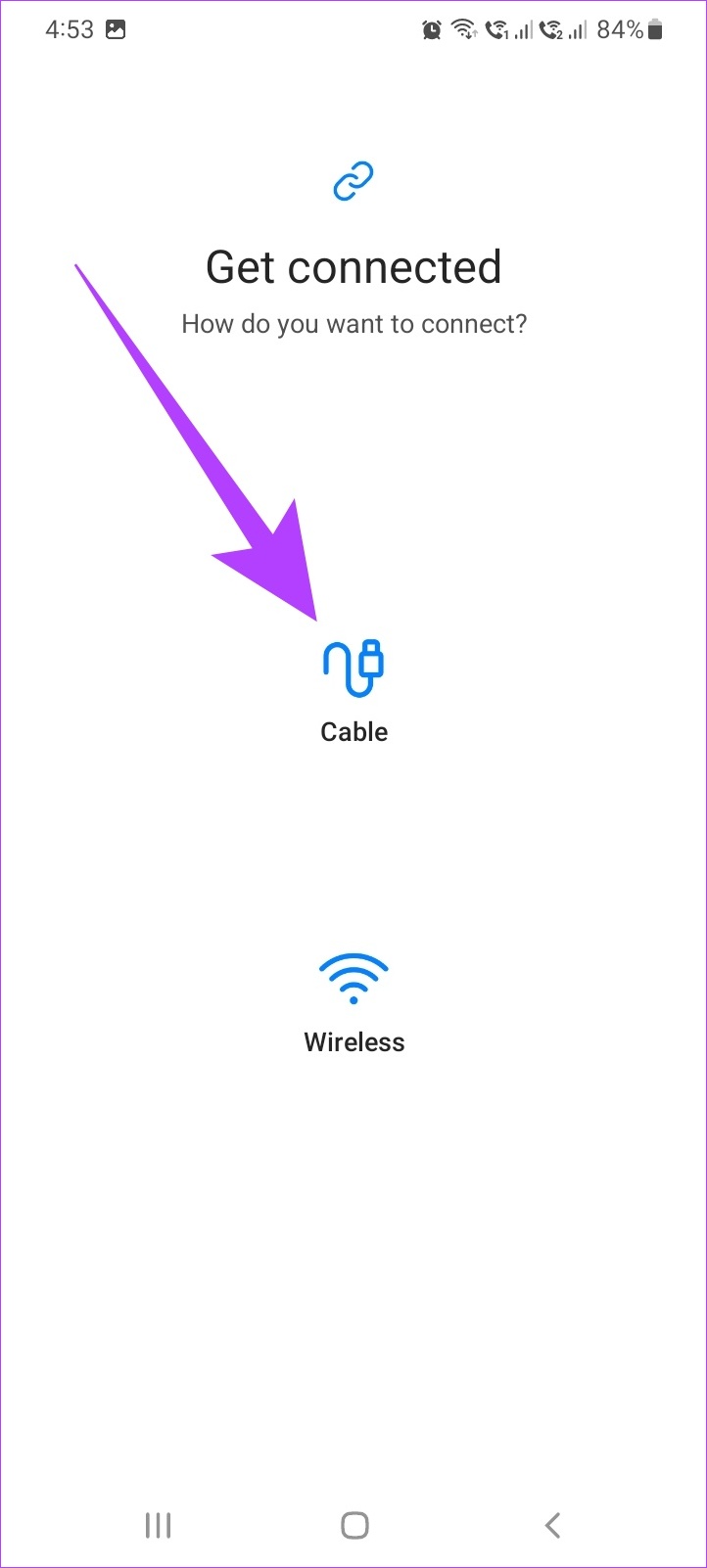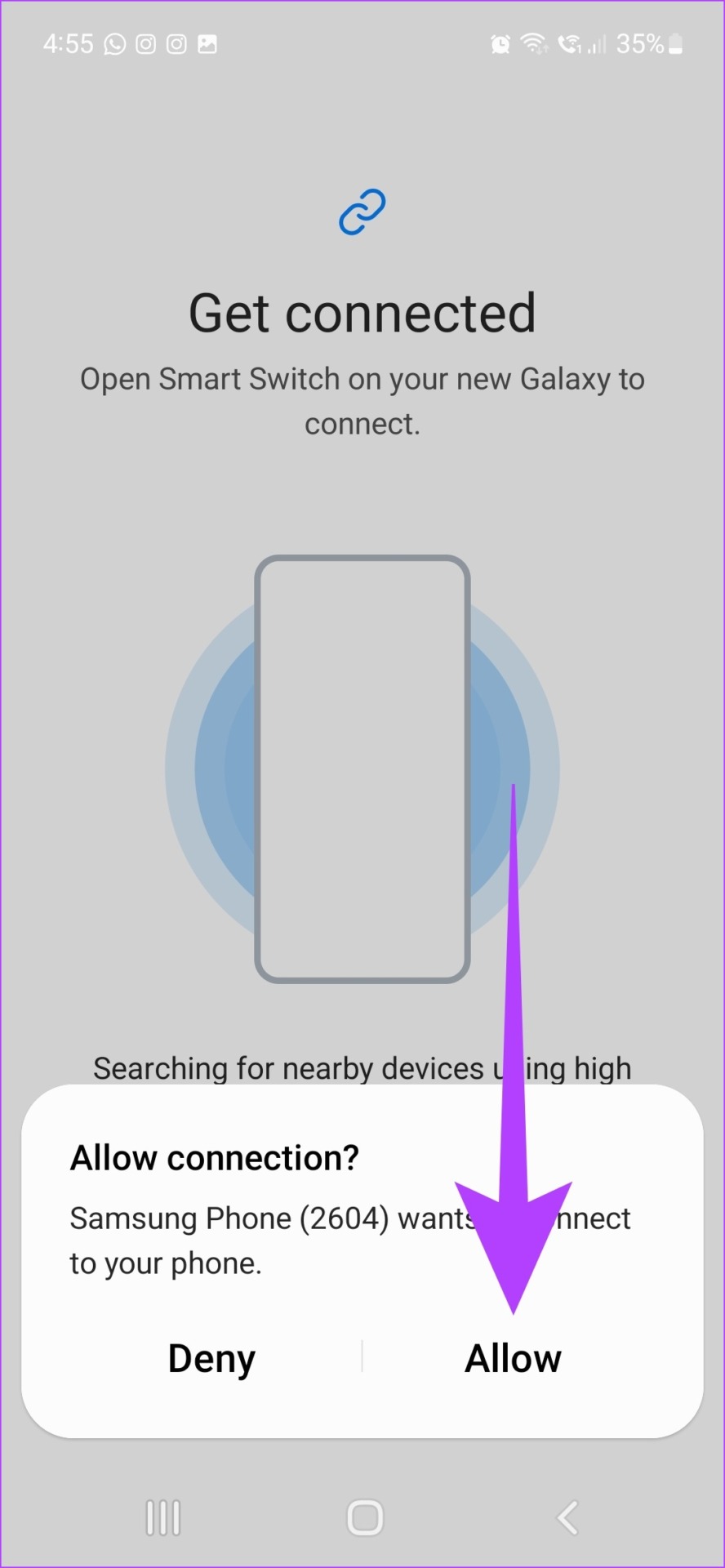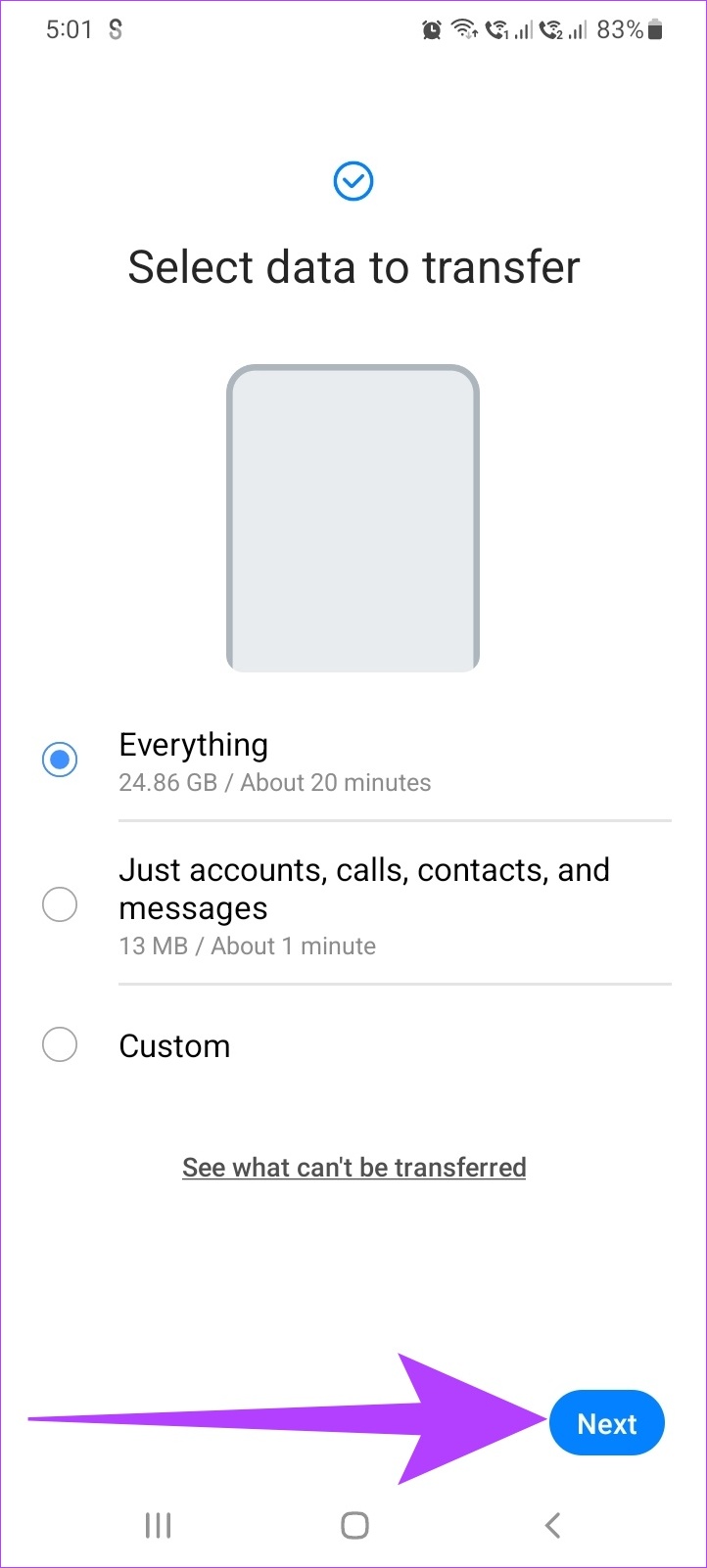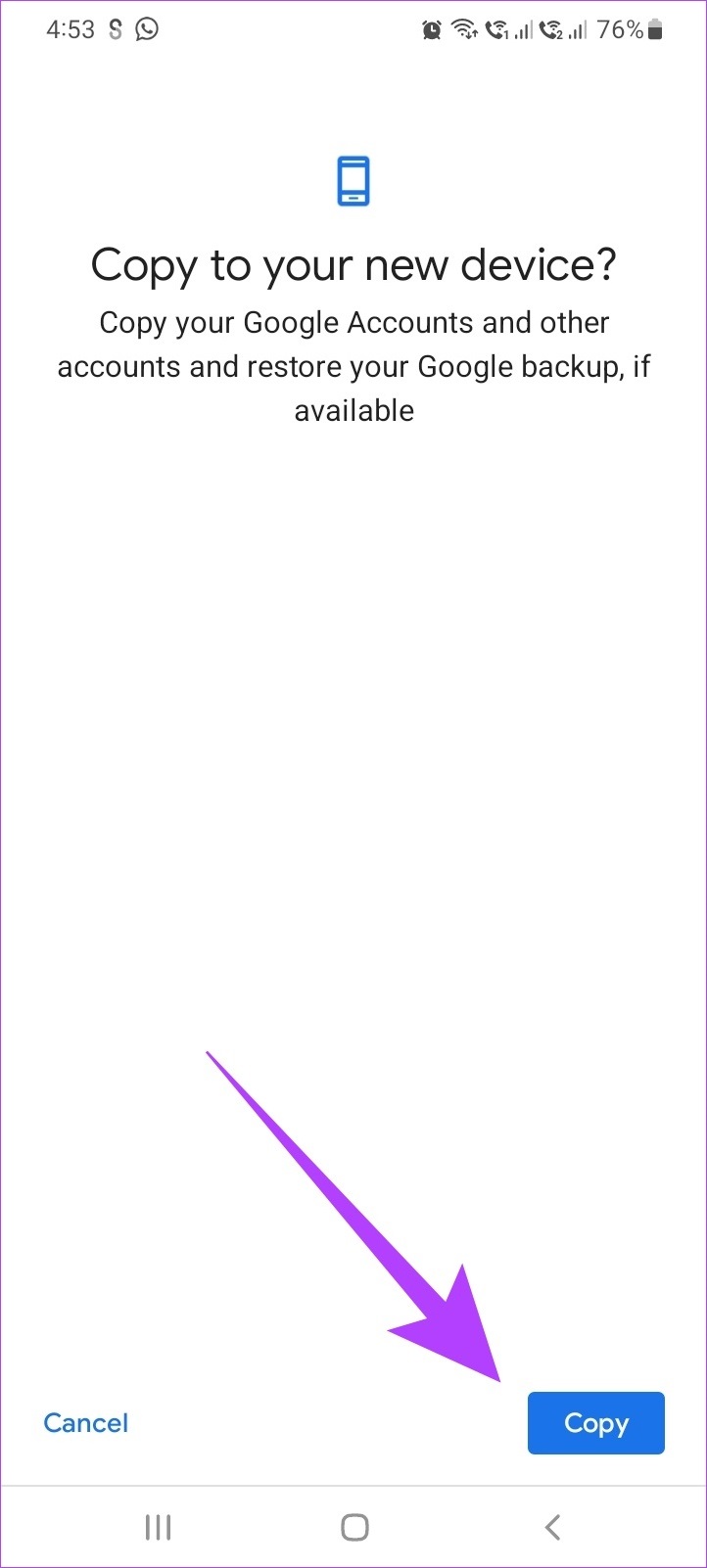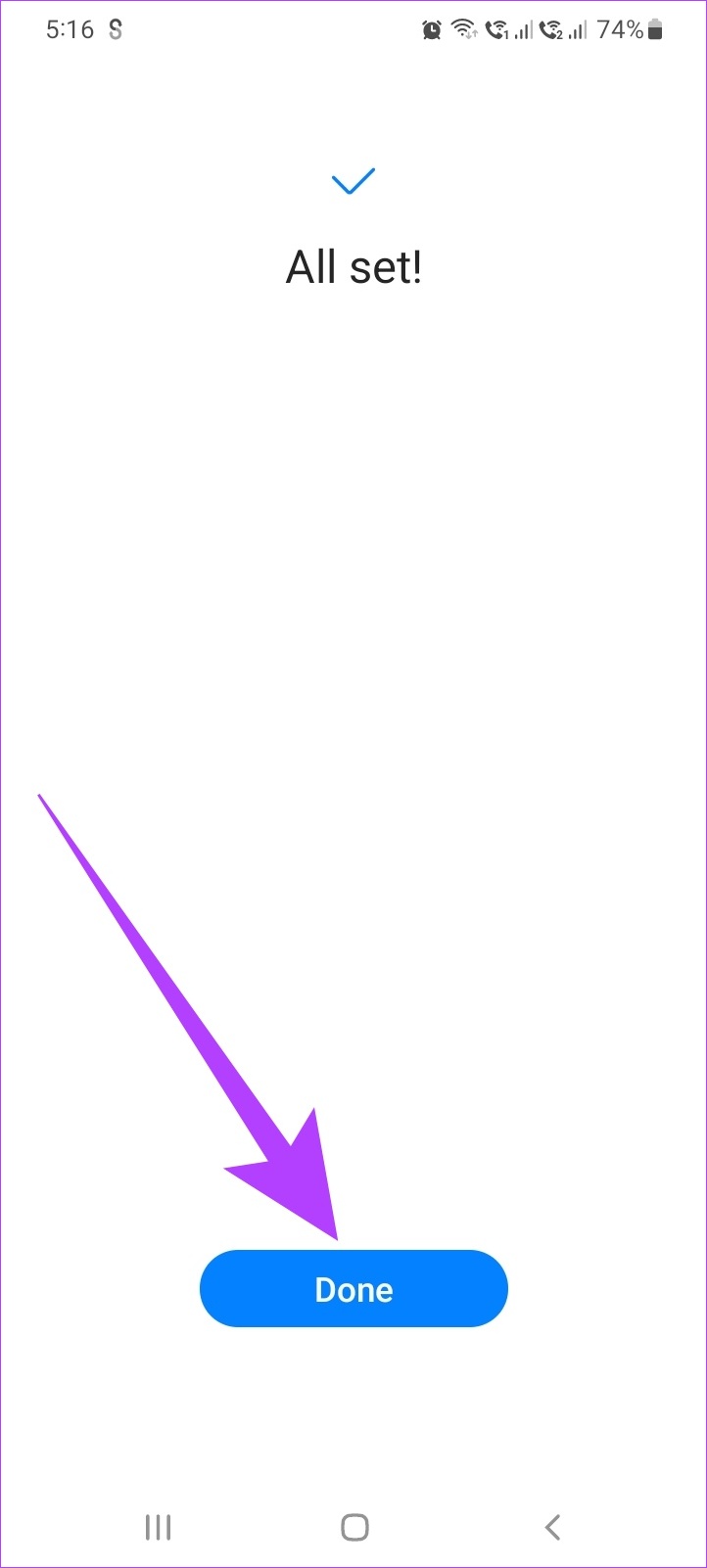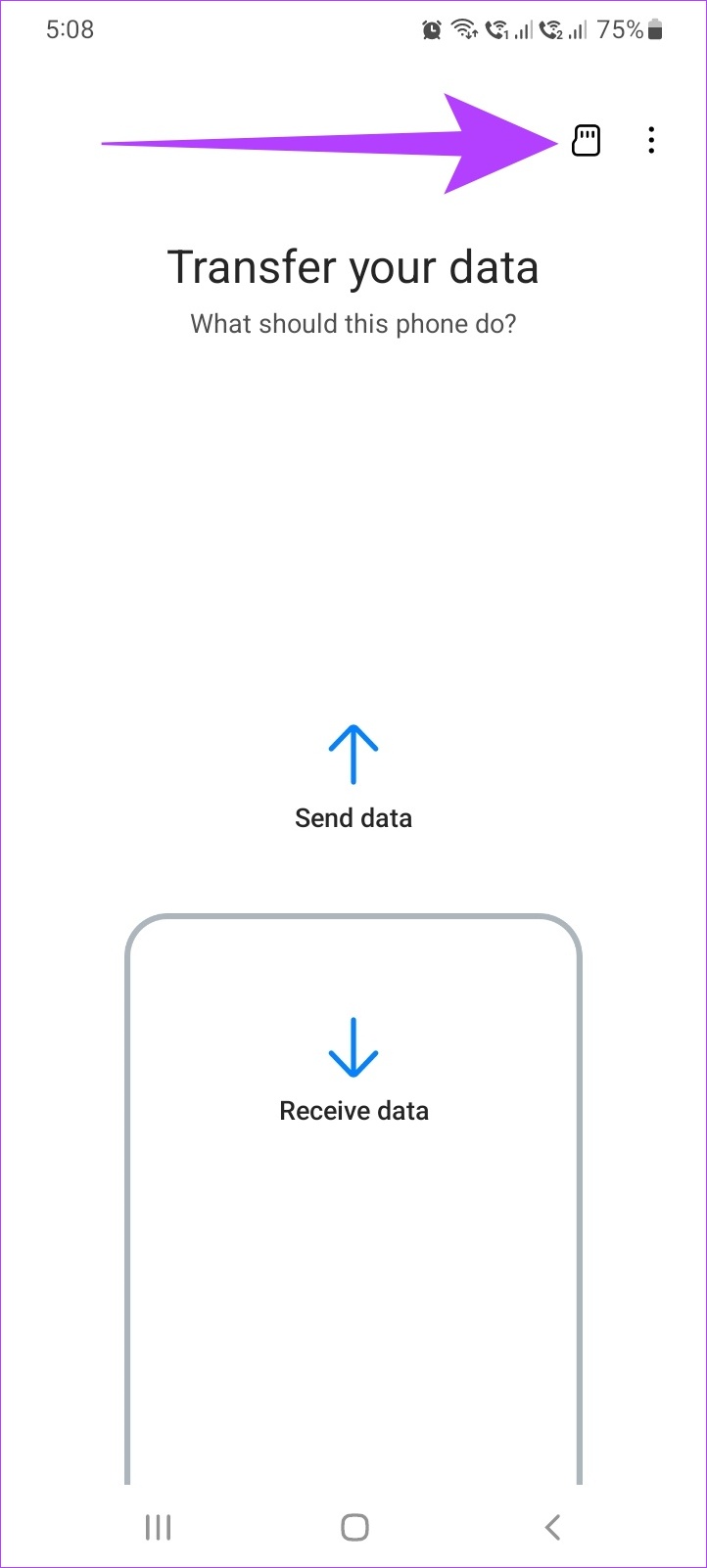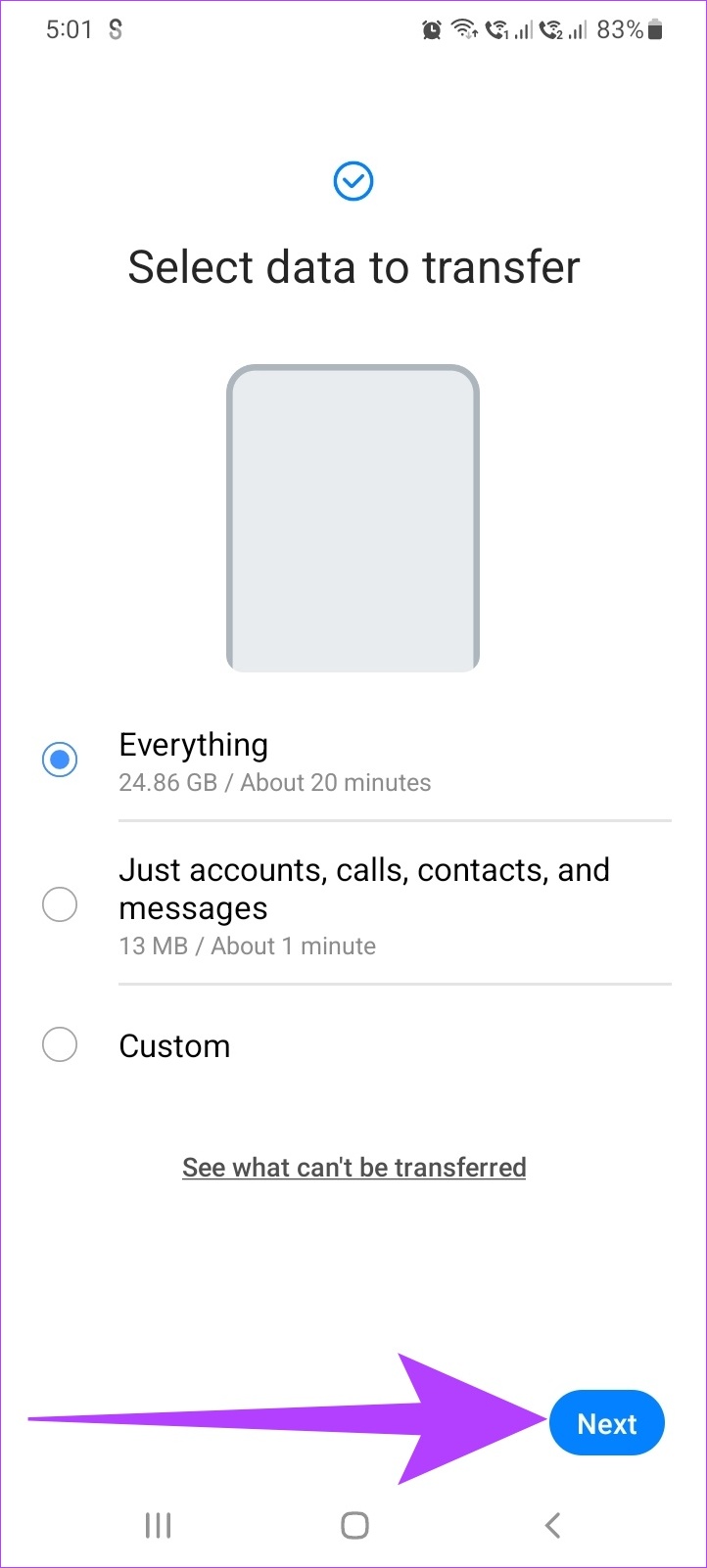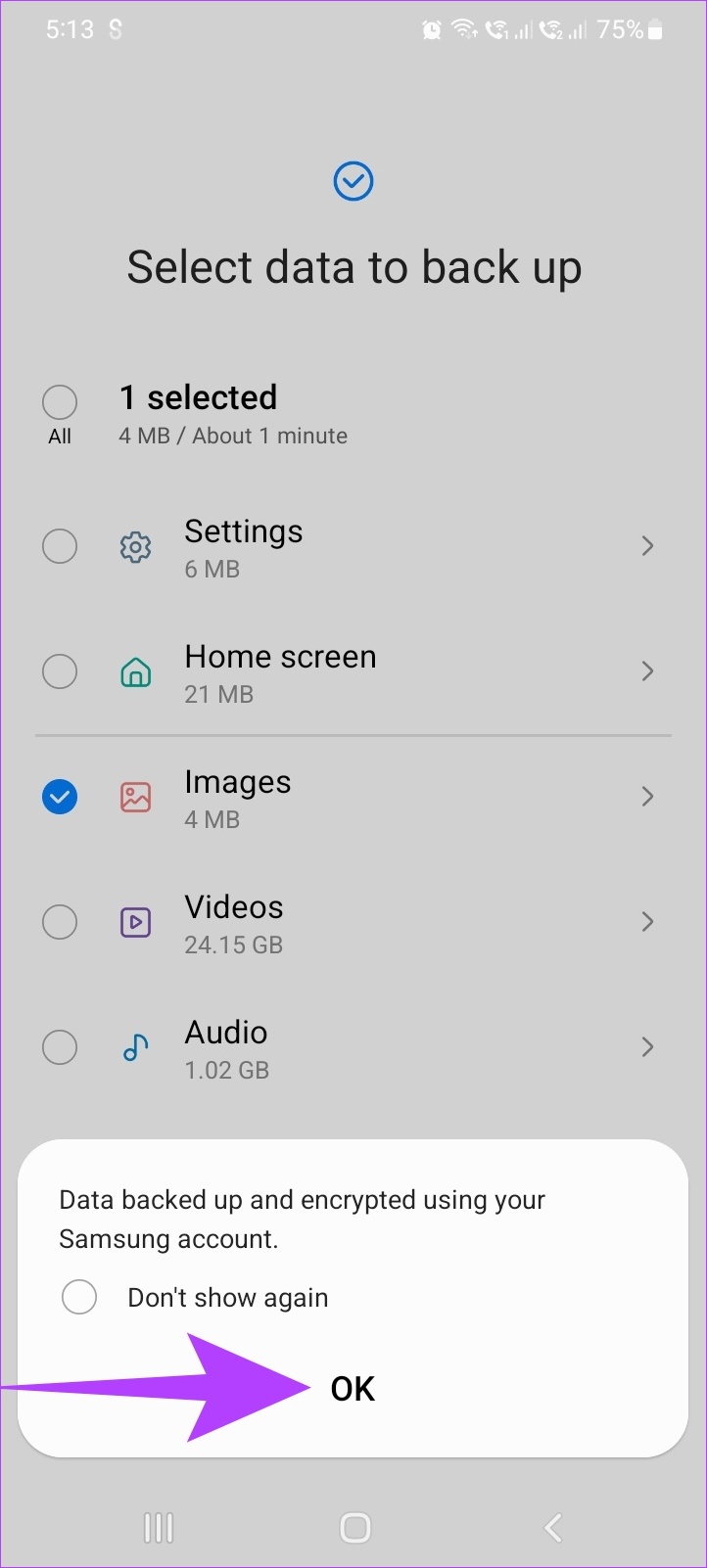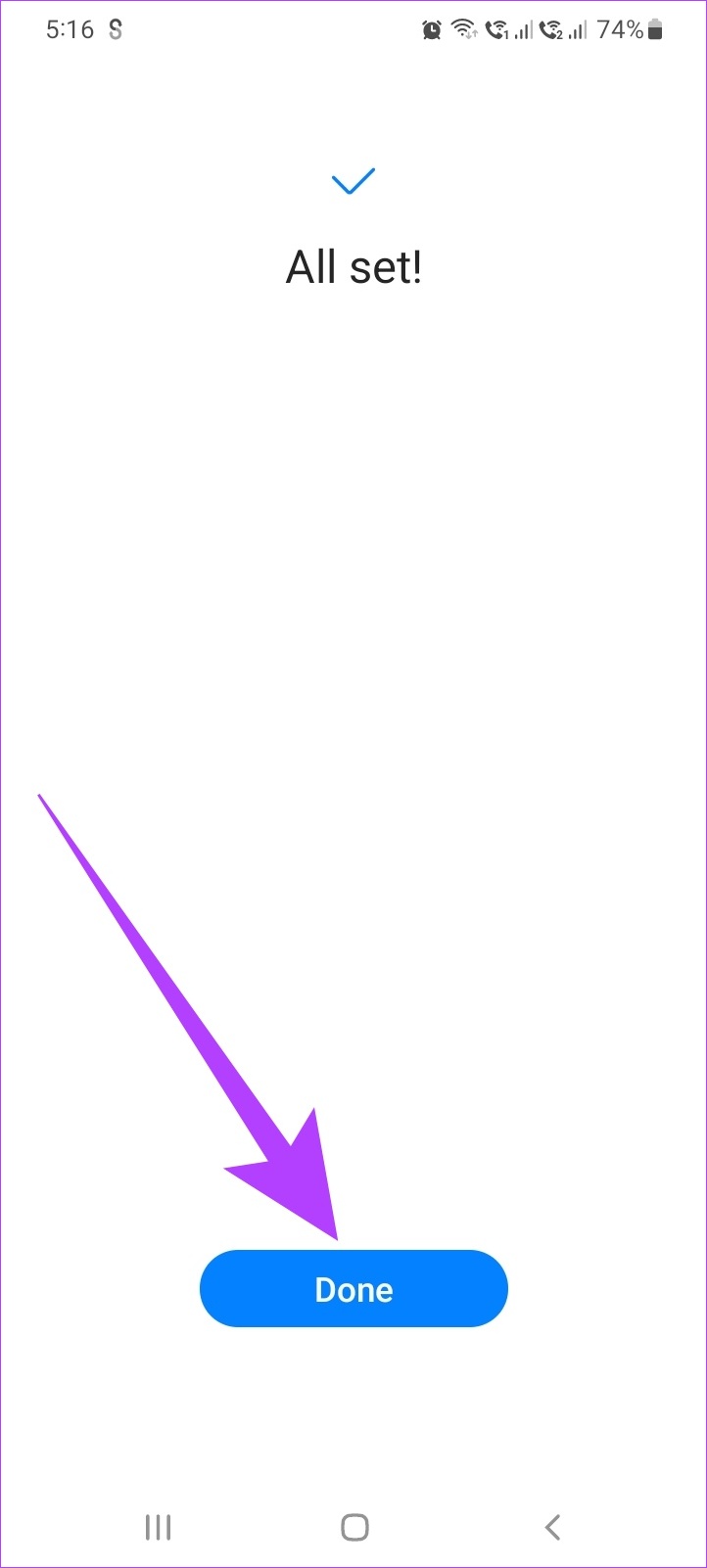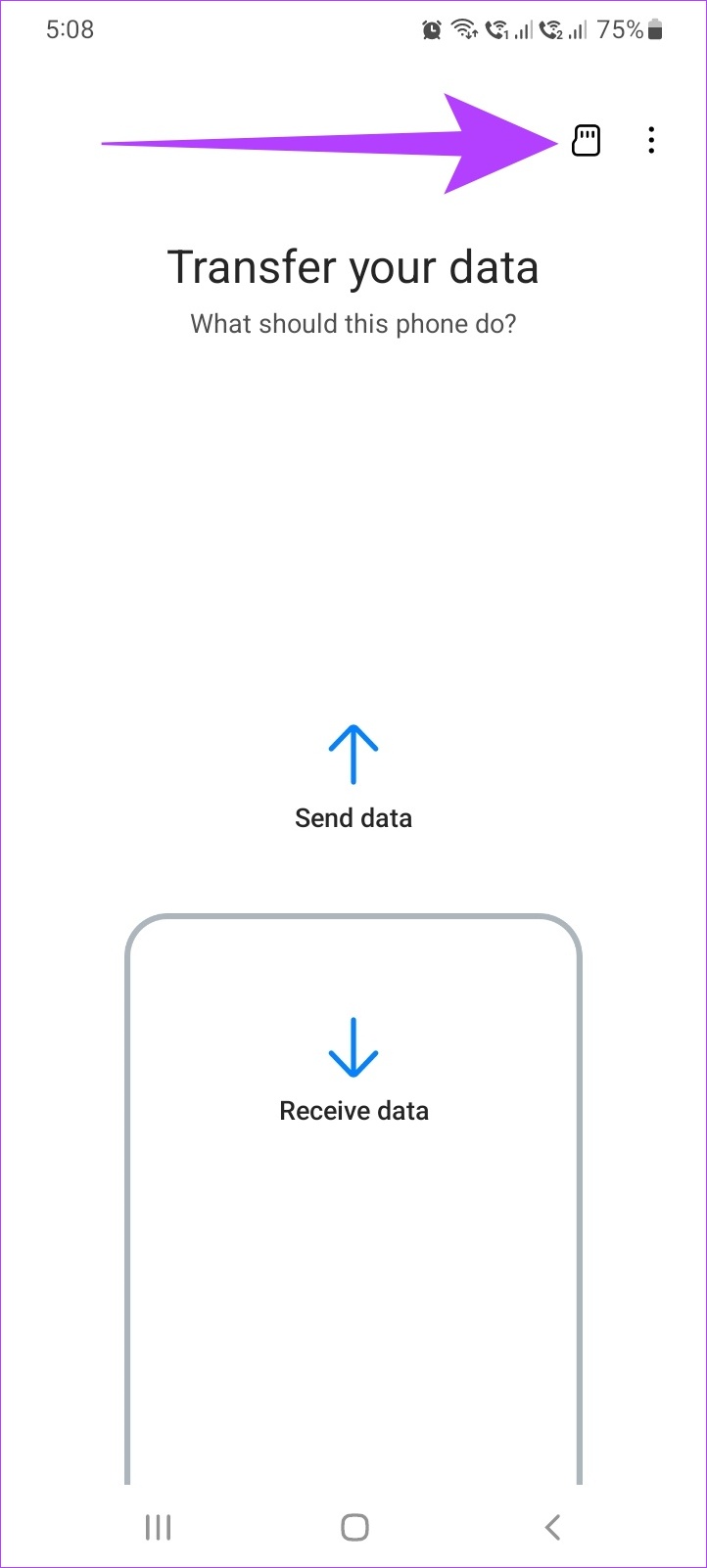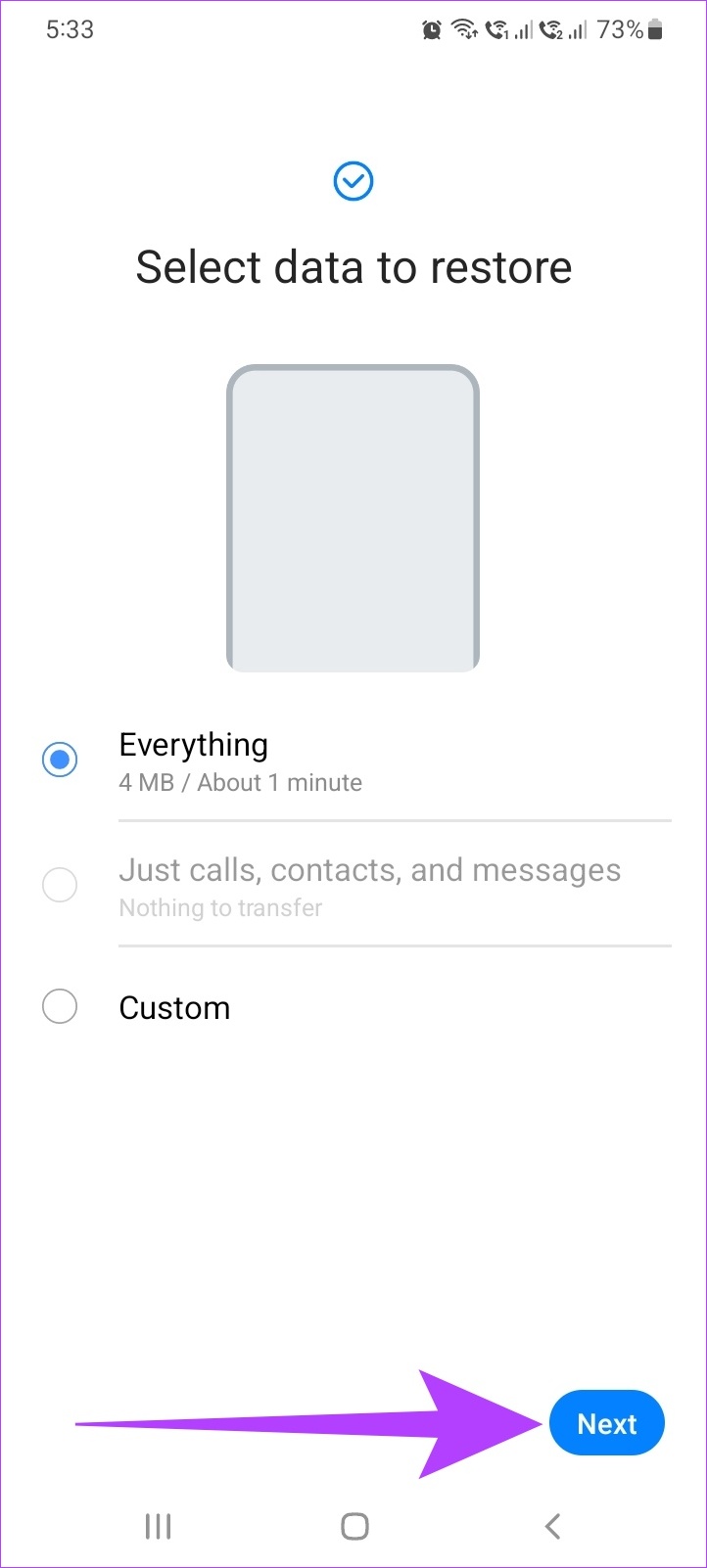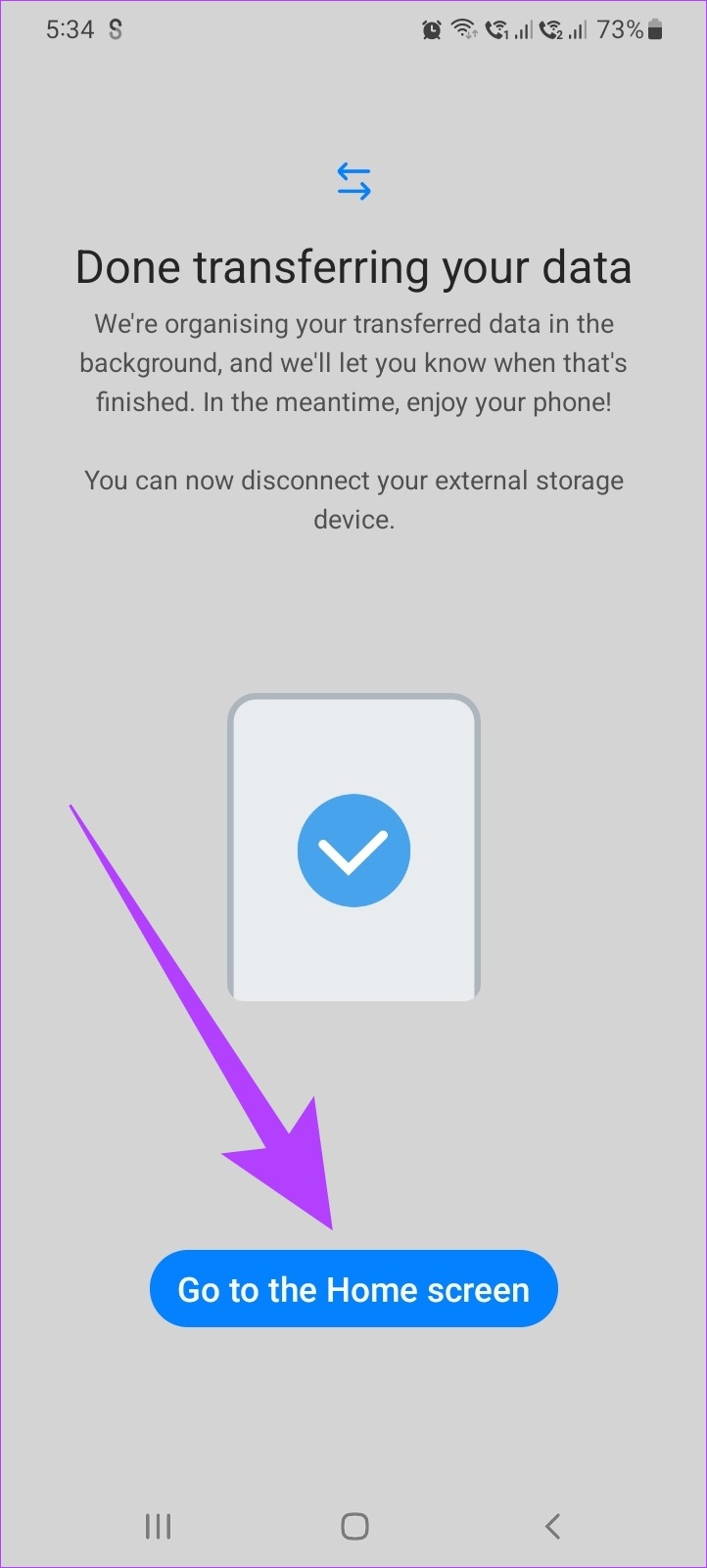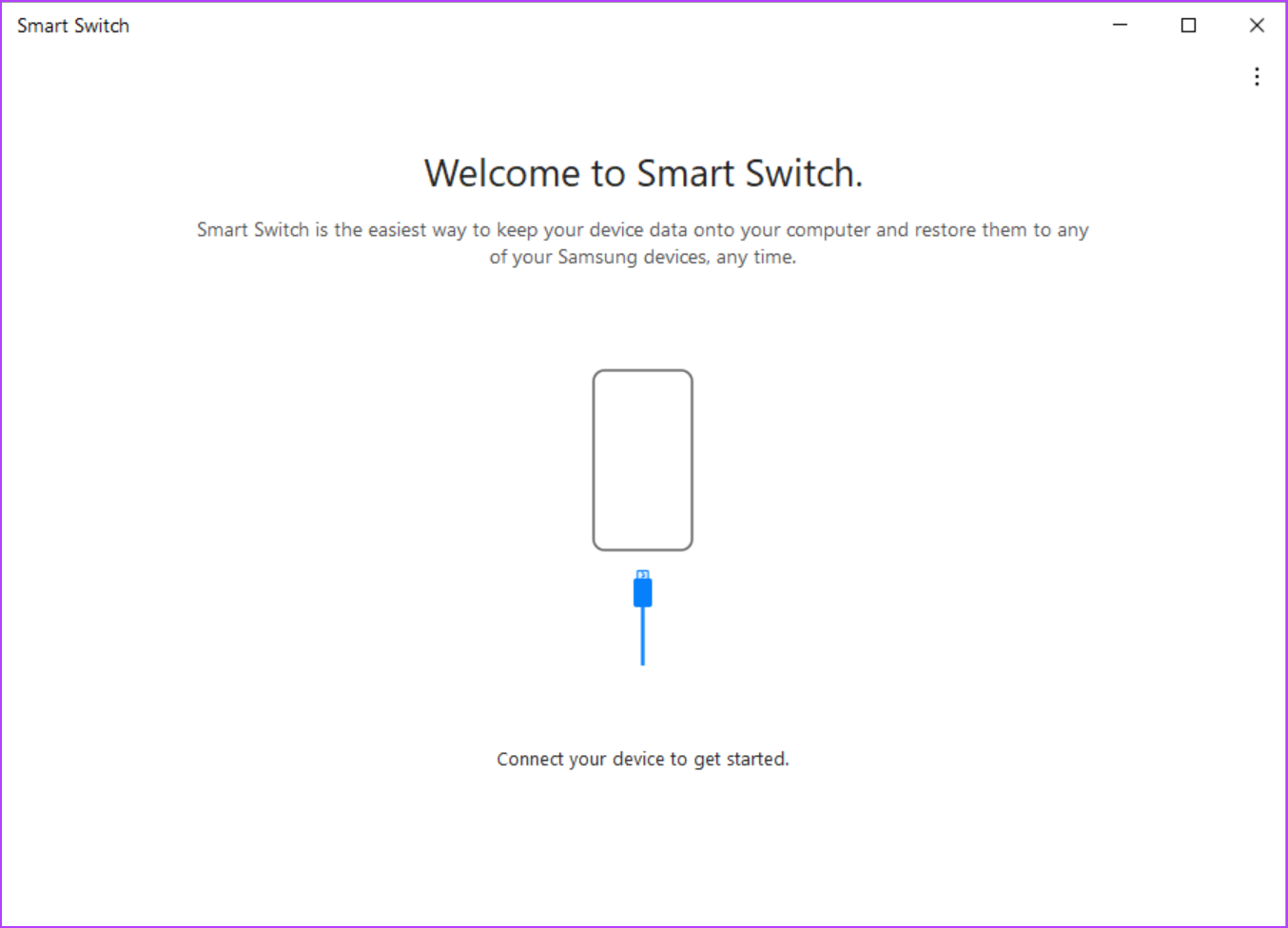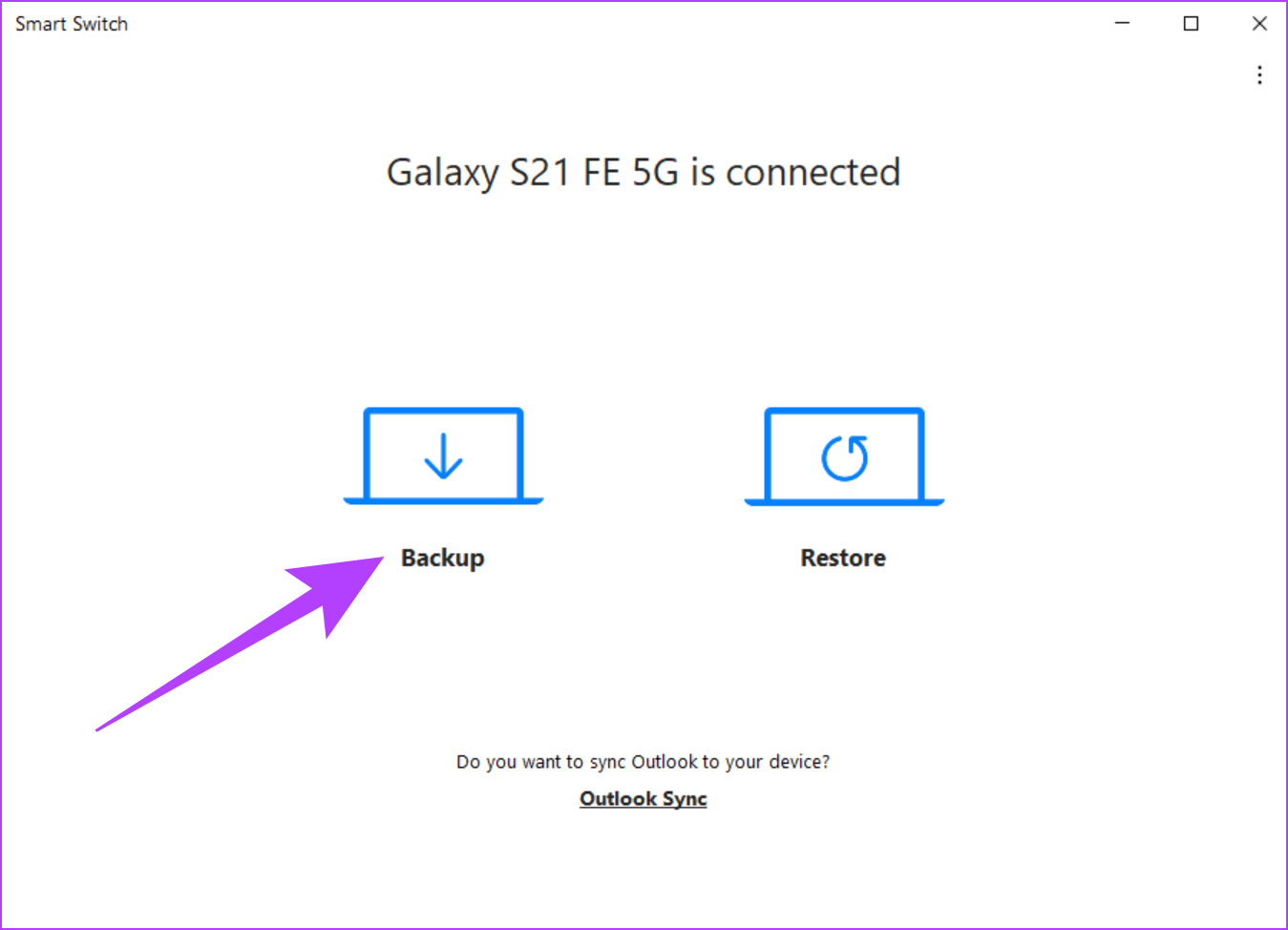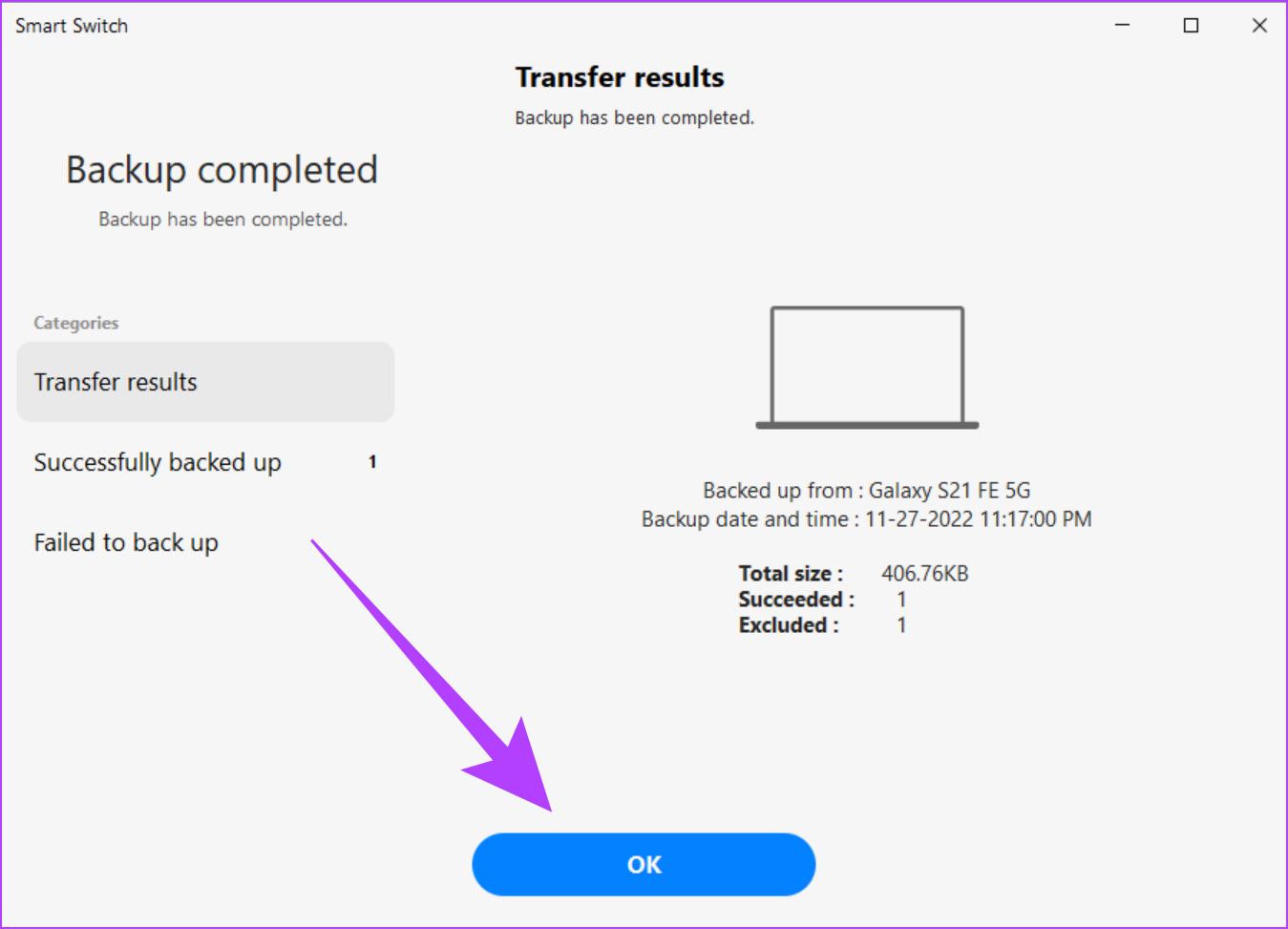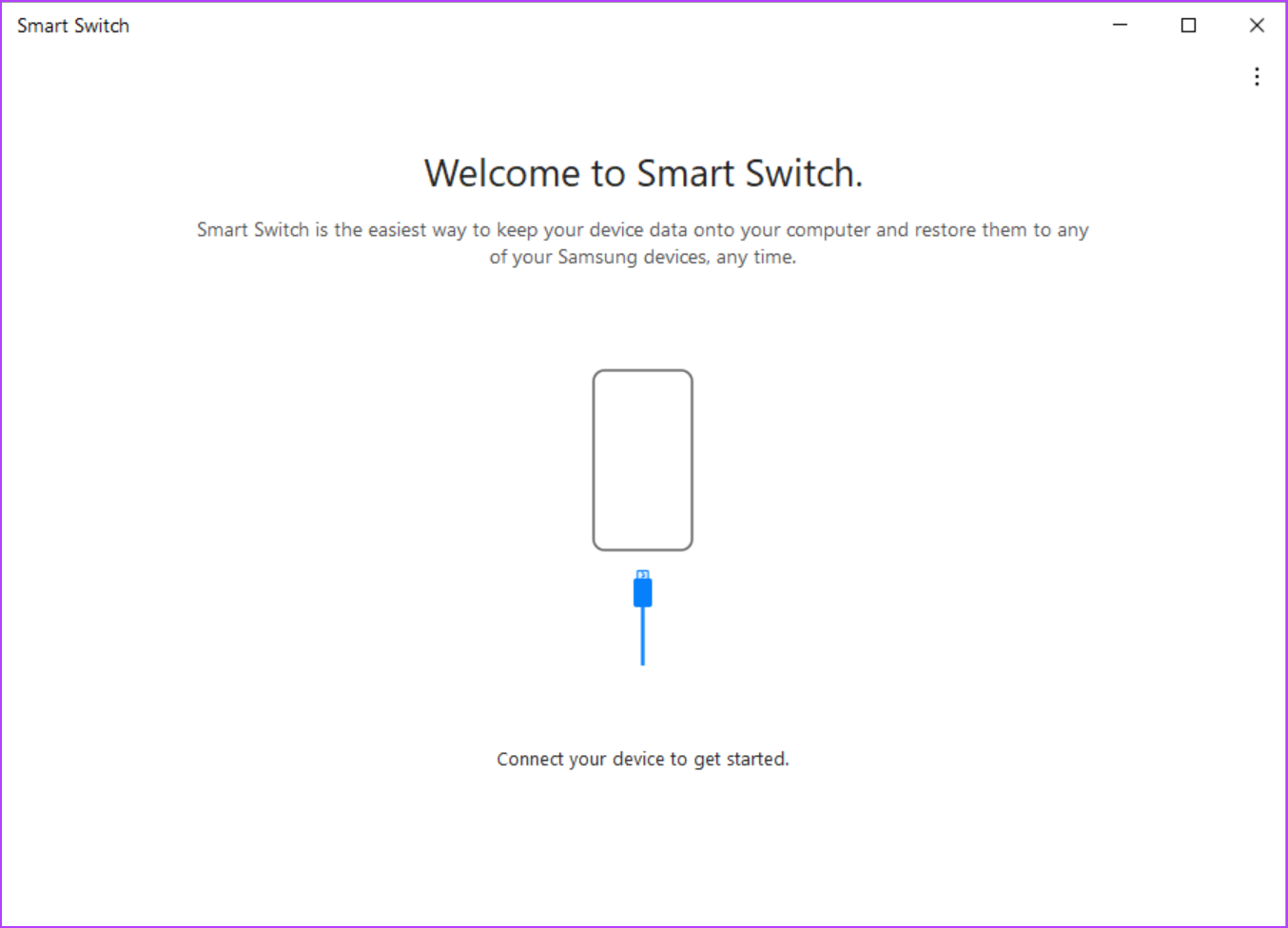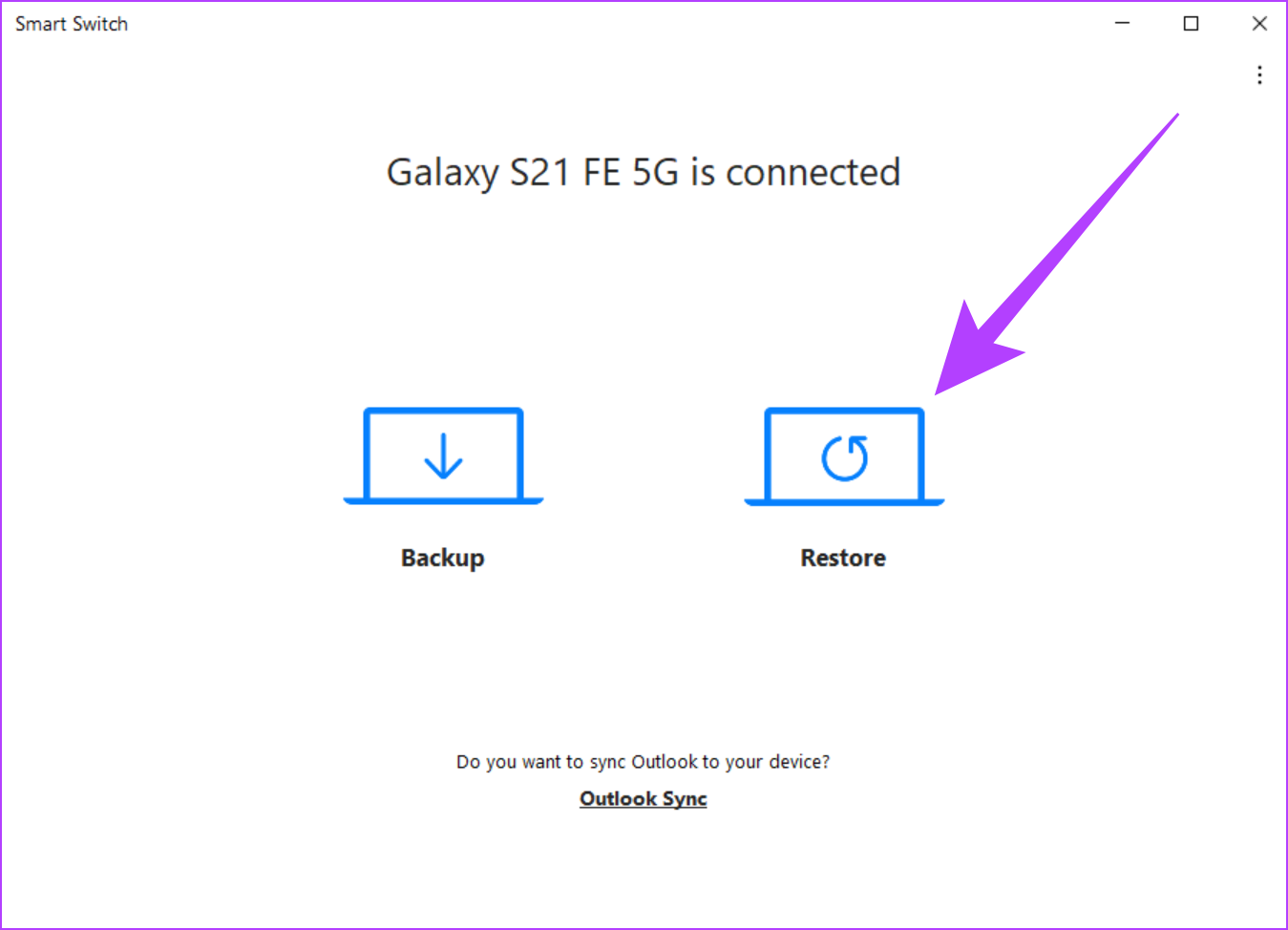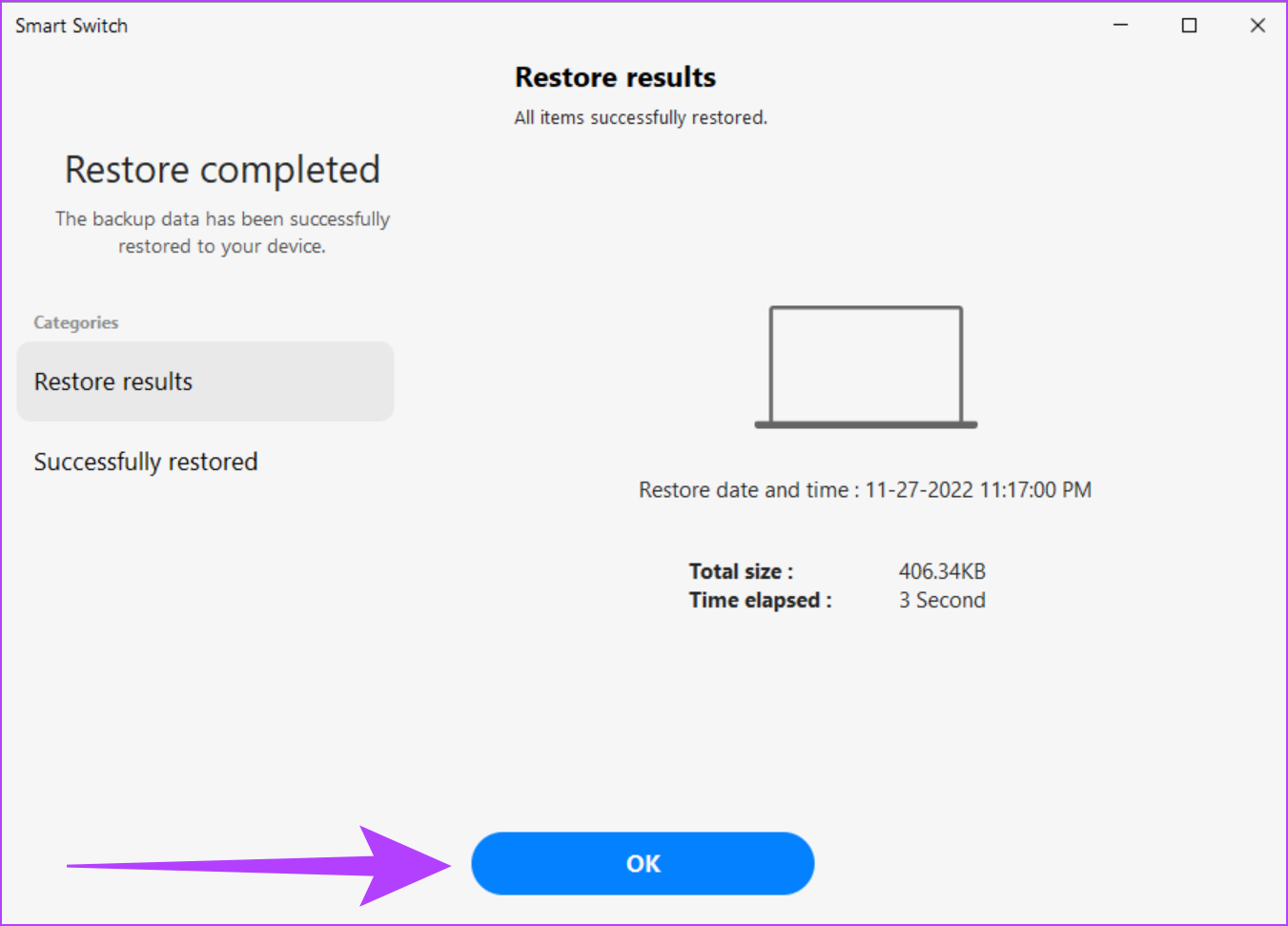Whether your previous device is an iPhone or another brand’s Android device, Samsung Smart Switch will help you transfer your data over to your new Galaxy device hassle-free. In this article, we will discuss more on how to transfer data through different mediums, limitations to using the Samsung Smart Switch application, and more. So let’s jump right in.
Things to Know Before Using Samsung Smart Switch
While Samsung Smart Switch transfers most of the user’s data, there are still some limitations to what the application can do. Here are a few things to know before using Samsung Smart Switch. Download Smart Switch for Android
How to Transfer Data From Any Phone to Galaxy Phone Using Samsung Smart Switch
You can transfer data with the Samsung Smart Switch app wirelessly or by using the USB cable. We have illustrated the steps for both methods. So choose the one you prefer.
Transfer Data Wirelessly Using Samsung Smart Switch
Samsung Smart Switch allows for a wireless transfer of data using Wi-Fi. Hence, ensure both devices are using the same Wi-Fi network. Step 1: Open the Samsung Smart Switch application on your new and old devices. Step 2: On the old device, tap on Send data. And on the new Galaxy device, tap on Receive data. Step 3: On your new device, select your old device from the list when prompted. Step 4: Now on both devices, tap on Wireless. Step 5: On the old device, tap on Allow. Step 6: On your new device, select the data you want to transfer over. Then, tap on Next. Step 7: If prompted, tap on Copy to finish transferring Google account data. Step 8: Once the transfer is complete, tap on Done. Now, close the window on both phones and your data transfer is now complete.
Transfer Data Using USB Cable With Samsung Smart Switch
Another way to transfer data from your old device to the new one is through USB Cable. Here’s how to do it. Note: A compatible USB-C to USB-C or USB-C to Lightning cable is required to connect both devices. Step 1: Open the Samsung Smart Switch application on both devices. Then connect both devices using the appropriate cable. Step 2: Now on the old device, tap on Send data. On the new Galaxy device, tap on Receive data. Step 3: On your new device, when prompted, select the type of your old device from this list. Step 4: Now on both devices, tap on Cable. Step 5: On the old device, tap on Allow. Step 6: On your new device, select the data you want to transfer over. Then, tap on Next. Step 7: If prompted, tap on Copy to finish transferring Google account data. Step 8: Once the transfer is complete, tap on Done. Your data transfer is now complete.
How to Transfer Data Using Samsung Smart Switch From SD Card
Apart from directly transferring data, Samsung Smart Switch also has the option of backing up data to an SD Card and then transferring it to your new phone through the said SD Card. Also, when transferring data between Samsung phones, there is an extra layer of encryption through the Samsung account, making it a secure transfer method. Here’s how to do it.
Backup Data to SD Card With Samsung Smart Switch
Note: Make sure your device has an SD Card before proceeding. Step 1: Open the Samsung Smart Switch application on your old device. Step 2: Tap on the SD Card icon in the top right corner. Step 3: Then, tap on the SD card. Step 4: Go down and tap on Next. Step 5: If prompted, tap on OK and the data backup will start. Step 6: Once the transfer completes, tap on Done. Now, the data backup to your SD Card is complete.
Transfer SD Card Data With Samsung Smart Switch
Note: Make sure to insert the SD Card with the backed-up data into your new Galaxy phone before proceeding. Step 1: Open the Samsung Smart Switch application on your new device. Step 2: Tap on the SD Card icon in the top right corner. Step 3: Then, tap on the SD Card back up under the ‘Restore from SD card’ section. Step 4: Now, tap on Next. Step 5: Once the transfer completes, tap on ‘Go to the Home screen’. Your data from the SD Card has now been transferred to your new phone.
How to Transfer Data From Windows or Mac Using Samsung Smart Switch
Apart from using it on your phone, you can also download the Samsung Smart Switch application on your desktop to back up and restore your data to your Galaxy phone by downloading the Smart Switch application for the system. Download Smart Switch for Windows and Mac
Requirements to Use Samsung Smart Switch on Mac and Windows PC
To download the Samsung Smart Switch application on your Mac and Windows PC, here’re a few requirements outlined by Samsung.
Backup Data to Desktop Using Samsung Smart Switch
Step 1: Open the Smart Switch application on your system. Step 2: Now connect your old phone to your desktop using a USB Cable. Step 3: Here, click on Backup. Step 4: Scroll down and click on Backup again. Step 5: Once done, click on OK. Then, close the window. Samsung Smart Switch data backup to the desktop is now complete.
Restore Data From Desktop Using Samsung Smart Switch
After taking a data backup, here are the steps on how to restore data from your desktop to the new Galaxy phone using Samsung Smart Switch. Step 1: Open the Smart Switch application on your system. Step 2: Connect your new phone to your desktop using a compatible USB Cable. Step 3: Here, click on Restore. Step 4: Now click on the backup that you want to restore. Then, scroll down and click on Restore. Step 5: Once the restore data is complete, click on OK. Now, close the window. Your data will now transfer over to your new Galaxy phone.
Data Transfers Are Becoming Easier
With new phones being released more frequently, the transfer of data from the old phone to the new one has become an essential part of buying a new phone. So in this article, we discussed how to use Samsung Smart Switch to backup and transfer data on Galaxy phones. By giving an insight into the features and details of the applications, we hope the transition to your new phone becomes smooth and easy.