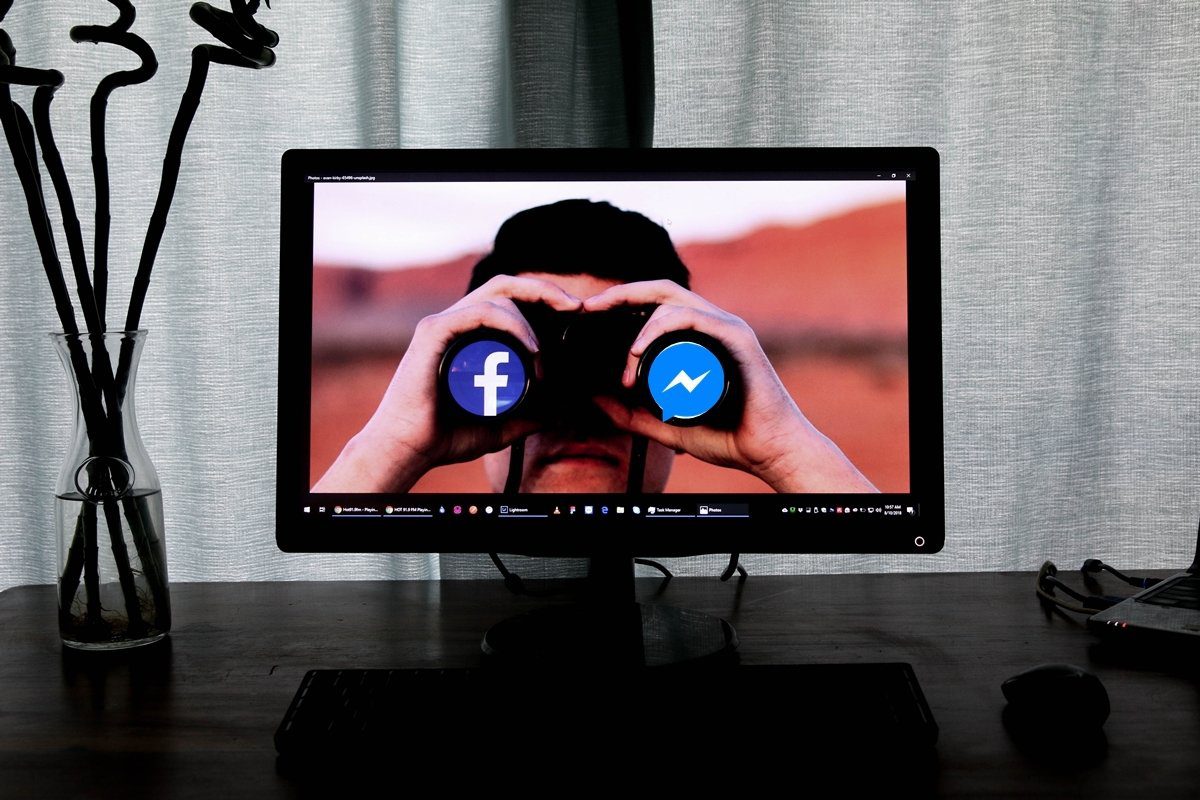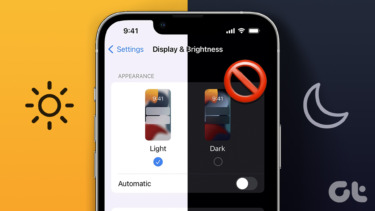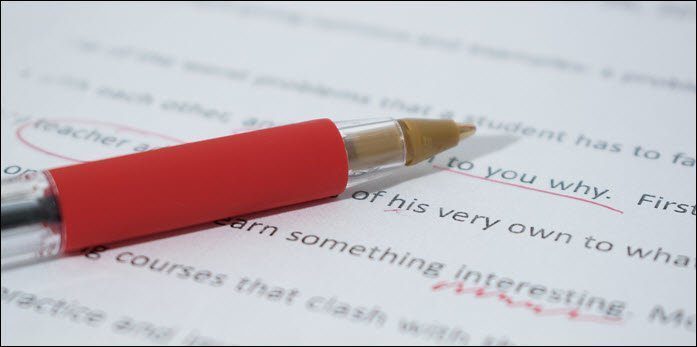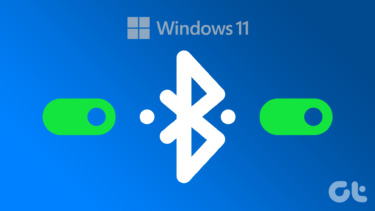Let’s take a look at how to quickly trim a video clip using Apple’s QuickTime Player on your Mac. Step 1: Open the video clip you would like to trim using QuickTime. Most clips will open by default on it. If not, just right-click on the video clip and select Open With and then choose QuickTime Player.
Step 2: From the Edit menu on the menu bar, select Trim. Alternatively, press Command+T on your keyboard.
Once you do, a timeline will appear on the video window.
The timeline consists of three main elements: A Play/Pause button located at its far left, the timeline itself at the middle and the Trim and Cancel buttons at the right. Step 3: Start playing your video clip. You will notice that a red playhead will start moving from left to right. This is actually a scrubber, which you can click and drag back and forth until you find the exact spots where you want your trimmed video clip to start and end. Write them down.
Step 4: Use the yellow handles that surround the timeline. First, click and drag the left one until you reach the starting point of your soon-to-be trimmed video clip, which you previously identified using the red playhead mentioned above. You will notice that a timestamp will show up to aid your precision.
Likewise, click and drag the left yellow handle until you reach the part where you want your video clip to end.
Step 5: Once your selection is ready, click the Trim button for QuickTime to perform the trim.
When done, give your newly trimmed video clip a new name and save it selecting any format of your choice.
Cool Tip: Use the Cancel button at any moment to exit the trim mode with your video clip completely untouched. Step 6: With your trimmed video ready, you can also choose to share it by email, iMessage and through some of the most important social networks and video services on the web right from QuickTime itself.
Note: You can undo your trim at any moment by pressing Command+Z on your keyboard or by selecting Undo Trim from the Edit menu. There you go. Fast, accurate and most importantly, uncomplicated video trimming on your Mac without any need for knowledge in video editing or to buy any dedicated application for that. Enjoy! The above article may contain affiliate links which help support Guiding Tech. However, it does not affect our editorial integrity. The content remains unbiased and authentic.