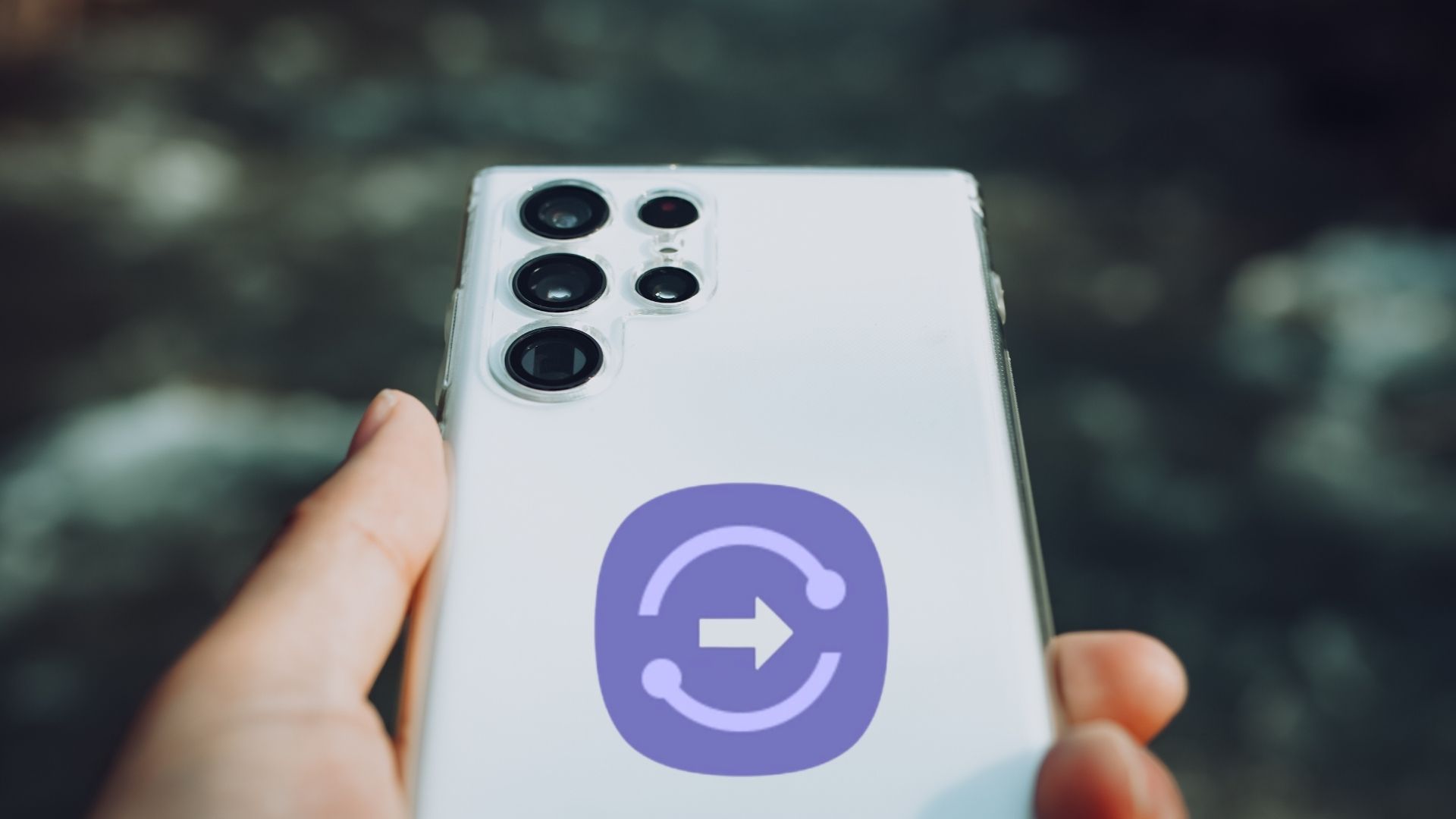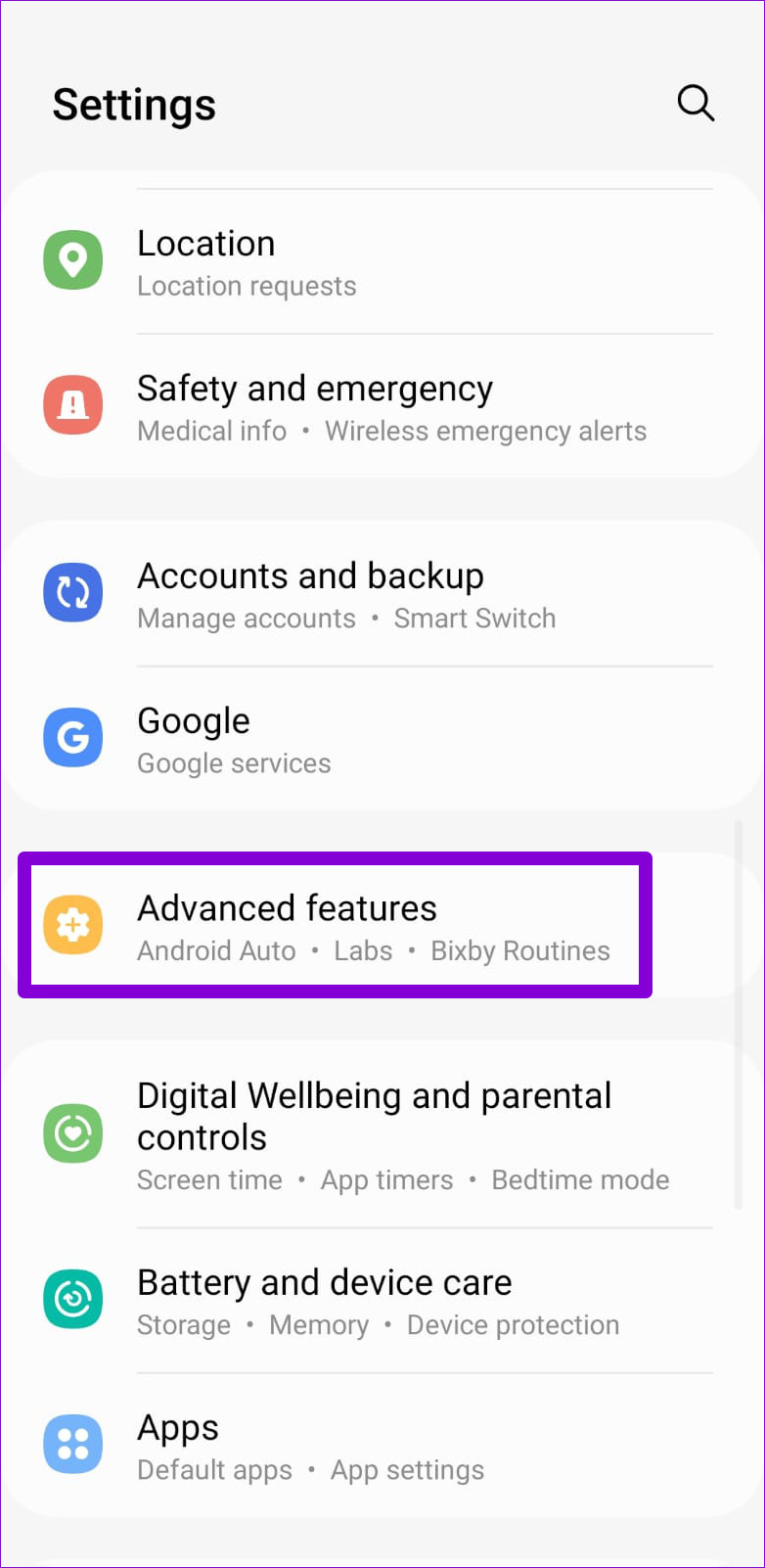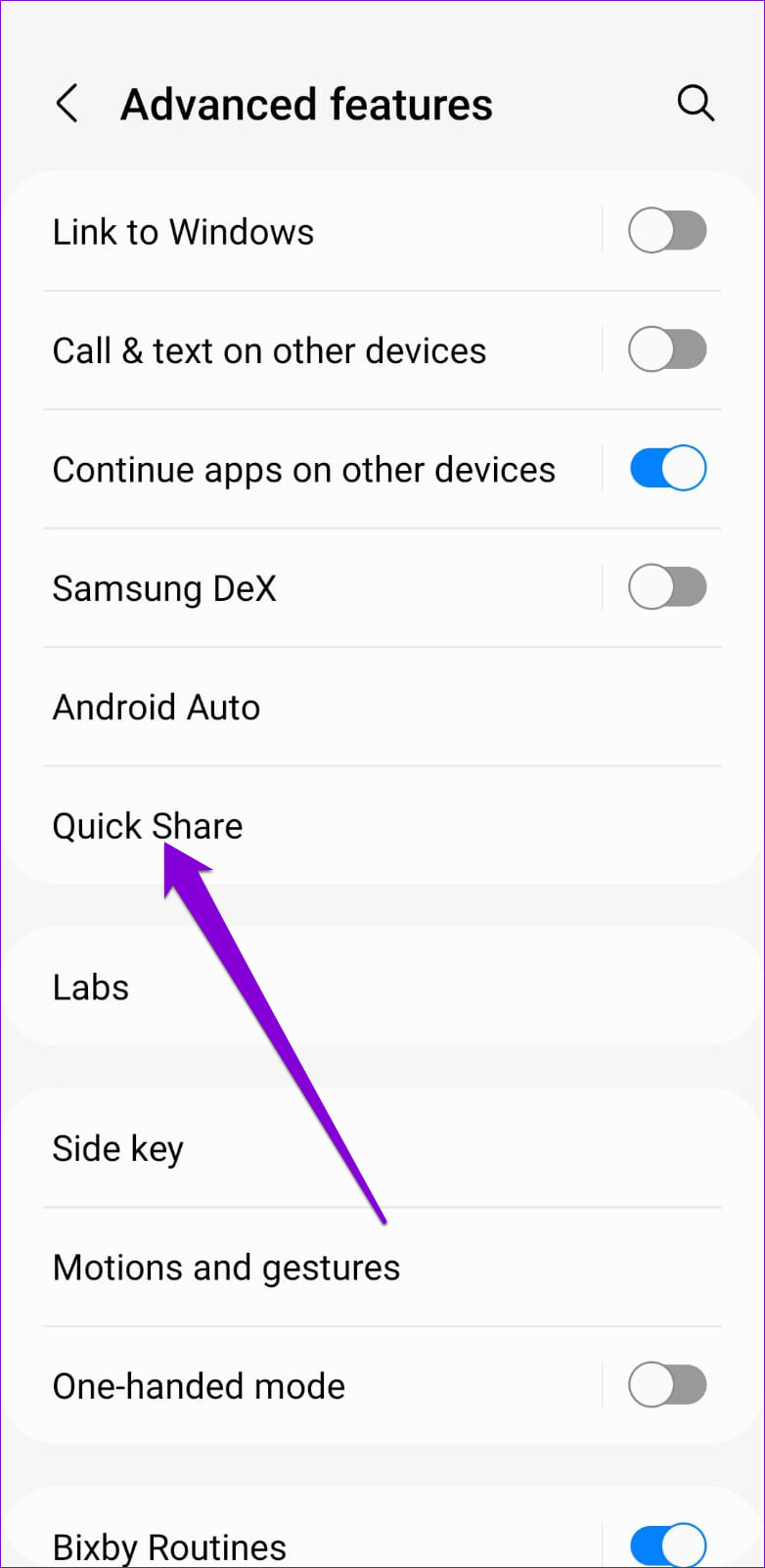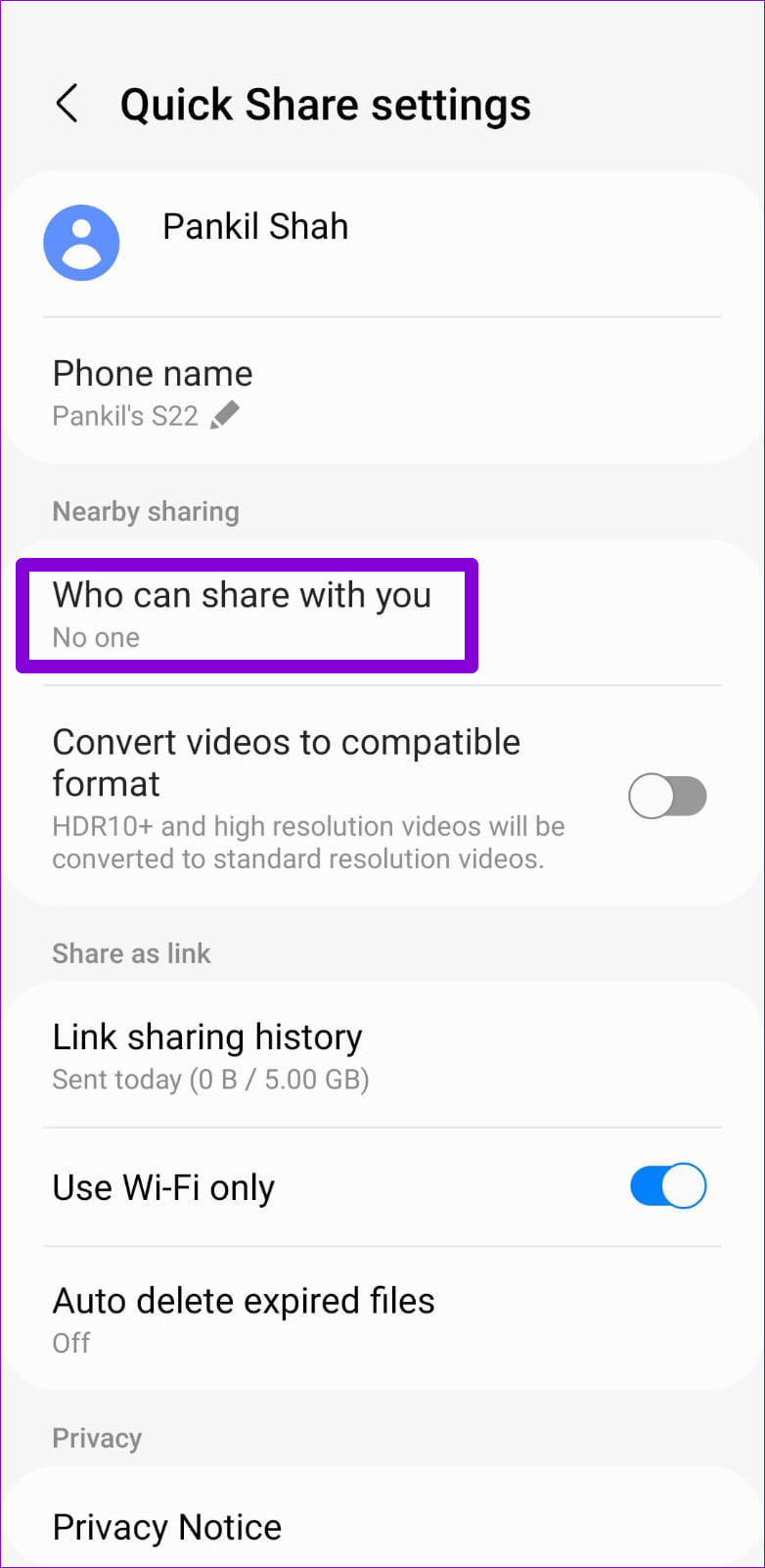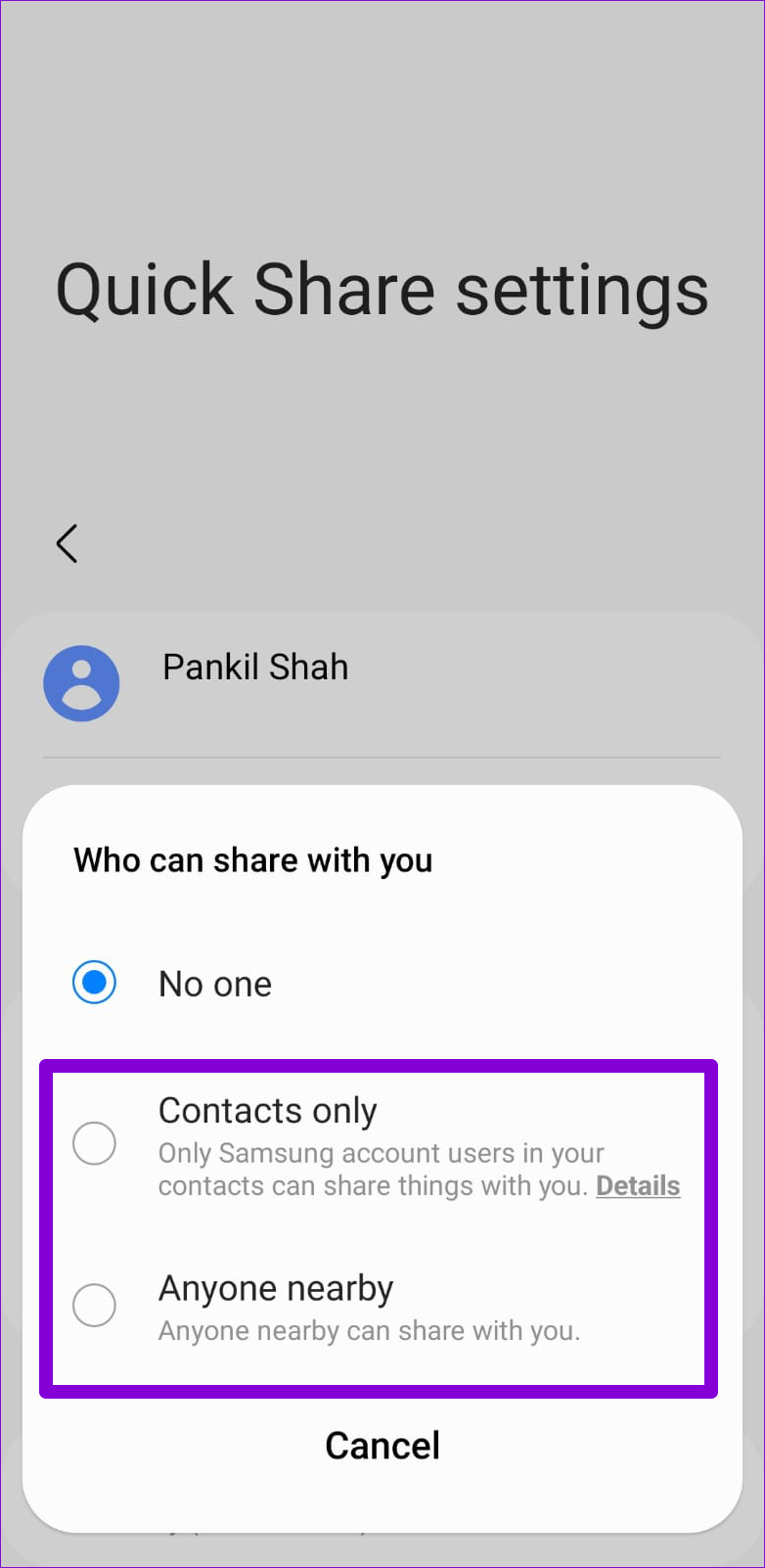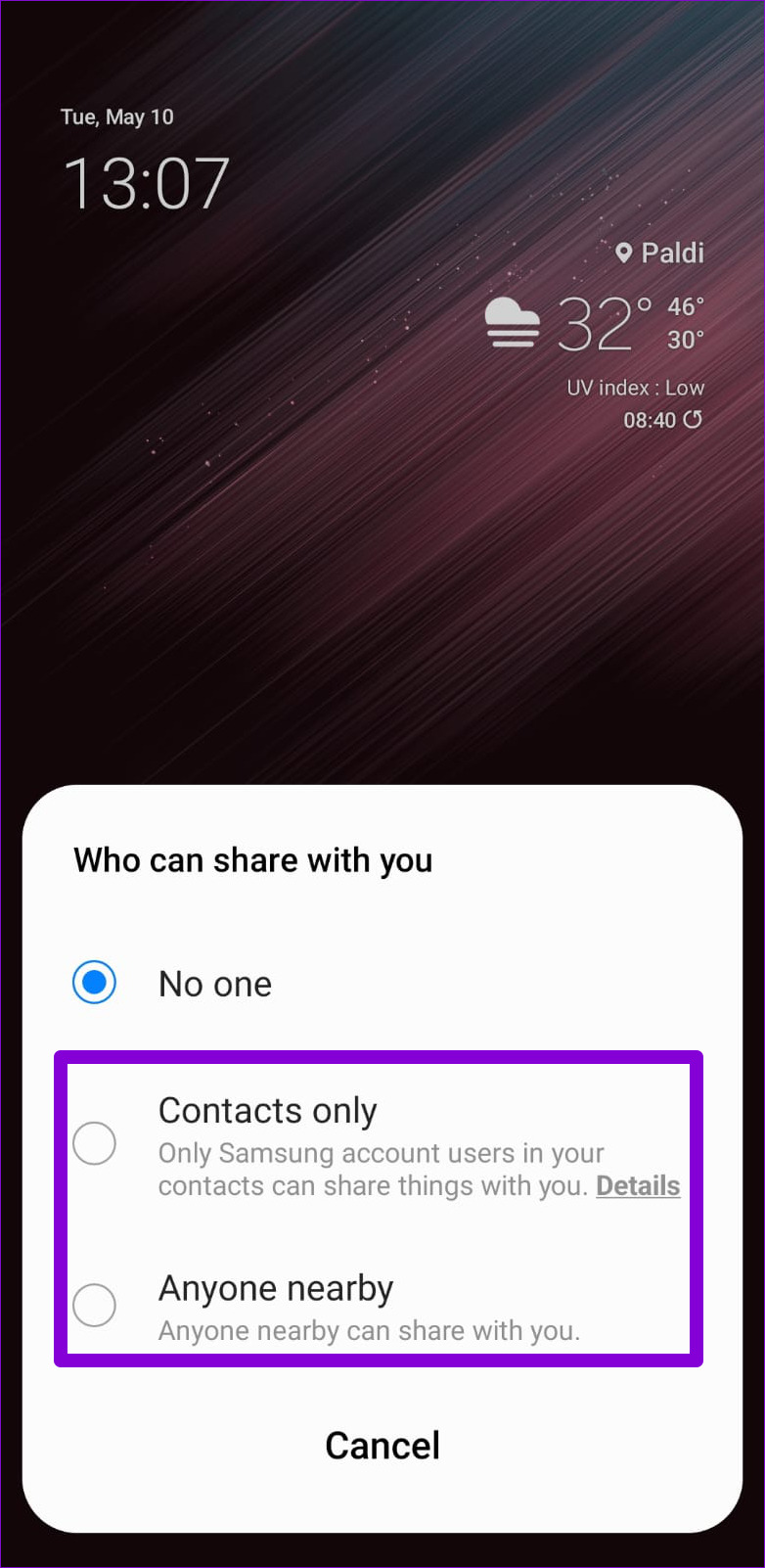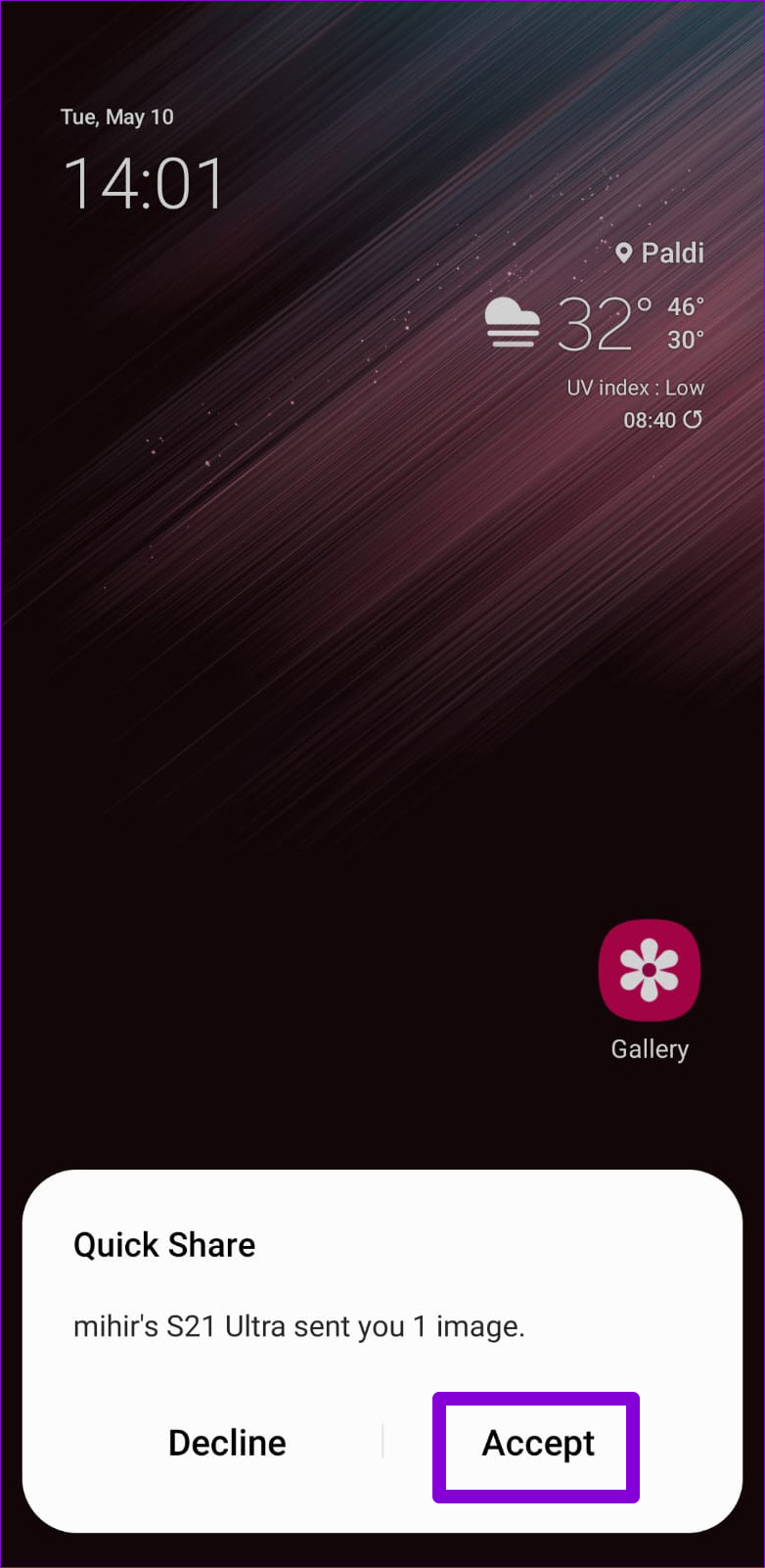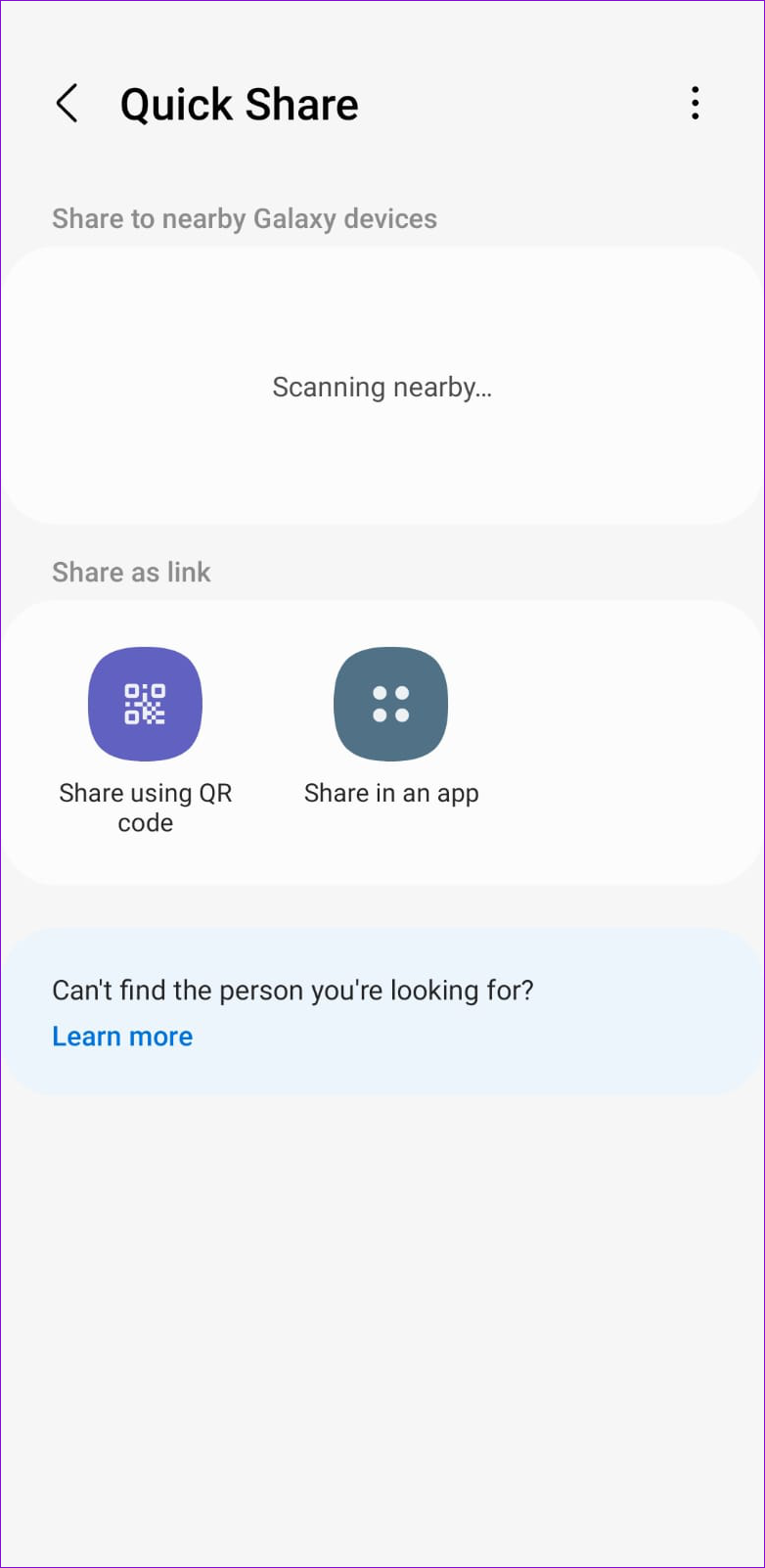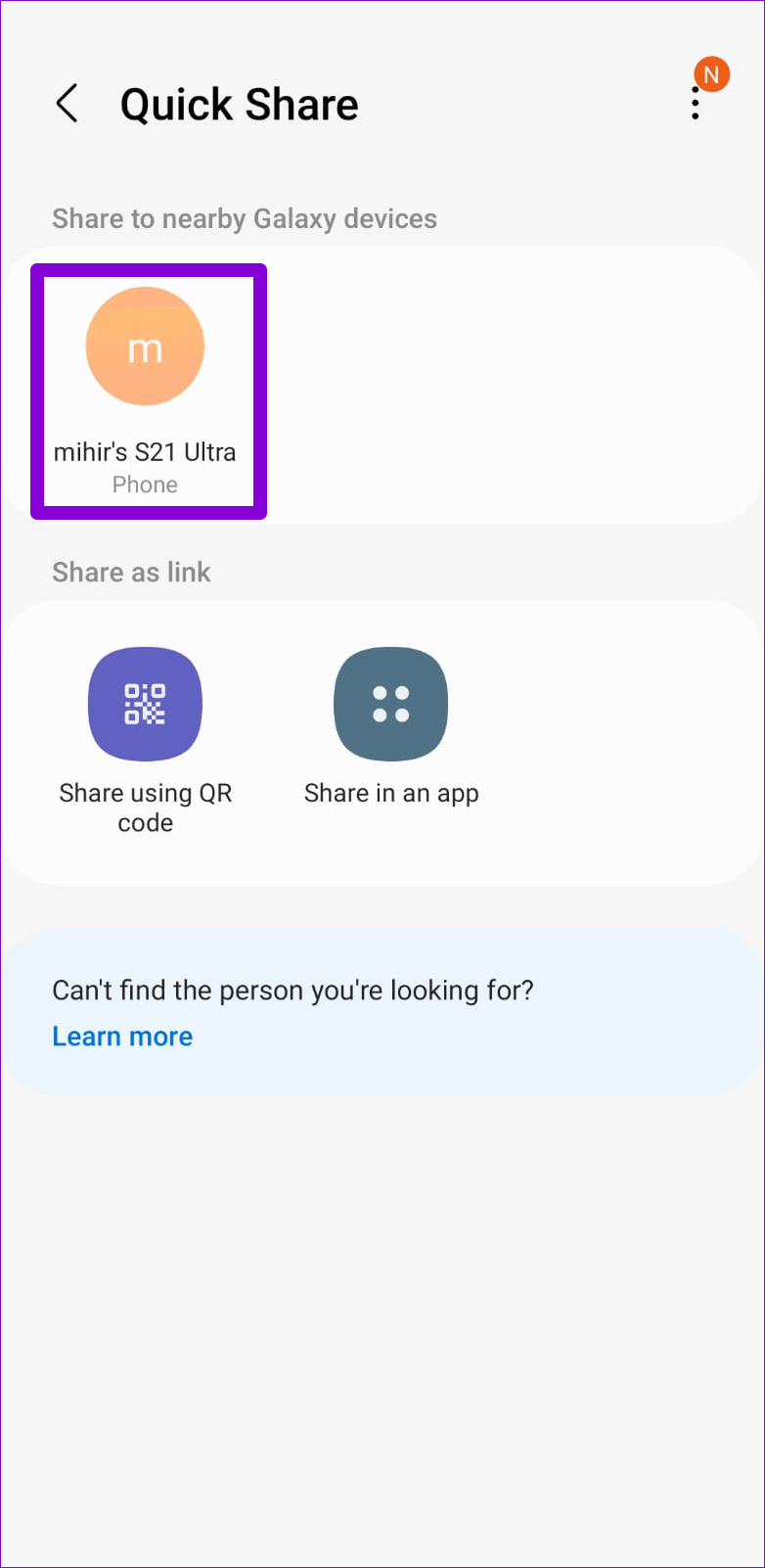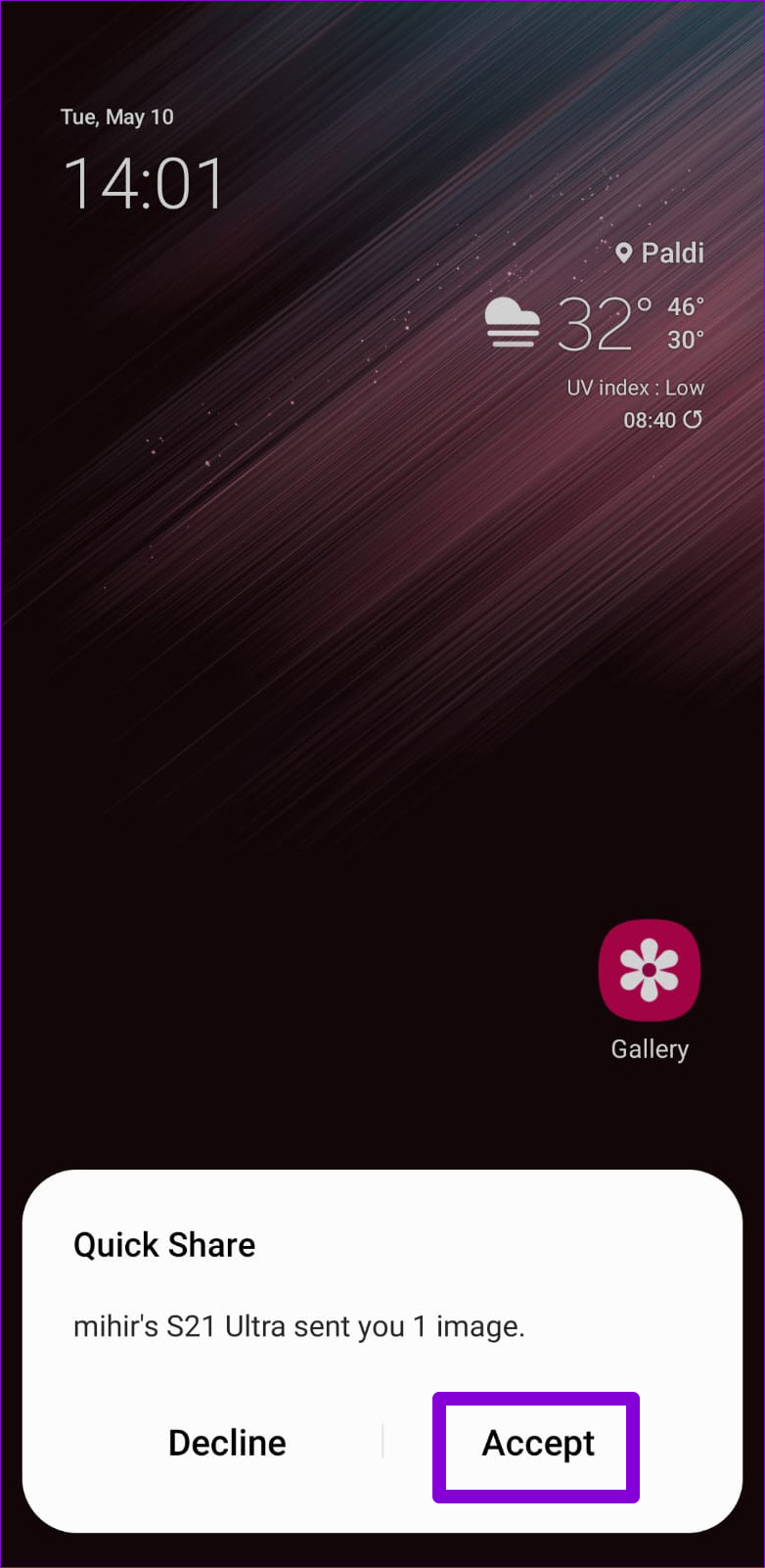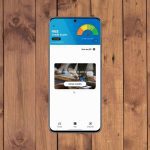Although Samsung phones come equipped with Google’s Nearby Share functionality, Quick Share is a much better alternative if you want to share files with a Samsung Galaxy phone. If you’re curious to know more about Quick Share and how you can use it to send or receive files, this guide has all the answers you need. So, let’s check it out.
What Is Quick Share on Samsung Galaxy Phones
Quick Share is a file-sharing feature that’s exclusive to Samsung Galaxy phones. It’s fairly similar to Apple’s AirDrop feature. You can use it to share photos, videos, links, or any other file type with nearby Samsung phones using Wi-Fi and Bluetooth. And the best part is that you can share files with up to 5 different Samsung phones simultaneously.
Samsung unveiled Quick Share back in 2020. It is available on all Galaxy phones running on Android 10 or above and Samsung One UI 2.1 or above. Besides Samsung phones, you can also use Quick Share to exchange files with select few Samsung laptops running on Windows.
How to Use Quick Share to Send or Receive Files
Let’s see how you can use Quick Share on your phone to exchange photos, videos, links, and files with other Samsung phones.
Receiving Files with Quick Share
Receiving files with Quick Share is fairly simple. You need to enable the Quick Share feature and allow nearby phones to connect with you. You can do this either from the Settings app or the Quick Settings panel on your Samsung phone. Here’s how. Step 1: Launch the Settings app on your Samsung phone and scroll down to tap on Advanced features.
Step 2: Tap on Quick Share.
Step 3: Under Nearby sharing, tap on ‘Who can share with you’ and choose Contacts only or Anyone nearby from the menu that pops up.
Choosing ‘Contacts only’ option will restrict Quick Share’s visibility to Samsung account users in your contact list. Select Anyone nearby if the other person is not on your contact list. Alternatively, you can also enable Quick Share from the Quick Settings panel. Swipe down from the top of the screen twice to access the Quick Settings panel. Tap on the Quick Share button and select Contacts only or Anyone nearby from the menu that pops up.
When someone sends you an image, video, file, or link via Quick Share, a pop-up will appear. You can choose to accept or decline the file from the pop-up. For that, you’ll need to keep your phone unlocked.
Sending Files With Quick Share
Quick Share allows you to share things from almost anywhere. So, you can share files or links from the Gallery, file manager, browser, etc. If you’re looking to share something using Quick Share, here’s what you need to do. Step 1: Open up any image, video, or document that you wish to share. Tap on the share option at the bottom to bring up the share sheet.
Step 2: Tap on the Quick Share option.
Step 3: Your phone will start looking for any nearby Galaxy devices. Select the one with which you’d like to share the file. Note that the receiver needs to enable Quick Share on their phone and keep the phone unlocked to appear as an available device.
The recipient phone will receive a request. When it is accepted, your phone will share the file instantly.
Similarly, you can also select and share multiple files at once using the Quick Share feature.
Quick Share or Nearby Share
It’s nice to see how Samsung Galaxy users benefit from using two different sharing services—Quick Share and Nearby Share—on their phones. Quick Share is certainly a better choice if you’re looking to share files with a Samsung phone. For other occasions, you can rely on Nearby Share to exchange files. Either way, you won’t need a third-party app to send or receive files, which is always nice. So, what are your thoughts about Quick Share? Will you use it or just stick to Nearby Share? Share your thoughts in the comments below. The above article may contain affiliate links which help support Guiding Tech. However, it does not affect our editorial integrity. The content remains unbiased and authentic.