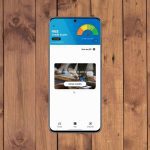The Korean company has the Fold and Flip series in its portfolio now. So it’s important than ever to master one-handed mode and Multi Window tricks to view more apps at once on a foldable screen. But, these tricks are also available for regular Galaxy smartphones. Google did take some clues from the One UI to improve multitasking on Android but the overall implementation remains superior on a Samsung phone. Here’s how to use Multi Window on all Samsung Galaxy phones running One UI.
What Is Multi Window on Samsung Galaxy Phones
As the name suggests, Multi Windows allows you to open multiple app windows on your main screen. You can minimize those app windows, take them in other apps, and with a single tap, they are ready to serve you with content. It’s a helpful add-on, especially on a screen with a taller aspect ratio. Samsung hasn’t stopped here, though. You can create a pair of apps in the Edge panel with app pairs and launch two apps in split-view with a single tap. Those using a Galaxy Note device with an S-pen will find it more useful due to the precision of the S-pen and a giant screen to move around app windows.
How to Enable Multi Window for an App
Samsung has integrated the Multi Window function in the multitasking menu. Unlike the One-handed mode, there are no awkward gestures to enable or disable Multi Window on your Galaxy phones. Here’s how to use it. Step 1: Open the app that you want to use as Multi Window. Step 2: Swipe up and hold from the bottom and reveal the multitasking menu. Step 3: Keep the app in focus from the multitasking menu and tap on the app icon. Step 4: Tap on Open in pop-up view, and it will create an app window for the selected app. You can continue using the app as before and view the other content on screen as well.
Multi Window Options
The Multi Window feature isn’t limited to creating floating app windows only. You can minimize them, play with transparency, use it in full-screen mode, and even resize app windows per your preference. Follow our short guide below to perform these actions.
How to Minimize Multi Window on Samsung Galaxy Phones
Once you create an app window using the Multi Window function, you will notice a small indicator at the top. Tap on it and select the two arrow icon as shown in the screenshot. It will minimize the app and place it in the upper-right corner. You can long tap on it and place the app icon anywhere on the screen. To maximize the app, tap on the app icon and expand the view.
How to Change Multi Window Transparency
In a true Samsung fashion, the Multi Window add-on is feature-rich. For example, you can play with the app transparency when it’s used in Multi Window mode. Create an app window and tap on the small indicator at the top. Select the second transparency icon and use the slider to keep the transparency at your desired position. By default, it’s set at the highest level. However, you can tone it down to create a translucent effect.
How to Expand Multi Window in Full Screen App
At any point, you can leave the Multi Window view and expand the app in full-screen mode. Here’s how to do it. When the app is in multi window mode, tap on the indicator at the top and select the expand icon to view the app in the full-screen mode. Use the steps from the first method, and you can convert the app in multi window again.
How to Close Pop-up View Window
When an app is open in the Multi Window, you can minimize it using the trick mentioned above. From there, you just need to drag and drop the app icon at the bottom and close it.
Can I Use More Than One App in the Multi Window View
Yes, you can. You can add as many apps in the Multi Window view as possible. Once you minimize them, they will be stacked under a single app icon on the screen. You can tap on it and expand the list. While most apps support the Multi Window feature, the add-on is missing from social media apps like Instagram and Snapchat. You won’t see the Open in pop-up view option when you tap on the app icon in the multitasking menu.
Multitask Like a Pro on Your Samsung Phone
Other OEMs have tried to implement Samsung Multi Window on their Android skins. But so far, Samsung’s take in One UI remains the best among them. Just don’t stack up too many apps using the Multi Window function; otherwise, you will have less RAM to play with other apps. As expected, the Multi Window function works best with flagship Samsung phones with more RAM and power. On the other hand, expect a slight sluggish performance with low-end and mid-range Galaxy phones. Next up: Digital Wellbeing is another neat add-on on Samsung Galaxy phones. Read the post below to learn how to use it on your Galaxy phone running One UI. The above article may contain affiliate links which help support Guiding Tech. However, it does not affect our editorial integrity. The content remains unbiased and authentic.

![]()