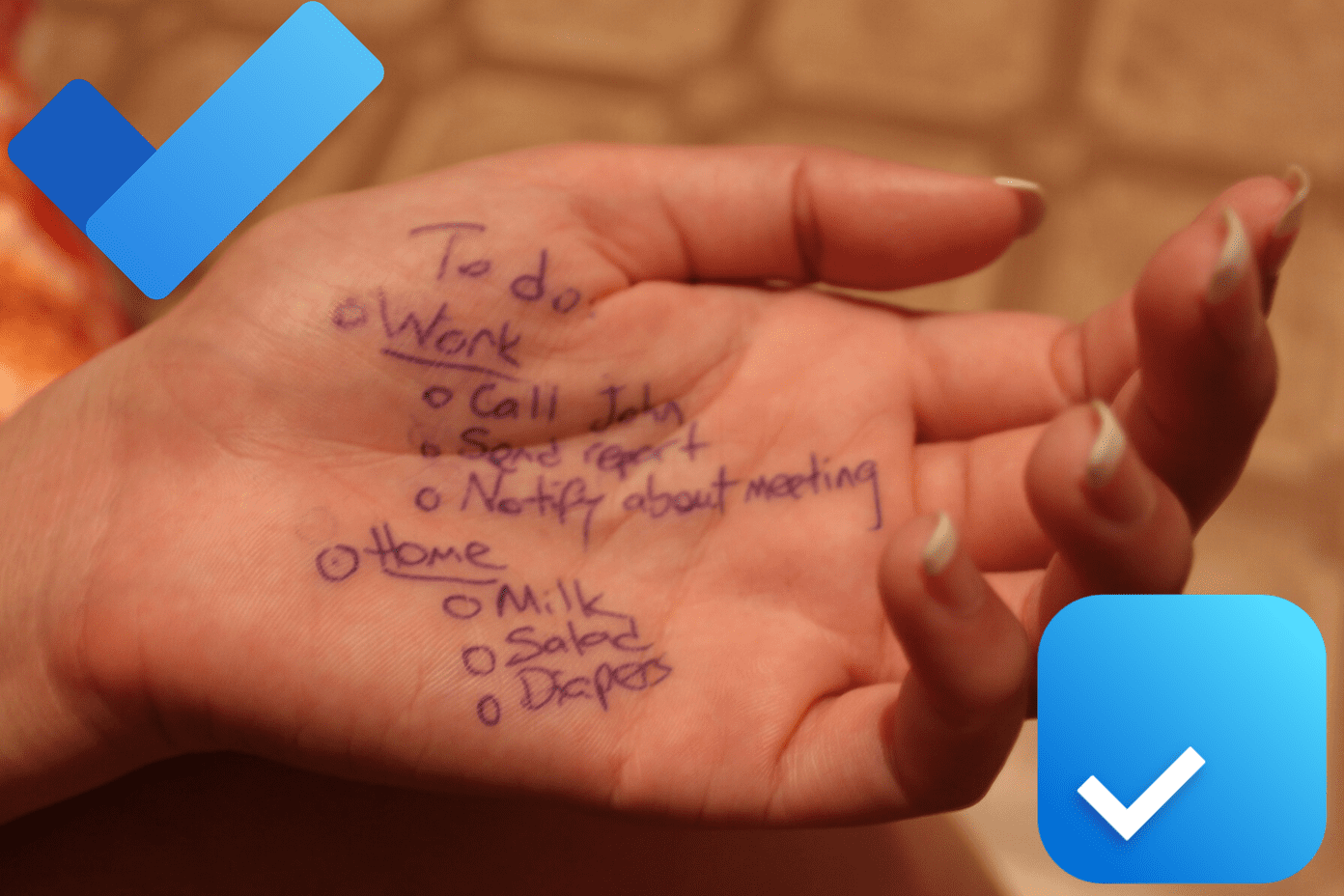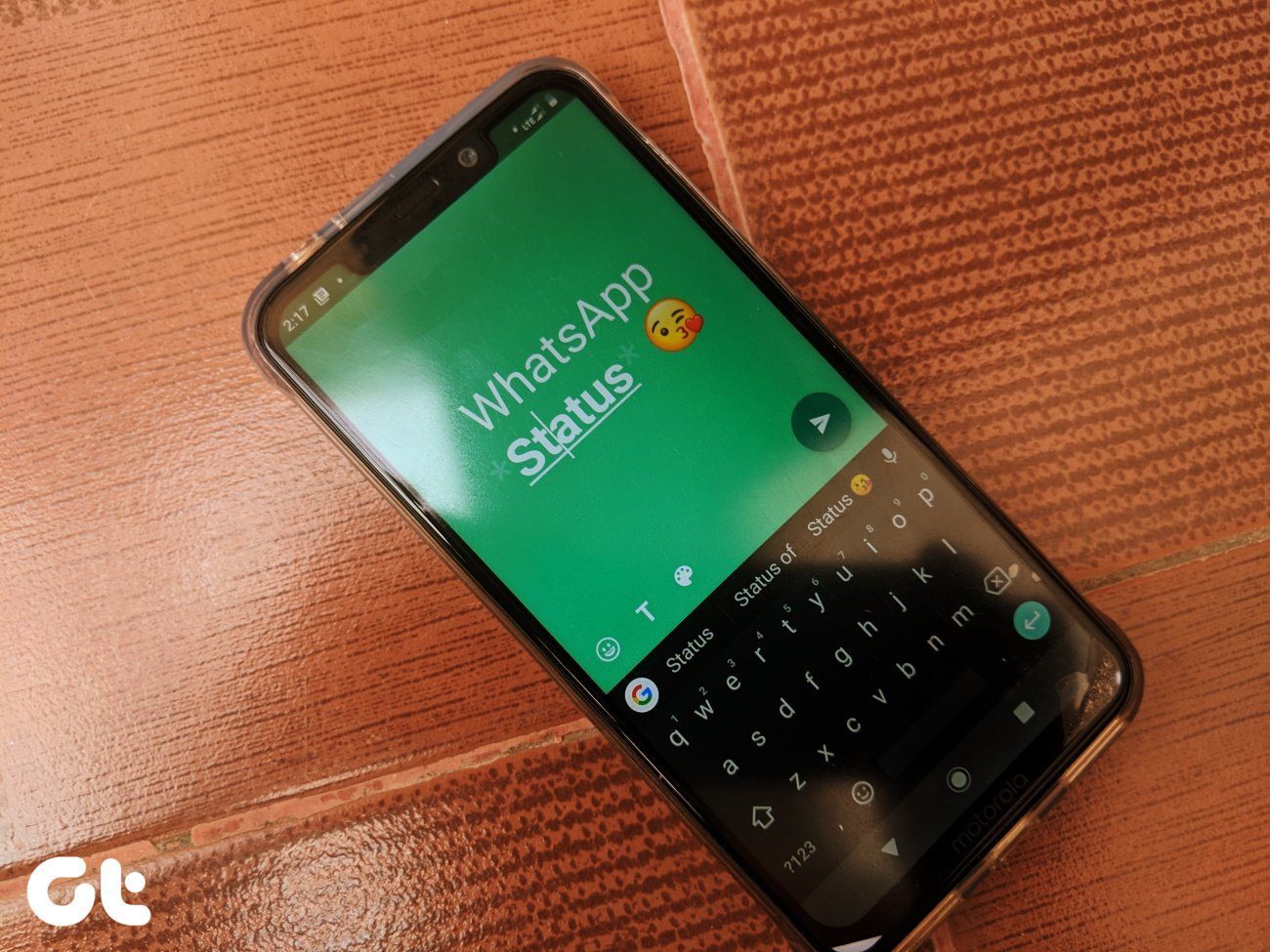It is a highly efficient word processor, which allows you to create professional-quality documents, letters, reports, etc. Also, you can format and edit documents with multiple in-built features. But did you know, Microsoft Word can also be used as a whiteboard apart from creating simple text documents? We will show you how to use Microsoft Word as a whiteboard to write anywhere on the document. Using this feature, you can make any document and write text over it in freestyle. Let’s dive into the guide itself.
Why Use Microsoft Word as a Whiteboard
The term ‘Whiteboard’ is a blank canvas to write text, create drawings, or highlight anything in free form. Talking about using Microsoft Word as a whiteboard, below are the two most important use cases:
Point out something on an image: Highlight stuff on any image makes it easier to point at the important portions. With Word, you won’t have to use another third-party app for highlighting something on a picture. For example, you can point out which room belongs to whom in a floor plan. This will make the reader understand the floor plan better.Add notes to an image: If you have an image of a map, you can use Microsoft Word as a whiteboard to add notes and provide more information like the population of that particular area, some interesting facts, total area, etc.
Steps to Use Microsoft Word as a Whiteboard
Using a Word document as a whiteboard can serve useful in several scenarios. However, you might be wondering how to use it in Word. Let us check out the steps which are required to use Microsoft Word as a whiteboard. Step 1: First, you need to have an image to add notes or text to it. So, download the image and save it on your Windows PC. Step 2: Now, open a new or existing document in Microsoft Word. Step 3: We will add the image as a background picture to the document to use it as a canvas for adding notes. From the top menu bar, select the Design tab. Step 4: Under the Design tab, click on the Watermark button inside the Page Background section. Step 5: Clicking on the Watermark button will open a drop-down list, with all the default watermark choices, You can make use of these default watermarks and add them to your document. Just below the default watermarks, you will find a few additional options. First, there is a More Watermarks from Office.com option, which will allow the user to download more ready-made watermarks from the website. The second option, Custom Watermarks, lets you add a custom image or text as a watermark on the document. Then there is a Remove Watermark button, which removes the watermark from the entire document. Finally, the Save Selection to Watermark Gallery lets the user save custom watermarks to the Watermark Gallery. This enables easier access to custom watermarks. For our case, we will select the Custom Watermark option. Step 6: A new Printed Watermark window will pop up, showing multiple options. Click on the Picture watermark option. Then click on the Select Picture button and choose the image as a background on which you wish to add notes or text. Step 7: You can use the Scale option to appropriately scale the image. Step 8: After setting up the scale, click on the OK button to close the Printed Watermark window and add the background picture. Now you are ready to add notes or text over it. Step 9: Once the image is added, all you need to do is double-click anywhere on the image to type notes. Not only text, but you can also add another image or any object over this background picture to share more information.
Use Microsoft Word as a Whiteboard
There you have it. Following the steps mentioned above, you can use Microsoft Word as a whiteboard for different things. You can add notes, point out things, highlight information, etc., on an image to provide more information. The above article may contain affiliate links which help support Guiding Tech. However, it does not affect our editorial integrity. The content remains unbiased and authentic.