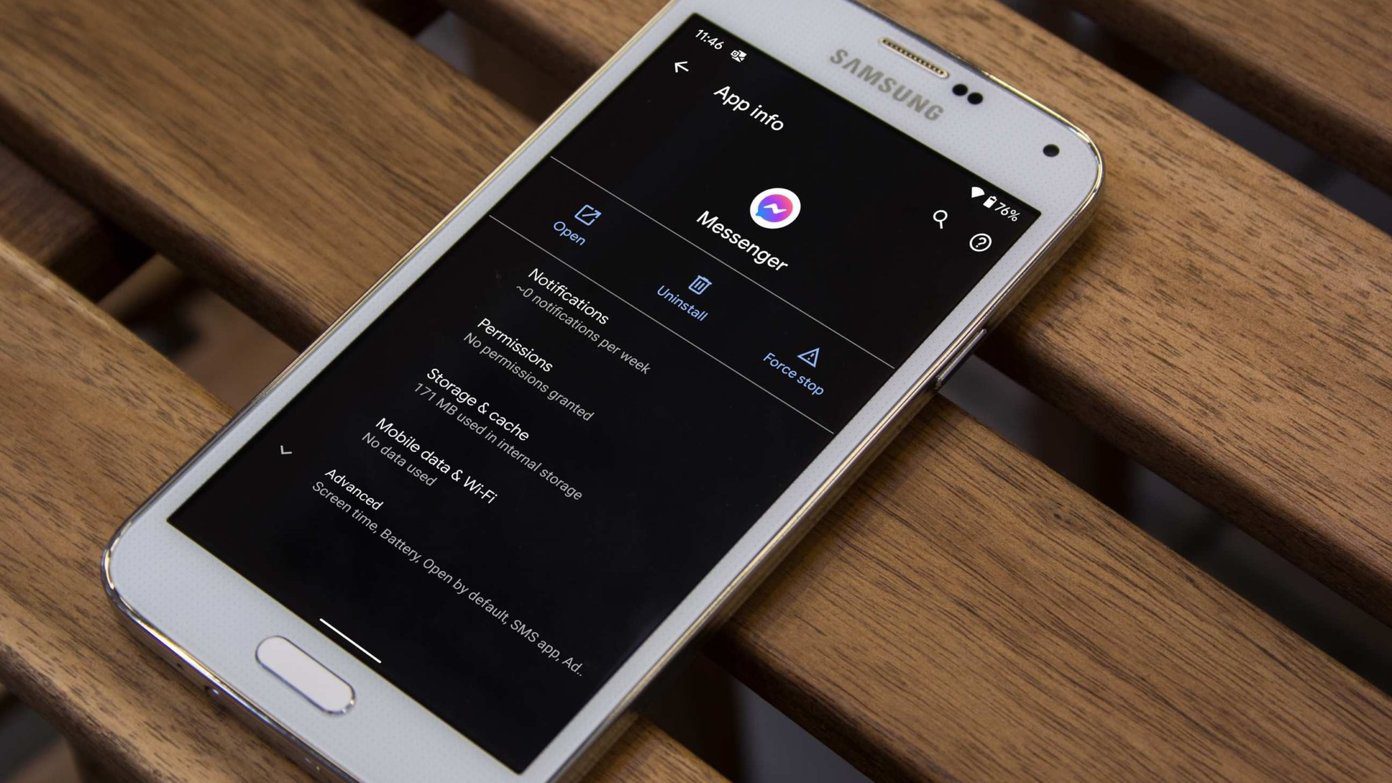Windows Hello is another method of signing into your Windows 10 device and all it takes is a touch of your finger or a scan of your face — no need to type passwords anymore. For this feature to work, you’ll need two things:
A Samsung device with a fingerprint scanner, running on Android Marshmallow or later and Samsung Flow app installed.A Windows 10 PC that is compatible with Windows Hello, is running the Creators Update and has Samsung Flow app installed from the Windows Store.
If you’ve aforementioned things in order, all you need to do is pair both the Windows and Samsung device using Bluetooth. Once the Bluetooth pairing is complete, go to Windows Hello page and click on ‘Register Device’ button and confirm using the passcode. Now to complete the process, you’ll need to enter your PIN. After this is done, you’ll be able to unlock your Windows 10 PC using your fingerprint via any compatible Samsung phone or tablet. Note that you’ll need to register a fingerprint on your Samsung device before it begins.
Devices Compatible With Samsung Flow
Samsung Galaxy S8 and S8+Samsung Galaxy S7 and S7 EdgeSamsung Galaxy S6, S6 Edge, and S6 Edge+Samsung Galaxy Note 5Samsung Galaxy A5Samsung Galaxy A7Samsung Galaxy Tab S3
How to Check if Your PC is Compatible with Windows Hello
According to Microsoft, “Surface Pro 4, Surface Book, and most PCs with fingerprint readers already work with Windows Hello, and more devices that can recognise your face and fingerprint will be available in the future. You can also sign in to your PC using Windows Hello companion devices, such as Microsoft Band and some Windows 10 phones.”
Go to Windows 10 SettingsClick on ‘Accounts’Click on ‘Sign-in options’ from the left-hand panelYou’ll see Windows Hello subheader near the top of the page.If you don’t see this: ‘Windows Hello isn’t available on this device’, then your PC is compatible.
The above article may contain affiliate links which help support Guiding Tech. However, it does not affect our editorial integrity. The content remains unbiased and authentic.



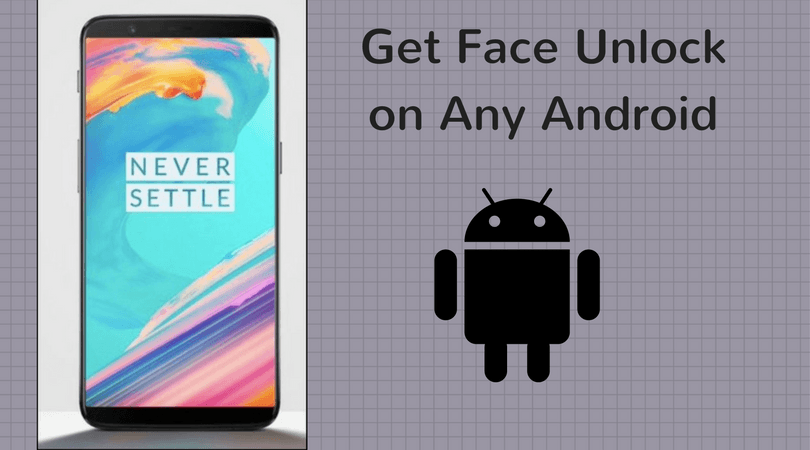



![]()