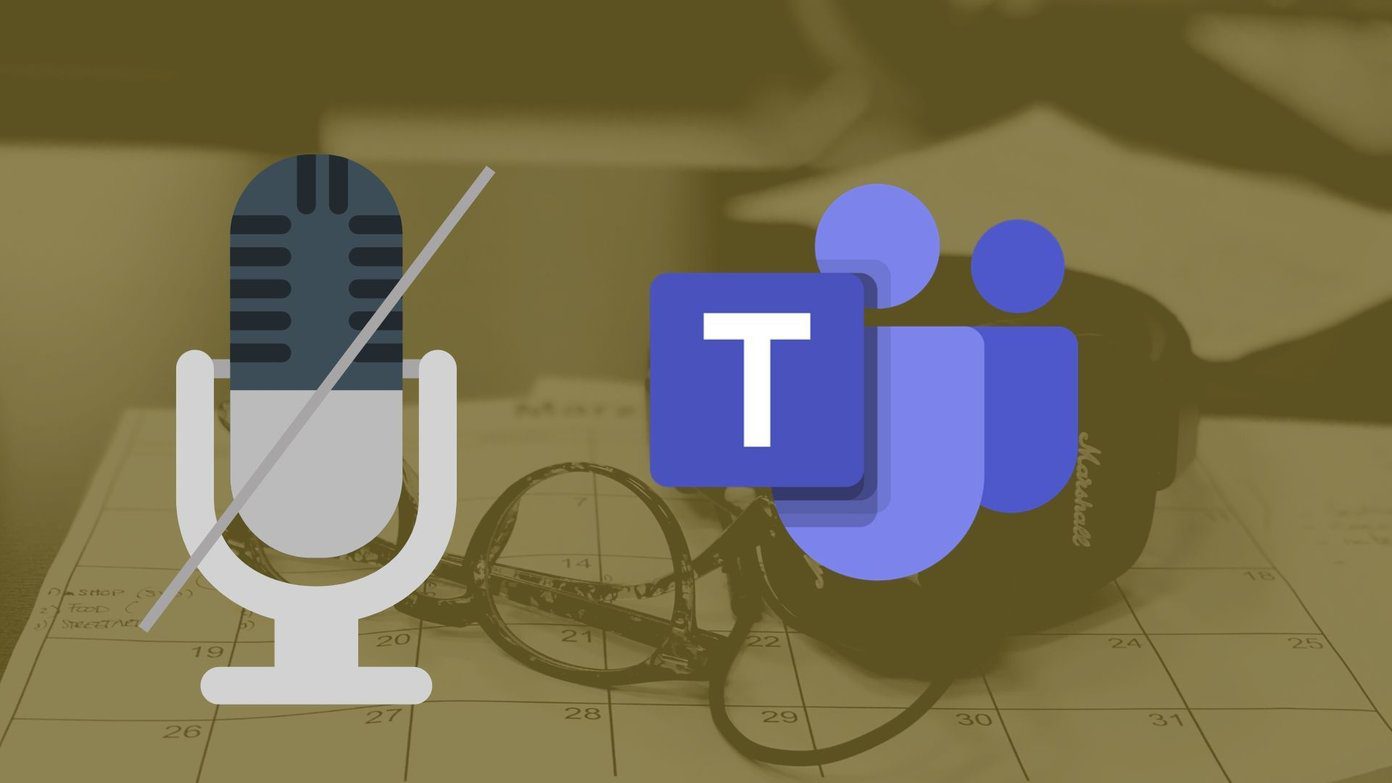My only gripe with this phone is its built. Samsung is still new at using a metal body and it shows. The Note5 is just too big, too heavy and not ergonomic enough to be a joy to use. Ok, I lied. That’s not my only gripe. This is still a Samsung phone so it’s packed with the usual Samsung-ness that you’d imagine. TouchWiz, bloatware, and in-your-face Samsung app replacements for perfectly fine Google alternatives. So let’s Un-Samsungify the Note5. P.S.: All of these tips and tricks will also work on Galaxy S6, S6 edge, and S6 edge+.
1. Install Material Theme
I’ll be the first one to admit it, TouchWiz 6.0 is the first version of TouchWiz that I don’t hate. The UI doesn’t look as bad as it used to and here’s a shocker, it doesn’t lag. All it takes for TouchWiz to work smoothly is 4 GB of RAM and a super powerful CPU. Who knew? A really good way to try to escape TouchWiz and embrace the Stock Android UI is to install a free theme that makes your phone look a bit like stock Lollipop UI, fresh with Material Design goodness. There are two versions of the theme, Material and Material Dark and both of them are available in Samsung’s Theme Store. You’ll find the theme in the top 50/100 list. If you don’t know how to change themes, check out our guide here.
2. Disable Office Apps
While the Note5 is comparatively lighter on bloatware than previous versions, there are new set of apps pre-installed. Microsoft apps. If you’re not a Microsoft person, you might want to disable apps like OneDrive and Word. Disabling apps means they won’t be updated and you won’t get unnecessary notifications. To disable apps, tap and hold on the app icon from the app drawer. On the top you’ll see an option called “Disable”. Just drag the app over there to disable it.
3. Disable Any Bloatware You Want
Depending on your definition of bloatware, the list could go way beyond just Microsoft apps. Your carrier might have bundled apps that you can’t uninstall or even disable. Then there are Samsung’s version of email and calendar apps. You should know that there’s an easy way to disable any app that you want. You don’t even need to be rooted. All you have to do is pay $1.95 for an app called Package Disabler Pro. Just go in and check the apps you want to disable and you’re done. This won’t remove the apps but they’ll be now turned into stationary files. The apps can’t be updated and they won’t show up in the app drawer. For a detailed guide on using Package Disabler Pro, check out this article.
4. Don’t Use Samsung’s App Store
If you can, stay away from Samsung’s app store. The last thing you want to do is confuse yourself about where you got the app. Of course, if use use a Gear watch, the Samsung app store is unavoidable. Even installing a theme requires you to create a Samsung account.
5. Install a New Launcher
Yes, the launcher is only going to change how the homescreen looks but that’s a big part of how you use your phone. The homescreen is your gateway to all the apps that you have installed. Switching out to a launcher that’s a lot more customizable or easier to use will improve your experience immensely. I’ve written a detailed guide for choosing an Android launcher that’s right for you. But I’ll just blast off three recommendations here. EverythingMe, Google Now Launcher and Nova.
6. Disable Flipboard Briefing
Flipboard is my favorite reading app for Android. So you won’t be surprised to find that I actually use the Flipboard Briefing feature quite often. Just swipe left and the top news are right there. But if you don’t like it, there’s an easy way to disable it. Tap and hold on an empty part of the screen and swipe to the left-most screen. Here, on the top of the Flipboard screen you’ll see a checkmark. Just tap on it to disable the feature.
7. Switch from S Voice to Google Voice Search
Another surprising part of using TouchWiz 6 was finding out just how little Samsung is pushing S Voice. But it’s still there. I’d advise you to move over to Google Now and Google Voice Search completely. S Voice is its own app so you can’t really disable it. You can ignore it though. Also, from settings, you can disable the global wake-up command if you’ve set it up so. To get to Google Now, just press and hold the home button. Next, I’d advise you to enable the global “Ok Google” command. This means that no matter which app you’re using, all you have to do is say “Ok Google” and Google Voice Search will show up. To enable this feature, press and hold the Home button to bring up Google Now. Swipe in from the left edge to bring up the sidebar and select Settings -> Voice -> OK Google Detection and turn on From any screen. Now say the command three times to train your device.
8. Switch To SwiftKey or Google Keyboard
I like how the Note5’s keyboard is spaced out. But it sucks at prediction. Plus there’s no gesture typing. The solution? Just install SwiftKey keyboard (or the default Google Keyboard app).
9. Un-Samsungify the Screen
I personally feel that Samsung’s screen is way over saturated. The colors pop, sure. But they don’t feel real. And if you like to read a lot, this can actually turn into a problem for your eyes. Thankfully, there’s a tucked away setting to bring down the saturation. Go to Settings -> Display -> Screen mode. Here, from Adaptive display, switch to Basic.
What’s Your Favorite Note5 Feature?
Samsung phones are packed with tiny but really useful features. What’s your favorite one? Share with us in our forums section. The above article may contain affiliate links which help support Guiding Tech. However, it does not affect our editorial integrity. The content remains unbiased and authentic.