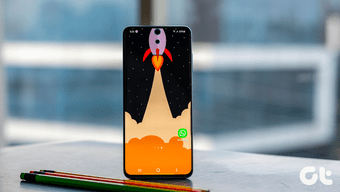Smart Lock on the Samsung Galaxy S20 and S20+ eases up the process and saves a lot of your time spent in unlocking your phone. For instance, if you have your Bluetooth wireless earphones set up for Smart Lock, your phone will stay unlocked when the device is in the vicinity. As useful as this feature is, it’s not a wise decision to keep it enabled at all times, especially at your workplace. So, if you have the Smart Lock feature enabled for your phone, the best thing would be to fine-tune it to avoid any untoward incidents. Or, you can choose to deactivate it altogether. Here’s how to turn off and deactivate Smart Lock on your Samsung S20 and Galaxy S20+.
How to Deactivate Smart Lock on Samsung S20 and S20+
Step 1: Open Settings and head over to the Lock Screen module. Here, tap on Smart Lock, and you’ll be greeted with three options. Step 2: Now, all you need to do is tap on the one which you had selected previously, draw your pattern, and toggle the switch off. However, this option has plenty of potential in my opinion. Initially, I had used the Trusted Device option to keep it unlocked. However, I soon realized that this was not my best move because I had my Bluetooth earphones (a pair of OnePlus Bullets Wireless 2 earphones) around my neck at all times. And due to that, my phone remained largely unlocked throughout the day. And well, you know the consequences. I deactivated this particular mode and, instead, enabled the Trusted Places mode. Here, I could select only my Home address as one of my trusted places so that my phone remains unlocked when I am home. And the best thing is that if you have your Home address set up in Google Maps, you do not have to search for the same. Once done, all you need to do is lock your phone to test it. Yes, you can thank me later.
Turn Off Smart Lock Temporarily
Aside from the above, if you want to turn off Smart Lock temporarily, that’s also possible. Step 1: To do so, open Settings > Lock screen > Secure lock Settings and enter your pattern. Once done, enable the option for Show lockdown option. Step 2: Now, bring down the Quick Settings menu of your Galaxy S20, tap on the little Power button as shown in the screenshot below, and tap on the Lockdown icon. That will shut off Smart Lock, biometrics unlock options like Fingerprint and Face Unlock. Plus, it even won’t display notifications on the lock screen when it’s in action. Instead, you will be greeted with the regular Pattern Unlock. Once you add the pattern, everything will be back to normal. Cool, right?
Tweak the Lock Screen Unlock Method
Aforementioned, the Galaxy S20 phones bundle several nifty lock mechanisms, and among them, the Face Unlock is perhaps the fastest. However, the phone unlocks only in the most favorable conditions. The light has to perfect, and you shouldn’t be wearing sunglasses, fake mustaches, and so on. And surely all these get in the way. Luckily, there are a few built-in methods via which you can remove these limitations.
Set up an Alternative Look
As its name implies, you can set up an alternative look. So that the next time you are wearing your sunglasses, your phone doesn’t pull a “Do I know you?” stunt. To do so, jump over to Settings > Biometrics and security, and tap on Face Recognition. Next, confirm the pattern and tap on the second option to set up an alternative look. That’s it. Pretty simple, huh?
Brighten Screen
Another limitation of Face Unlock is unlocking it in the dark. And trust me, if there’s no sufficient light, it can get pretty annoying. The circle around the camera goes on and on till it says “Can not recognize.” To avoid this situation, activate the Brighten Screen option. You will find it towards the end of the Face Recognition menu. At the same time, you can also enable ‘Stay on Lock screen’ option. When activated, you will stay on the lock screen (which has been unlocked), instead of landing up straight on the last opened app.
Lock Smart
With so many customization and optimization options on the table, make sure that you pick one that suits your preferences. In my case, I needed something that was not only reliable but is also fast and quick. And the combination of Smart Unlock and improved biometrics did just the trick. Just make sure that you have a reliable backup method, like Lockdown, in place. Next up: Are you looking to disable Google’s Smart Lock feature? Read the following article to see how to go abut it. The above article may contain affiliate links which help support Guiding Tech. However, it does not affect our editorial integrity. The content remains unbiased and authentic.