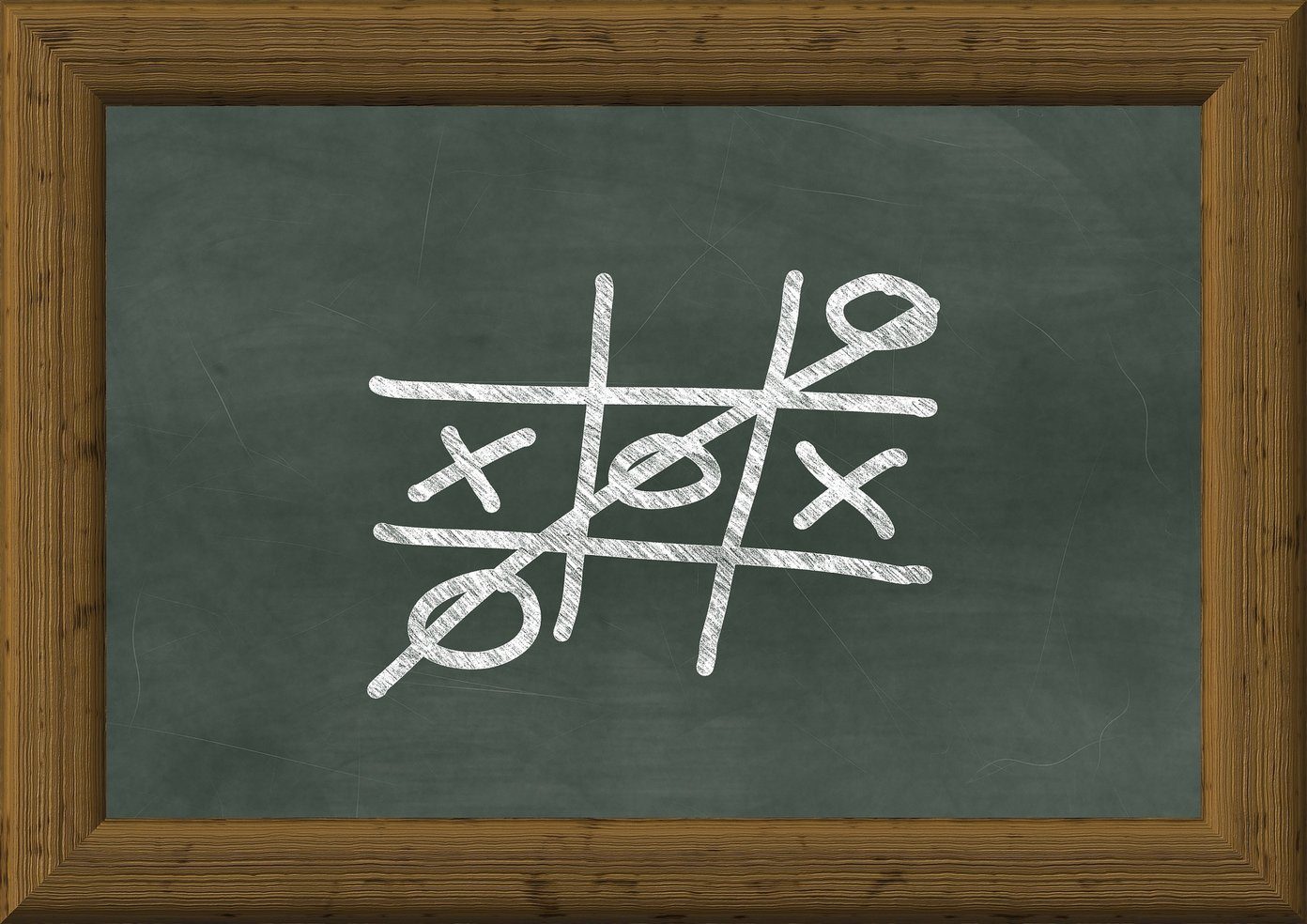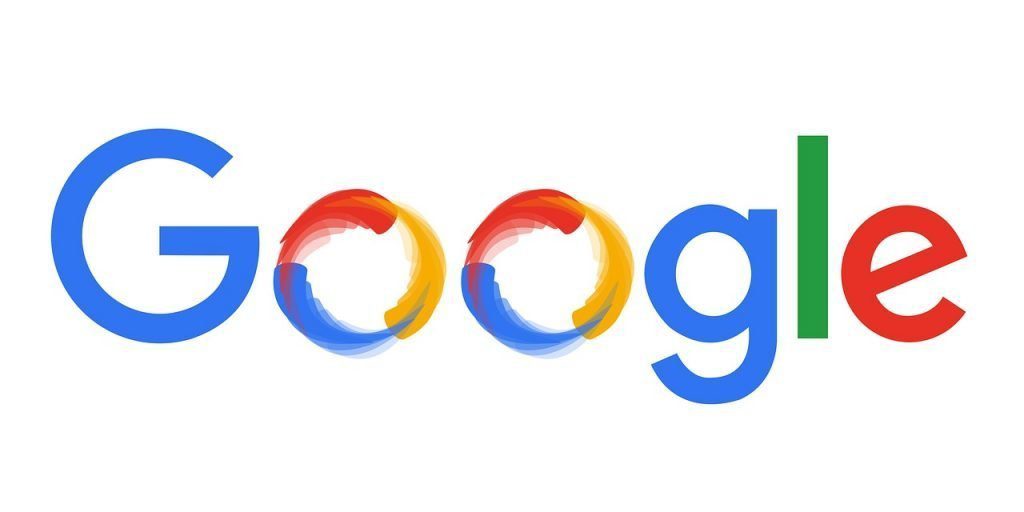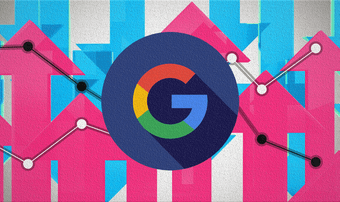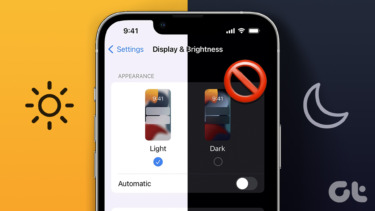The Dock is divided into two sections. One side shows a list of permanent apps and the other portion displays the three most recently used apps. Unfortunately, those recent apps aren’t as useful as they’re supposed to be. More often than not, the app I’m looking for is usually replaced by a newer app, which forces me to perform another gesture to get to the Home screen. That’s just a waste of time. And, some app icons look downright horrendous and should have no place on my beautiful Dock. Fortunately, Apple lets you get rid of them, and I’m going to show you how. Rather than wrapping things up at that, I’m also going to talk about some other annoyances – Handoff icons and iOS 11 app suggestions – that can clutter the Dock.
Disable Recent Apps
Step 1: Let’s begin by getting to the Settings screen. To do that, just tap the Settings icon on the Home screen. Step 2: From the navigation pane, select General. Now, tap Multitasking & Dock. Step 3: Tap the switch next to Show Suggested and Recent Apps to disable the option. Voila! That’s it. You now have a clean Dock.
Remove Handoff Icons
iOS 11 made a major change to its Handoff feature, which now shows up on the Dock instead of the lock screen. Handoff icons – with a tiny Mac or iPhone label to indicate the hand-off – appear on the section of the Dock usually reserved for recent apps. Unfortunately, disabling recent apps doesn’t stop Handoff icons from popping up. If you have no intention to use the feature on your iPad, and would rather prefer to keep Handoff between just your Mac and iPhone, you can opt to turn it off. Let’s see how we can do that. Step 1: Tap General on the Settings screen, and then tap Handoff. Step 2: Just tap the switch next to Handoff to disable it. That’s it! Remember, you can always turn the feature back on at any time. You removed even more clutter from the Dock. But wait …
iOS 11 Suggested Apps
Have you noticed any icons stamped with a tiny clock, location, or headset weirdly showing up on the Dock? I bet you have. They are part of the machine learning algorithm in iOS 11 and supposed to make life easier with automatic app suggestions. Usually, these icons show up at specific times of the day. In addition, you may also see apps based on your location. Some apps – YouTube, for example – also pop up when connecting a headset. Of course, these are all based on your app usage patterns. And, Apple is so sure that this feature would enhance the experience of everyone with an iPad that there’s no built-in option to turn it off. There’s a workaround, however, to get rid of suggested icons. Step 1: On the Settings screen, select Siri & Search on the navigation pane. You should now see a list of installed apps on your iPad. Step 2: Select an app that you want to stop from being automatically suggested on the Dock, and then tap the switch next to Search & Siri Suggestions to disable the option. You should now see an additional option labeled Show Up. Turn that off as well. Step 3: Restart your iPad. To do that, press and hold the Power button, and then swipe across when prompted. After your iPad shuts down, press and hold the Power button again to turn it back on. You should not see the suggested icons anymore. If they still show up, however, you must also disable the Siri App Suggestions widget. Step 4: Press the Home button, and then swipe left to get to the screen with the Spotlight search bar. You should see an option labeled Edit. Tap it. Step 5: To turn off Siri App Suggestions, tap the red-colored Remove icon next to it. Tap Done to save the change. Step 6: Get over to the Home screen now. You should see the annoying icon or icons finally gone.
Enjoy Your Uncluttered Dock
You should now have a clean Dock where you can just have the icons that you want. And yes, you can also work uninterrupted without having distracting icons popping up all the time. Feels liberating, right? While it’s nice of Apple to provide us with the ability to remove recent files and Handoff icons, those annoying suggested apps should also have been optional. So, what are your thoughts regarding the revamped Dock in iOS 11? We’d love to hear. The above article may contain affiliate links which help support Guiding Tech. However, it does not affect our editorial integrity. The content remains unbiased and authentic.