Because of this ease of access, it is very important to take full advantage of everything that the Finder sidebar has to offer, which is why here we offer you a few tips to get the most out of it. Let’s learn about them.
Add Any Item to the Finder Sidebar
One of the huge benefits of the Finder is that whenever you open a Finder window, it gives you immediate access to some of the system’s most important areas, like the folders for your photos, movies and even your user folder. However, did you know you can add any file or folder of your Mac to that sidebar instead of settling down for the items shown as default? To do so, simply select any item on your Mac while using the Finder and press the Command + T keyboard shortcut. This can be very convenient when you are browsing your Mac and stumble upon an important file and don’t want to risk forgetting where it is. It can also be extremely helpful for keeping that super-important file or folder always in sight when you have to work with it.
Change the Custom Items on the Finder Sidebar
As mentioned above, OS X places a few items as default on the Finder sidebar. However, these are not the only items that can be placed there. In fact, OS X leaves quite a few important ones out of the sidebar that users might never find out about. To view all of them and customize which default items will go on the Finder sidebar, go to the Finder menu on the menu bar and select Preferences. On the window that shows up, click on the third tab named Sidebar and you will be able to adjust the items on the Finder sidebar to better suit your needs. Important Note: Don’t forget to check out this past entry, where we already showed you how to create smart folders on your Mac and how to place them on the Finder sidebar.
Use And Manage the ‘All My Files’ Sidebar Section
One of the most interesting additions to the Finder sidebar in the latest version of OS X is the “All My Files” section at the top of it. While at first it might not make much sense to deal with all your files, this item actually serves as a system-wide filter that is set by default to show all your items in chronological order, making it really easy to find any recent files on your Mac regardless of where they are located. To use it more effectively though, you can make use of the toolbar on any Finder window. Simply select the All My Files item and on the View section of the toolbar, select the third view option, which is the Column View. Additionally, you can also click on the Arrange button to tailor the way in which this section will filter our your files. Using both of these, you can have a quite powerful filter of all your recent files right on your Finder sidebar. Tip: You can also use this section of the sidebar to search your files. To do so, just right-click on it and select the Show Search Criteria option, which will allow you to do so. There you have them. It is quite amazing to learn how much you can do from the Finder sidebar right? Feel free to explore these tips and you will surely find something that saves you time. Enjoy! The above article may contain affiliate links which help support Guiding Tech. However, it does not affect our editorial integrity. The content remains unbiased and authentic.









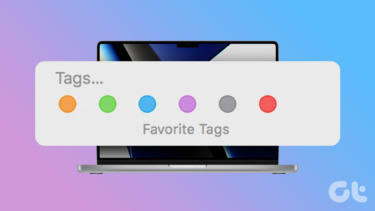
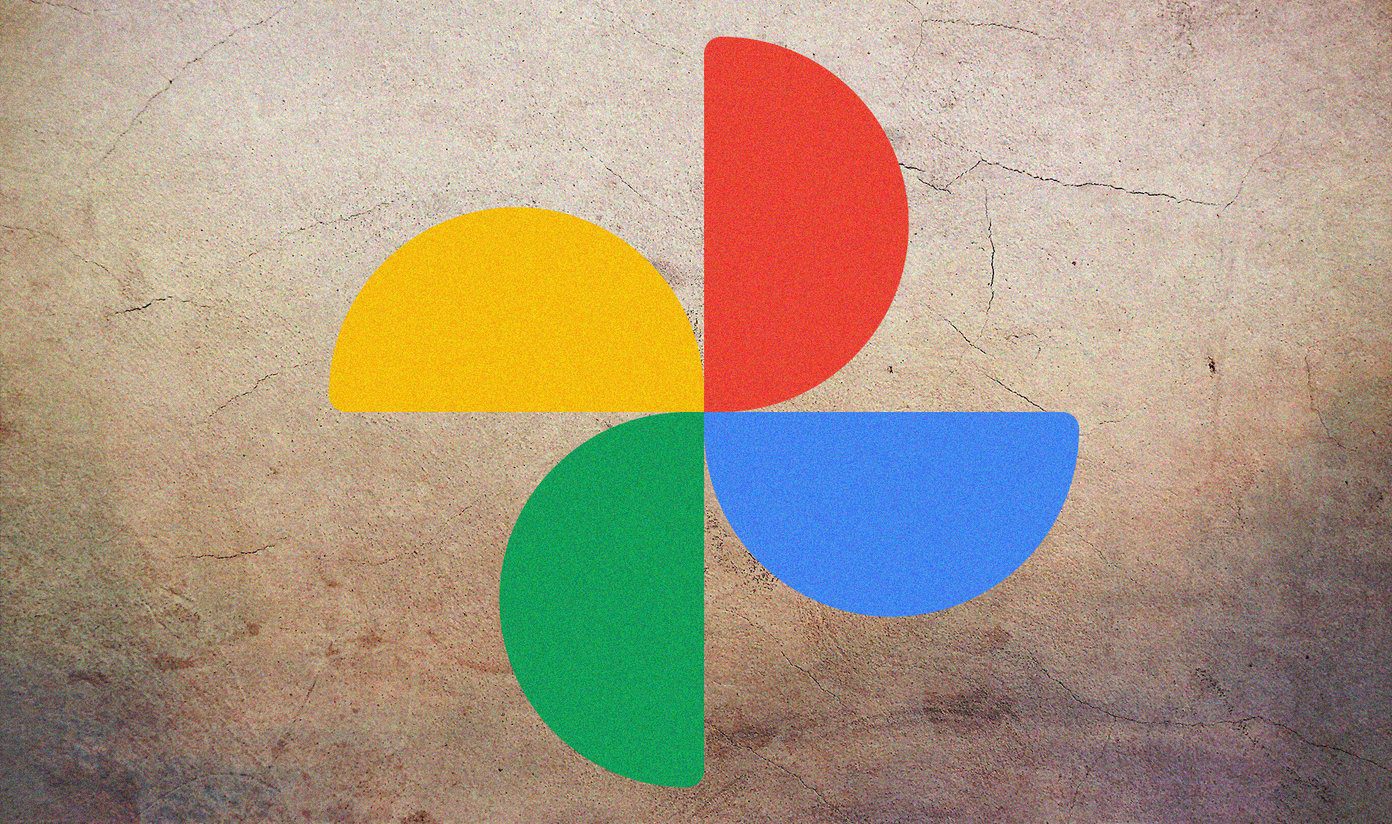
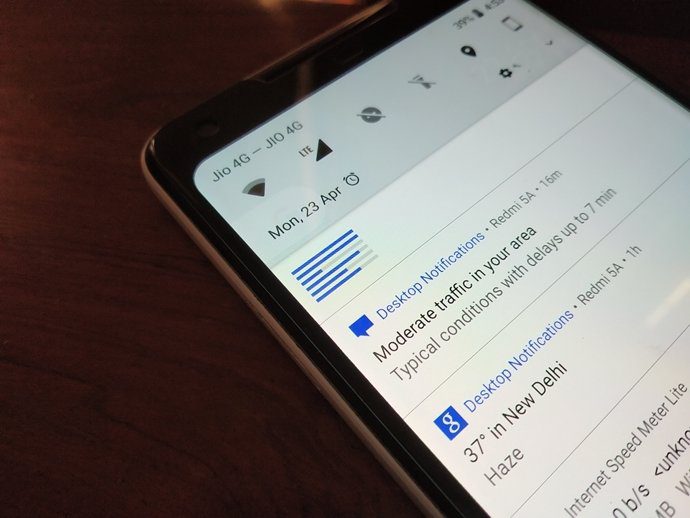
![]()