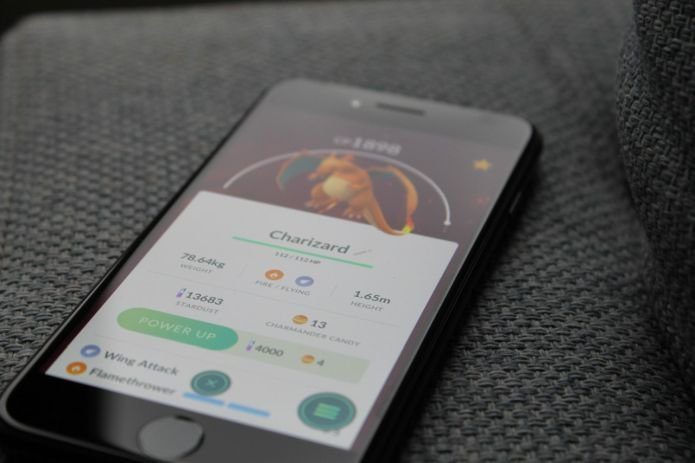is a free media-sharing program currently available for Windows and Mac OSX ( Android and iOS apps pending) as a desktop application, but is also accessible through any web browser (mobile browsers included). Libox promises no compression of your files and full video support without the need for a codex, meaning things just work (spoiler: it actually works). The software is currently in its beta, version 1.4.0.8, codenamed “Warhol”. The way that Libox works is not through the use of a server. Conversely, the files are streamed directly from the computer that they originated on, to any subsequent devices that access the file from. You can then log in with your account and all of your files will be waiting for you. This networking innovation is exactly why Libox is able to offer free and unlimited media sharing to its users. Not to mention complete privacy!
Getting Your Hands on Libox
Note: Be sure that you are equipped with a high speed internet connection, otherwise this program will not function as quickly as you might hope. Step 1: Click the link to Libox’s Official Site and enter the email you would like to associate with your new Libox account in the box provided. Step 2: Once you click Get LIBOX Now, you will be asked to check your email and click on the link provided in order to provide confirmation that you really are who you say you are. Step 3: You will be redirected to a form asking for the usual information, first name, last name, username, password, you know the drill! Step 4: The Accept & Download button confirms that you have read the Libox End User License Agreement and begins your download. Once it is finished, open up the .exe file that should now be in your Downloads folder. Step 5: After a short time, the software finishes installing (standard stuff) and you will be asked to sign in with the username and password that you created in Step 3. Enter the correct information and you will have access to Libox for the first time.
Setting Libox Up
First off, Libox asks you to specify which folders you’d like to pull media from. You can either keep the default media folders that they choose (I found this to be ineffective) or else specify the location of your media by clicking on the green link. I chose the latter option as it gave me a lot more freedom over deciding exactly what media I would like to share between my various connected devices. I would also like to note that uploading my iTunes folder worked great and there was no issue getting the protected songs into my Libox library. Next, you are asked to upload a profile picture for your account either from the web or your own personal collection. Or maybe you want to take a brand new profile photo. Finally, though chances are that you won’t have a lot of friends using Libox (yet), there is the option to add them to your friends list during installation. Of course, if you think your friends will enjoy Libox, or they have some media that you can’t wait to get your hands on, you can always hit the Invite by email link and send an invite their way.
Using Libox
Here is a little snapshot of the Libox Home Screen just to give you a sense of what you will be working with. You have a handful of colorful boxes that serve as links to various helpful breakdowns of the features available to you as a Libox user. I found these to be extremely beneficial while learning my way around the program.
Music
Libox has a clear and easy to navigate user interface which I appreciated, and the program managed to find a photo for almost every album I had (something iTunes still cannot master). I really liked how it would add photos of the artists even if it could not find the specific album cover. Pretty impressive! Or maybe I am just easily impressed. As you might expect, Libox allows you to filter your music collection through a few different categories like Tracks, Albums, Artists, Genres, etc. Frankly, I would be appalled if Libox lacked these standard options. Creating on-the-fly playlists is also an option. Clicking the ADD button on any track adds it to your playlist, it is probably the easiest playlist creator I have encountered.
Photos
Your photos get the same treatment as your music, with different tabs at the top to sort your photos. There is also a search bar, which is present throughout the entire Libox experience. The unique feature here is that the photos you select appear in a new list at the top of your screen (shown below). Once in the list, you can do different things with them, like group them into an album or “Like” them, etc.
Videos
The Videos tab is pretty straight-forward, you have a grid layout with a screenshot of all of your videos. So just pick one and play it, easy as pie!
Friends & Chat
In the Friends section you have a list of your contacts and the option to begin a chat session with them. Here is where you can add new contacts, as well as group them and manage sharing. I didn’t get a chance to play around with this too much, as I am yet to add friends to the Libox list.
In Conclusion…
I encountered a handful of bugs over the last week of use: scanning for media can take several tries and music playback (at least in my experience) included weird, high-pitched noises periodically. I still think that Libox is worth the download and setup as it can only continue to improve. We, as users, need to be forgiving of a few missteps in the beta process in order to support and strengthen the foundations of good software just waiting to become great. And if you are looking for something a little more Mac and a lot more powerful check out our guide to transforming your Apple computer into a media powerhouse. The above article may contain affiliate links which help support Guiding Tech. However, it does not affect our editorial integrity. The content remains unbiased and authentic.