You may have turned off Wi-Fi to use cellular data or save battery juice while you’re away from a known network. Realizing that toggling off the Wi-Fi didn’t actually turn it off can be baffling how your battery drained gradually and how come the Wi-Fi network got turned on automatically. Let’s understand it in more detail.
How Control Center Works
The Control Center was designed as an easy-access menu where you can toggle a bunch of services like Wi-Fi, Bluetooth, and torch on and off from anywhere on the screen. Turning off the Wi-Fi from the Control Center will only disconnect your smartphone from the connected Wi-Fi network/router for roughly a day. It will not turn off the Wi-Fi service itself, and after 24 hours, the iPhone or iPad will connect to that Wi-Fi network automatically. Your iPhone will disconnect from the Wi-Fi router or hotspot and instead use mobile data temporarily. The Wi-Fi is still on. You can check that from the Settings. Turn off Wi-Fi and open Settings > Wi-Fi to check. You should notice the message ‘Disconnecting Nearby Wi-Fi Until Tomorrow’ when you use the Control Center to turn it off. That is why your iPhone reconnects to the saved Wi-Fi network even though you have turned it off, or should I say disconnected it. In short, turning off Wi-Fi from Control Center will disconnect it temporarily or for 24 hours only. If you want to shut it off entirely, head to Settings > Wi-Fi to turn it off entirely. Otherwise, if your mobile data connection is intermittent, then the iPhone might fall back to the Wi-Fi network.
Why Doesn’t Control Center Turn off Wi-Fi Completely
A lot of thought seemed to have gone behind this reasoning. Wi-Fi is used for more activities than just connecting to the internet and surfing the wild web. Wi-Fi and Bluetooth are necessary for using options such as AirDrop, AirPlay, Apple Watch, Mobile Hotspot, and other such connected services. Turning off the Wi-Fi will disrupt one of those services. That’s why toggling off the option from Control Center to disconnect Wi-Fi temporarily and not entirely makes sense.
Turn Wi-Fi Off Properly
Use the Settings if you want to turn off the Wi-Fi for good. That will stop iOS from turning Wi-Fi on automatically later. Go to Settings > Wi-Fi and toggle the option off. As discussed in the above point, other features that depend on the Wi-Fi will stop working too. Note: Wi-Fi will turn on and connect to the saved Wi-Fi network automatically if you reboot your iPhone. That is irrespective of which method you use to toggle off the Wi-Fi.
Auto-Join Is Disabled Until
When you use Control Center to disconnect Wi-Fi, it will not auto-join the network again until:
It’s 5 AM where you live (local time)You reboot the iPhoneYou move to a new locationYou connect to a Wi-Fi network from SettingsYou turn on Wi-Fi from Control Center
Now you know why your iPhone connects to the Wi-Fi network automatically in the morning even when you turned it off at night. You should toggle it, not disconnect it.
What Happens to Wi-Fi in Airplane Mode
I don’t recommend using the Airplane mode to turn off Wi-Fi. That will also turn off all other network connectivity options like Cellular services, GPS, Bluetooth, and mobile data.
Forget Wi-Fi Network
One way to keep the Wi-Fi on and still make sure your iPhone doesn’t automatically reconnect with the Wi-Fi network is by using the ‘forget network’ option. Step 1: Open Settings > Wi-Fi and select the Wi-Fi network name that you are connected to presently. It can be your home or office router, for example. Step 2: Tap on Forget This Network option and confirm when asked. Note that you will need to enter the Wi-Fi password again to join the network. Make sure you have it. Even better is when you disable Auto-Join and enable Low Data Mode options in the same menu. That way, you won’t have to forget the network and hence re-enter the password. Just disable Wi-Fi from the Control Center and toggle off Auto-Join. Your iPhone won’t connect to the selected Wi-Fi automatically again. When you do connect manually by re-enabling Auto-Join, it will consume low data.
Using Wi-Fi Assist
Wi-Fi Assist will force the phone to use cellular data in case Wi-Fi is working slow or not working at all. A lot of users turn off Wi-Fi from the Control Center instead and then wonder how their Wi-Fi connected automatically again. Go to Mobile Data under Settings and scroll to the bottom of the screen to find the Wi-Fi Assist option. Enable it to enjoy uninterrupted internet even when Wi-Fi is acting weird. No need to launch the Control Center and mess with Wi-Fi settings over and over again.
Connecting the World
The Control Center acts as a window to most commonly used and essential features. It is suitable to turn on and off services from any screen on the iPhone. The Wi-Fi option is one of them. Considering how widely Wi-Fi is used these days, toggling it off only disconnects the Wi-Fi momentarily instead of disabling it. Now, you know why iOS keeps connecting to the Wi-Fi network repeatedly. Next up: Not sure who else is using your home’s Wi-Fi services? Is it your neighbor? Click on the link below to learn of three tools to find just that. The above article may contain affiliate links which help support Guiding Tech. However, it does not affect our editorial integrity. The content remains unbiased and authentic.









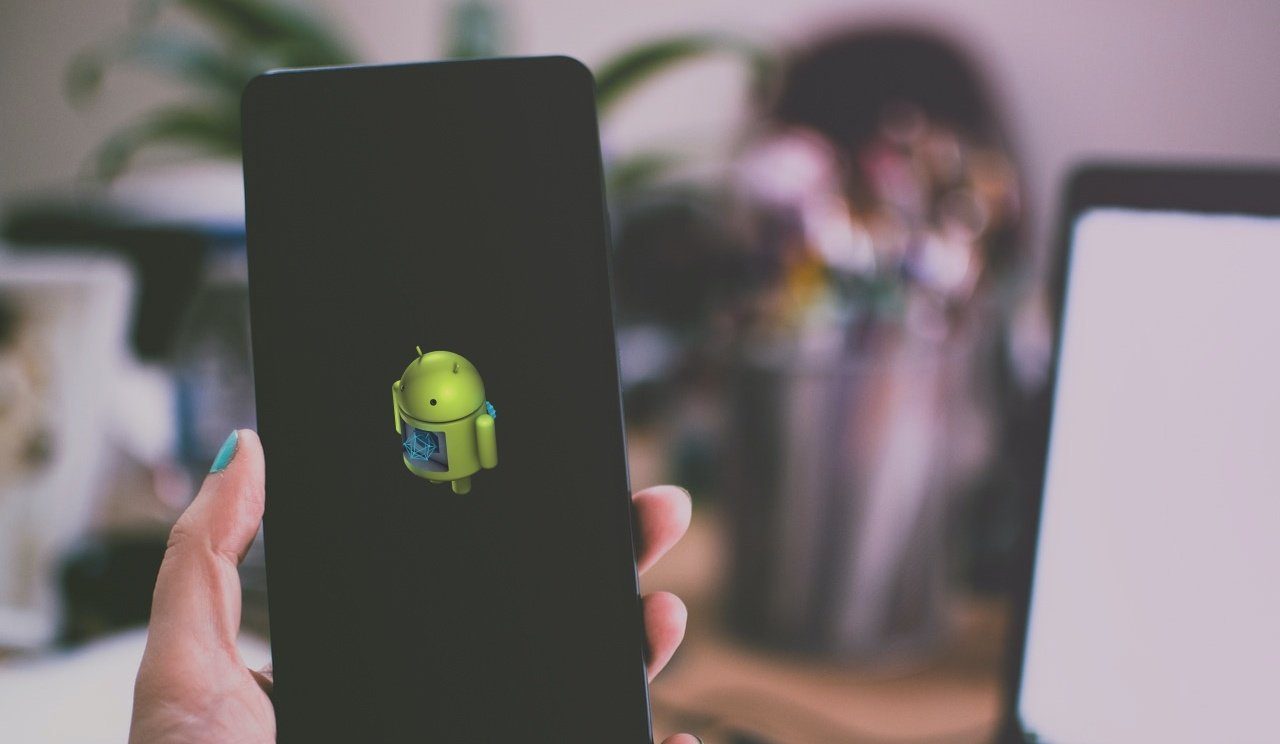
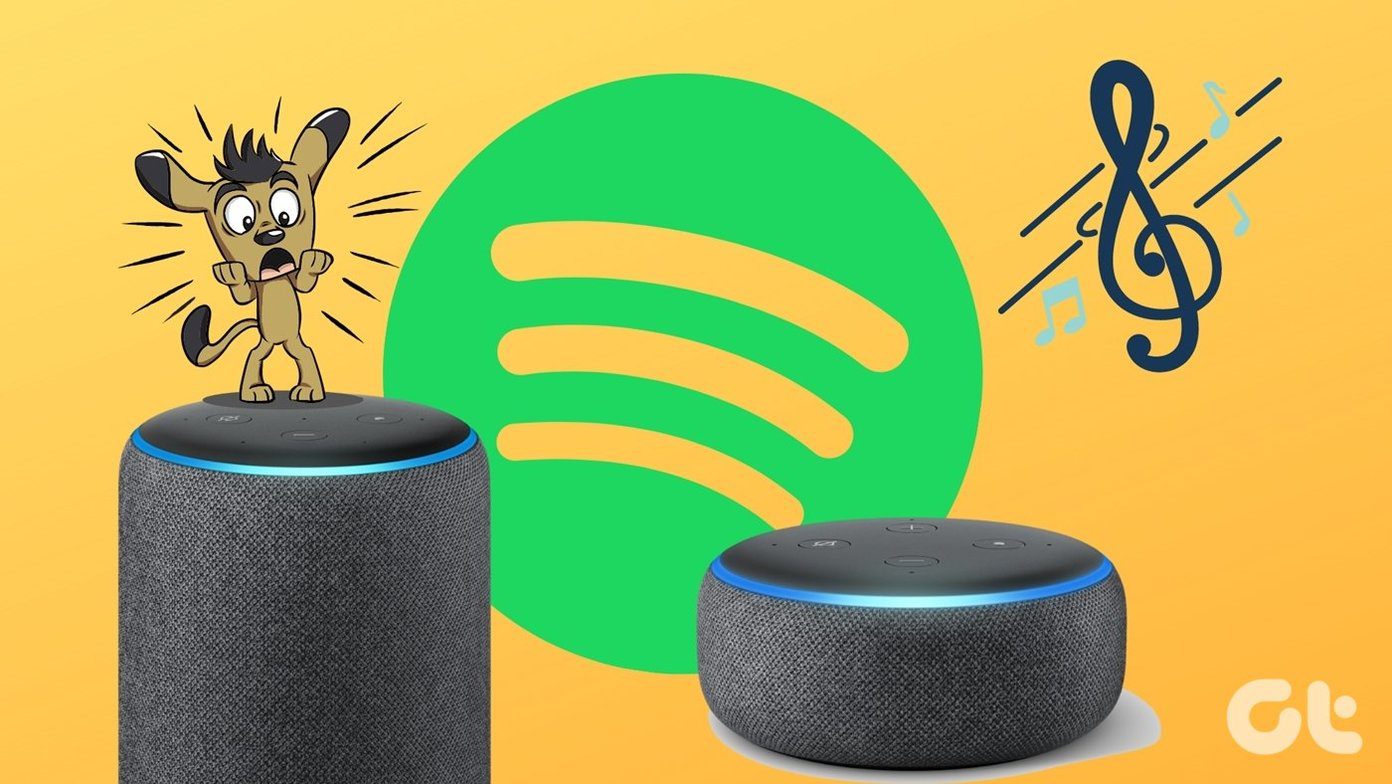

![]()

