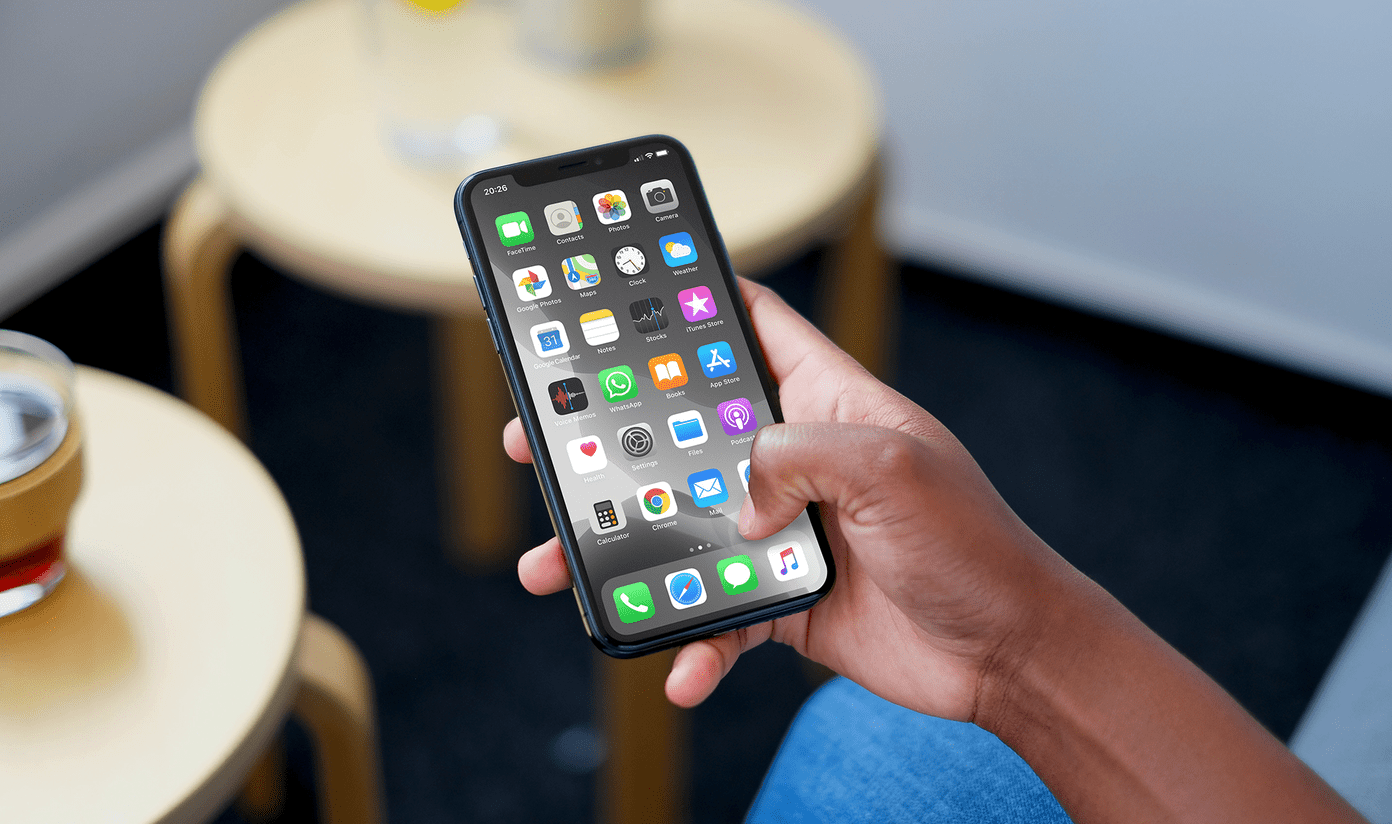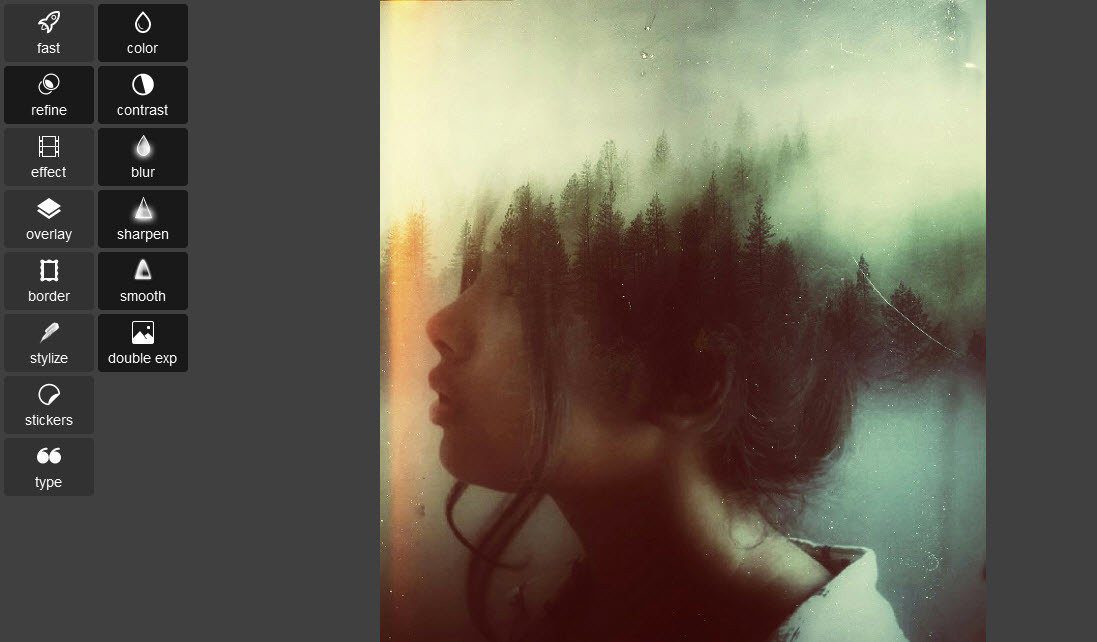If you work with a lot of images on your PC, the chances are that you work with a program like XnView. It’s one of the best free media management software out there, and it goes a long way in simplifying how you view images on Windows 10. On the contrary, the Windows 10 Photos app is quite basic and doesn’t offer much in terms of functionality. So, it’s quite apparent that you would want all your images to open with XnView by default. If you’ve been facing issues with that, then you’ve come to the right place. In this article, I’ll show you a couple of different ways in which you can set XnView as the default image viewer on Windows 10. And what’s really great is that these methods will work with any other image viewer of your choice, including IrfanView, FastStone, and even Adobe Bridge.
Set XnView as Default Image Viewer for All Files
Follow these simple steps to set XnView as your default image viewer using the Windows 10 settings: Step 1: Click on the Start icon and then type Default apps in the search bar. Step 2: Select the Default apps option to open up the Windows 10 setting for the same. Step 3: In the Default apps setting, click on the application mentioned under the Photo viewer option. Step 4: Then select XnView from the list and you’re all set. In case you don’t see XnView MP in the list (as shown above), then you’ll need to follow these steps to make sure it shows up in the default apps list. Step 5: Open up XnView as administrator. To do so, right click on the XnView icon and select run as administrator. Step 6: Head over to the XnView settings, from within the Tools menu or by using the F12 keyboard shortcut. Step 7: Select the Integration option from the column on the left to open up the Integration menu. Step 8: Here, check the box next to the Add ‘Browse with XnViewMP’ to the context menu option. Step 9: Then click on the Set file associations button. That will bring up a prompt saying To change your default apps, go to Settings > Apps > Defaults apps. Just click on OK and proceed to the next step. Step 10: Head back to the Default apps settings and check the list once again. The XnView option should now be available on the list. Just select the option, and you’re good to go. Now every time you open an associated file, it will launch XnView instead of the default Windows Photos app. Now that you know how to set XnView as the default image viewer on Windows 10, let’s take a look at some cool tips that will help you make the most out of the software:
How to Batch Convert Images with XnView
XnView isn’t your average image viewer for your Windows PC. It can do a whole lot more, and that’s why we’ve chosen it over the stock Photos app. One of the most useful things that you can do with the software is the batch conversion of images from one format to another. If you don’t know how to do that, follow these simple steps to get started: Step 1: Click on the Tools menu in the top toolbar and then select the Batch convert option. Alternatively, you can use the Ctrl+U keyboard shortcut to open the batch conversion window. Step 2: In the batch conversion window, add the files you want to convert by clicking on the Add files button in the bottom left corner. In case all your files are in the same folder, you can also click on the Add folder button to select all the files in one go. Step 3: Select the files you wish to convert in the Open Image(s) dialog and then click on the Open button. Step 4: Now switch over to the Actions tab if you want to perform any actions on each image before converting them to the desired file format and click on the Add action button. Step 5: Then select the actions you want to add to your images from the drop-down menu. You can use this option to manipulate your images together, edit them, and add filters. Step 6: Once you’ve added the actions, switch over to the Output tab. In the Output tab, you’ll be able to select the destination folder for the converted files, choose the output format, and even change the file names. Step 7: Once you’re satisfied with all the settings, just click on the Convert button in the bottom right corner and the program will process all your images.
How to Capture Your Screen Using XnView
While there are many great screen capture software available for Windows, most of the good ones aren’t free. But did you know that you can also use XnView to capture your screen? Just follow these steps to do so: Step 1: Click on the Tools menu in the top toolbar and then select the Capture option. Step 2: In the Capture menu, select the part of the screen you want to capture by clicking on the toggle next to it. You can choose to capture the entire Desktop, all active windows, a particular active window, or anything that falls within a rectangle. Step 3: Once you’ve selected what you want to capture, set the Delay by clicking on the small arrows next to it. By setting a delay, you’ll get enough time to set up your recording beforehand, and you won’t have to crop the beginning later on. You can even select a Hotkey to trigger the screen capture by selecting the Hotkey option and then choosing a hotkey from the drop-down menu. Step 4: Now if you want to show your cursor in the recording to make it easier for the viewer to follow your action, click on the check box next to the Include cursor option. Step 5: Once everything is set, just click on the OK button and the screen capture will start after the specified delay or when you tap on the Hotkey.
Time to Dump the Photos App
Now that you know how to set XnView as the default image viewer on Windows 10, it’s time to dump the stock Photos app for good. With XnView, you’ll be able to accomplish a lot more in a shorter time, which will significantly boost your productivity. Next up: If you’re still in the initial stages of using a third-party image viewer, and aren’t completely sold on XnView, check out the next article. I’m sure it’ll help you decide if you should go with XnView or choose IrfanView instead. The above article may contain affiliate links which help support Guiding Tech. However, it does not affect our editorial integrity. The content remains unbiased and authentic.