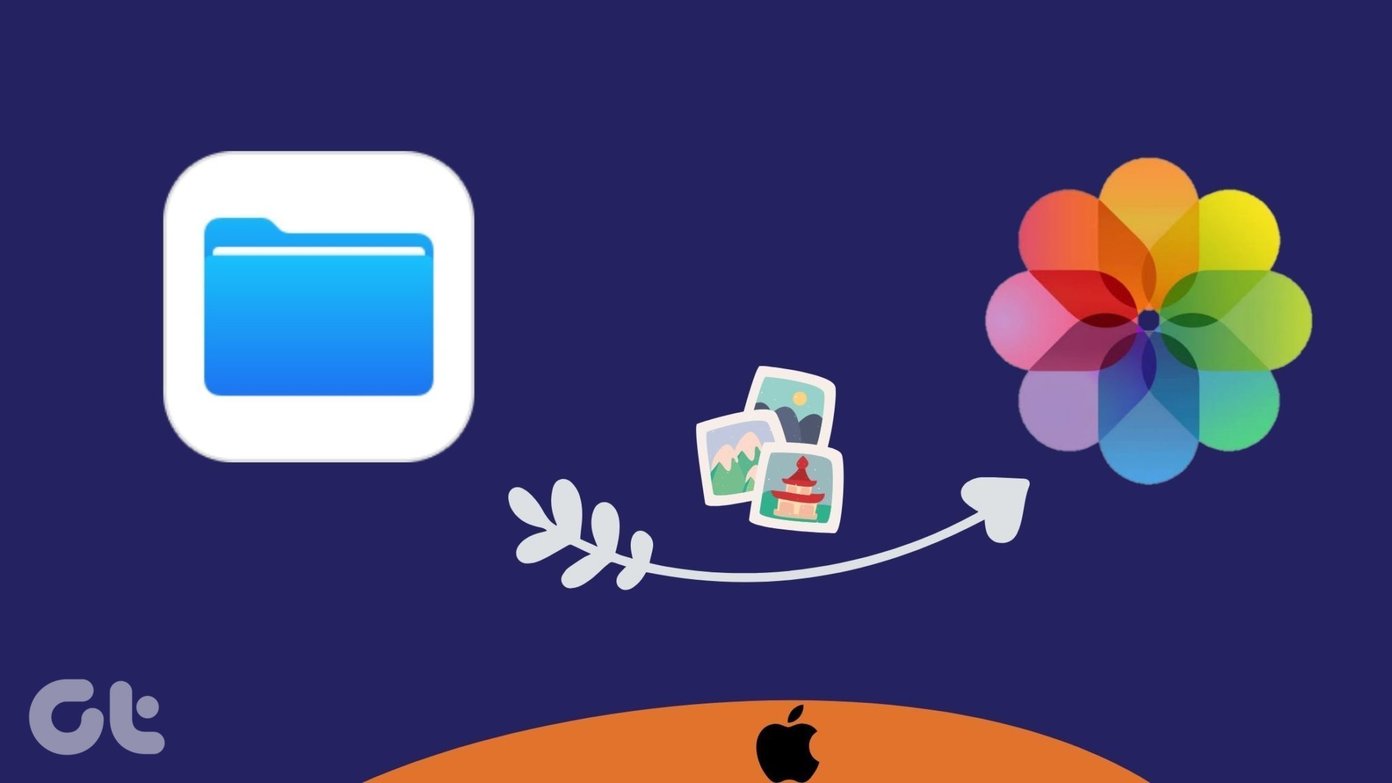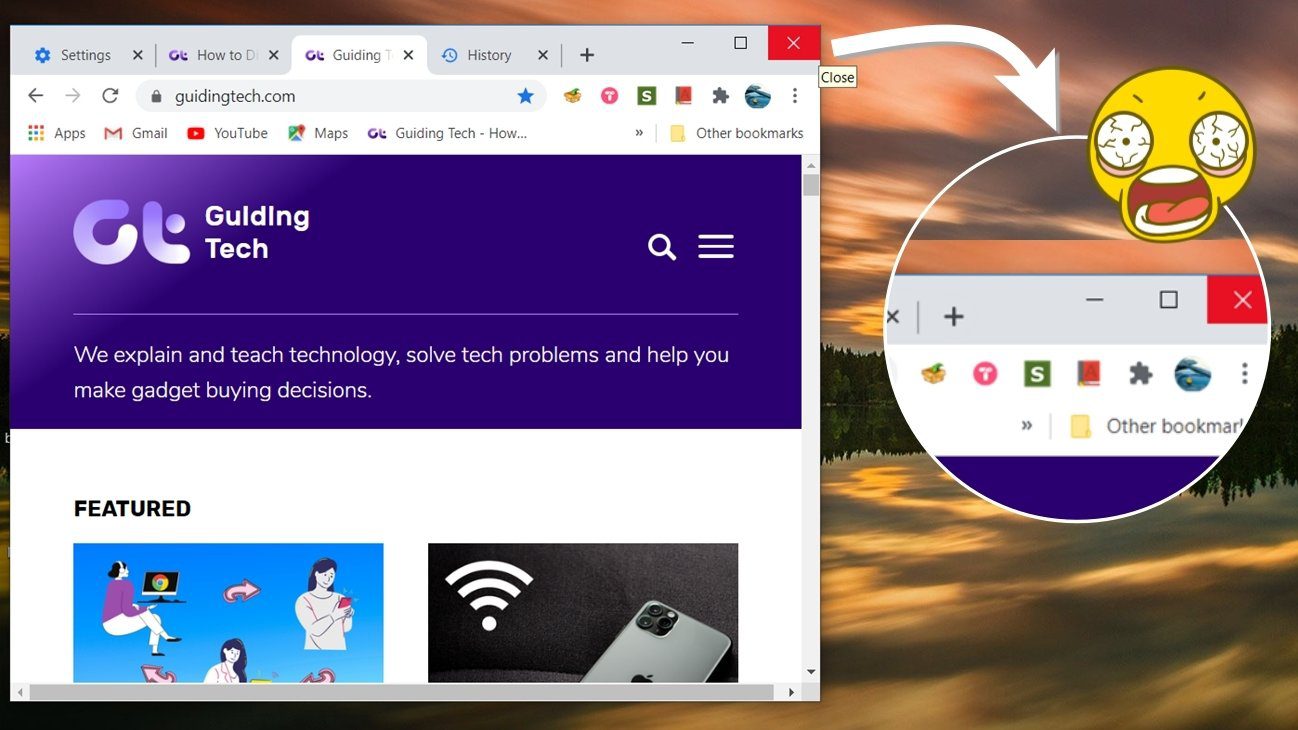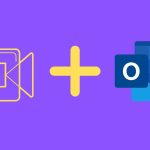Scheduling notifications summary on your iPhone is a great way to help you stop getting distracted by checking your device, while it can also make sure that no communications slip under the net. If you want to know how to schedule notifications on your iPhone, you’ve come to the right place. Keep reading to learn more about the Scheduled Summary feature and how you can use it.
What Is Scheduled Summary on iPhone
As part of its iOS 15 notification changes, Apple introduced Scheduled Summary (of notifications), which enables you to batch notifications that aren’t as important and deliver them at a time that suits you. By batching your notifications, you can ensure that those you don’t care about don’t cloud the essential ones that need more urgent attention. Moreover, you can stop feeling overwhelmed at receiving notifications throughout the day – while not missing out on anything simultaneously. When using Notification Summary, you can choose which apps you include and don’t include in your daily reports. However, it’s worth noting that activating Notification Summary will not stop all notifications from coming through. You’ll still receive time-sensitive ones, in addition to direct messages.
How to Activate Notification Summary on iPhone
Before you start scheduling notifications on iOS, you’ll need to activate the Notification Summary feature on your iPhone. Don’t worry, though, because the process isn’t complicated. Follow the steps below to achieve this. Step 1: Go to your iPhone’s Settings app. Step 2: Look for the Notifications tab, which is in the same box as Focus, Screen Time, and Sound & Haptics. Step 3: Select Scheduled Summary, which is the top option on the next window. Step 4: Next to Scheduled Summary, you’ll see a toggle button. Flick this on so that the grey space turns green. If you’re using this feature for the first time, you’ll see a pop-up talking about what Notification Summary is. You can start scheduling your notifications straight away by hitting Continue or wait by selecting Set Up Later instead.
How to Schedule Notifications on Your iPhone
After activating Scheduled Summary, you’re ready to begin taking more control of your notifications. To start scheduling notifications on iOS, follow these steps. Step 1: Open the Settings app and select Notifications. Step 2: Go to Scheduled Summary. Step 3: On the Your Summary page, select the apps you want to include in your scheduled summary. Then, press Add [number] Apps. The apps you see are based on which ones deliver the most daily notifications. If you can’t find the app you’d like to add, click on Show More under the Your Summary page. You’ll find all of the other apps that didn’t show in the original section when you’re there. Step 4: You’ll then go through to the Set a Schedule page. Here, you can tweak summary times. To do this, Tap on the time in the darker grey box and tweak it to meet your needs. Step 5: Once you’ve added the number of briefings you want to receive, tap Turn on Notification Summary.
How to Customize a Scheduled Summary
If you want to customize your interface, you can do so in several ways. The first is to show your next summary before the time you scheduled; if you enable this feature, you’ll see these in your Notification Center. To turn this feature on: Step 1: Open the Settings apps, and tap on Notifications. Step 2: Click on Scheduled Summary. Step 3: Look for the Show Next Summary tab and toggle the feature on. You can also add new apps to your existing summary without needing to make drastic changes. Doing so is simple: Step 1: Open the Settings app, tap on Notifications and select Scheduled Summary. Step 2: Scroll down to Apps in Summary. Step 3: Toggle the apps you want to include so the button turns green. The changes should take place immediately. If you decide later to add new summary times for your existing settings, you can also change this without needing to do much. Step 1: Open the Settings app, tap on Notifications and select Scheduled Summary. Step 2: Under Schedule, select Add Summary. Step 3: Tap on the time and change it to something that suits you better. Then, tap anywhere on your screen for the changes to take effect.
Scheduling iPhone Notifications Is Easy
Scheduling notifications on your iPhone is a great way to avoid distractions during the day and ensure that you receive only the most important ones straight away. Setting the feature up isn’t difficult, and making tweaks as and when you need to is also simple. Having read this guide, you should have all the information you need to schedule notifications on iOS and enjoy a more productive relationship with your iPhone. The above article may contain affiliate links which help support Guiding Tech. However, it does not affect our editorial integrity. The content remains unbiased and authentic.