It’s a handy feature and can help when you need to recover something you accidentally deleted. Here is how you can recover previous versions of the Pages document.
Restore Last Opened Version of Pages Document
Apple has made it very easy to go back to the last-opened version of the Pages document. If you are sure that you need to restore only the last-opened version and don’t need to cross-check the changes, follow the steps below. Step 1: Open the document you want to recover in Pages and click on the File menu.
Step 2: Select the Revert To sub-menu and then click on Last Opened.
Pages will automatically restore the document to the version you last opened.
View and Restore Previous Versions of Pages Document
Pages also let you browse and check past versions of the document so you can recover the version you want. Step 1: Open the document in Pages and click on the File menu.
Step 2: Select the Revert To sub-menu and then click on the ‘Browse All Versions’ option.
Step 3: Pages will open in version recovery mode, which will look as shown below.
Step 4: You can browse the past versions using the up and down arrow buttons.
Step 5: Alternatively, you can use the timeline to switch to past versions.
Step 6: Once you have found the versions you want to restore, click on the Restore button.
Copy Text From Previous Versions of Pages Document
Restoring a past version of the Pages document is not always ideal, as it will delete any new content you have added to the document. A better way is to copy the text you want to recover and paste it into the current document. This way, you not only recover the deleted text but also keep any new information that you have since added to the document. Step 1: Open the document in Pages and click on the File menu.
Step 2: Select the Revert To sub-menu and then click on the ‘Browse All Versions’ option.
Step 3: Use the up and down arrow or the timeline to find the past version that contains the text you want to recover.
Step 4: Click and drag on the text to select it.
Step 5: Right-click and select the Copy option. Alternatively, hit the Cmd+C keyboard shortcut to copy the text. Now, click on the Done button to get out of restore mode.
Step 6: Click the document where you want to paste the copied text and hit the Cmd+V keyboard shortcut. You can also right-click and select the Paste option.
View and Restore Previous Versions of Pages Document in iCloud
If your Pages document is saved in iCloud, you can recover the past versions using any computer as long as you remember your iCloud login and password. You should use this method when you cannot access your device. Step 1: Open iCloud website and log in with your ID and password. Visit iCloud
Step 2: Click on Pages to see all your Pages documents.
Step 3: Double-click to open the document you want to recover.
Step 4: Click on the ‘View Page tools’ icon.
Step 5: Now, click on the ‘Browse All Versions’ option.
Step 6: iCloud will show you the past versions of the document based on the document save time. Select the version you want and click on Preview.
It will open the selected document version in a new tab. If it’s not the version you are looking for, select another version and repeat the process until you find the right restore point. Step 7: Once you find the right restore point, click on the Restore button to restore to that version.
Step 8: Instead of restoring, you can also select and copy the text you want to recover. Once you find the right version of the document, right-click and choose Copy or use the Cmd+C keyboard shortcut.
Step 9: Instead of Restore, click on Close to get out of the restore mode.
Step 10: Right-click and select Paste or use the Cmd+V keyboard shortcut to paste the copied text.
Restore Previous Versions of Pages Document
The versioning system is Pages is an excellent feature and works like a charm. If you want to learn how to recover unsaved Word documents, click on the link. Also, if you have any issues in following the steps, let us know in the comment section below, and we will help you out. The above article may contain affiliate links which help support Guiding Tech. However, it does not affect our editorial integrity. The content remains unbiased and authentic.
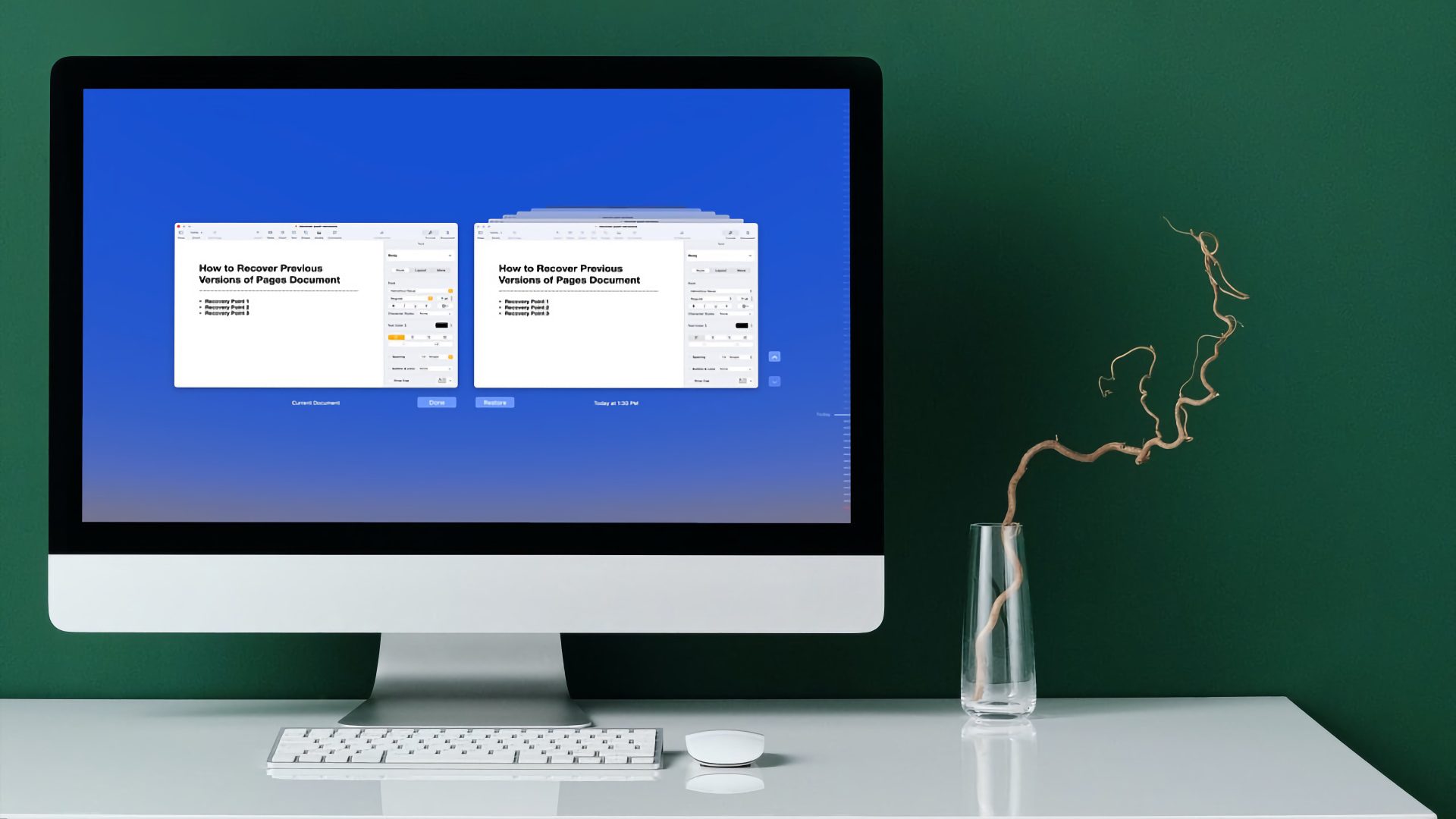
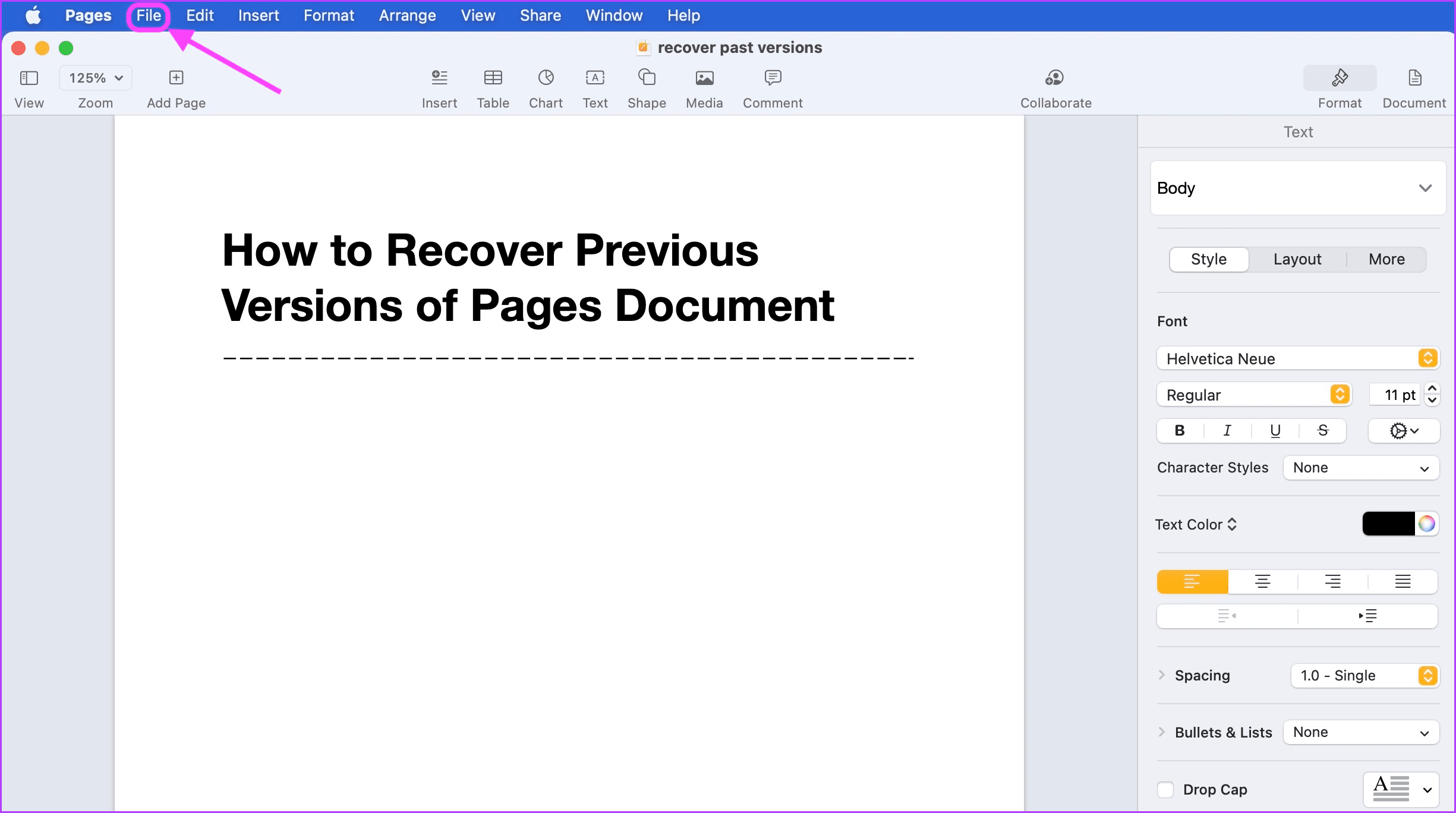
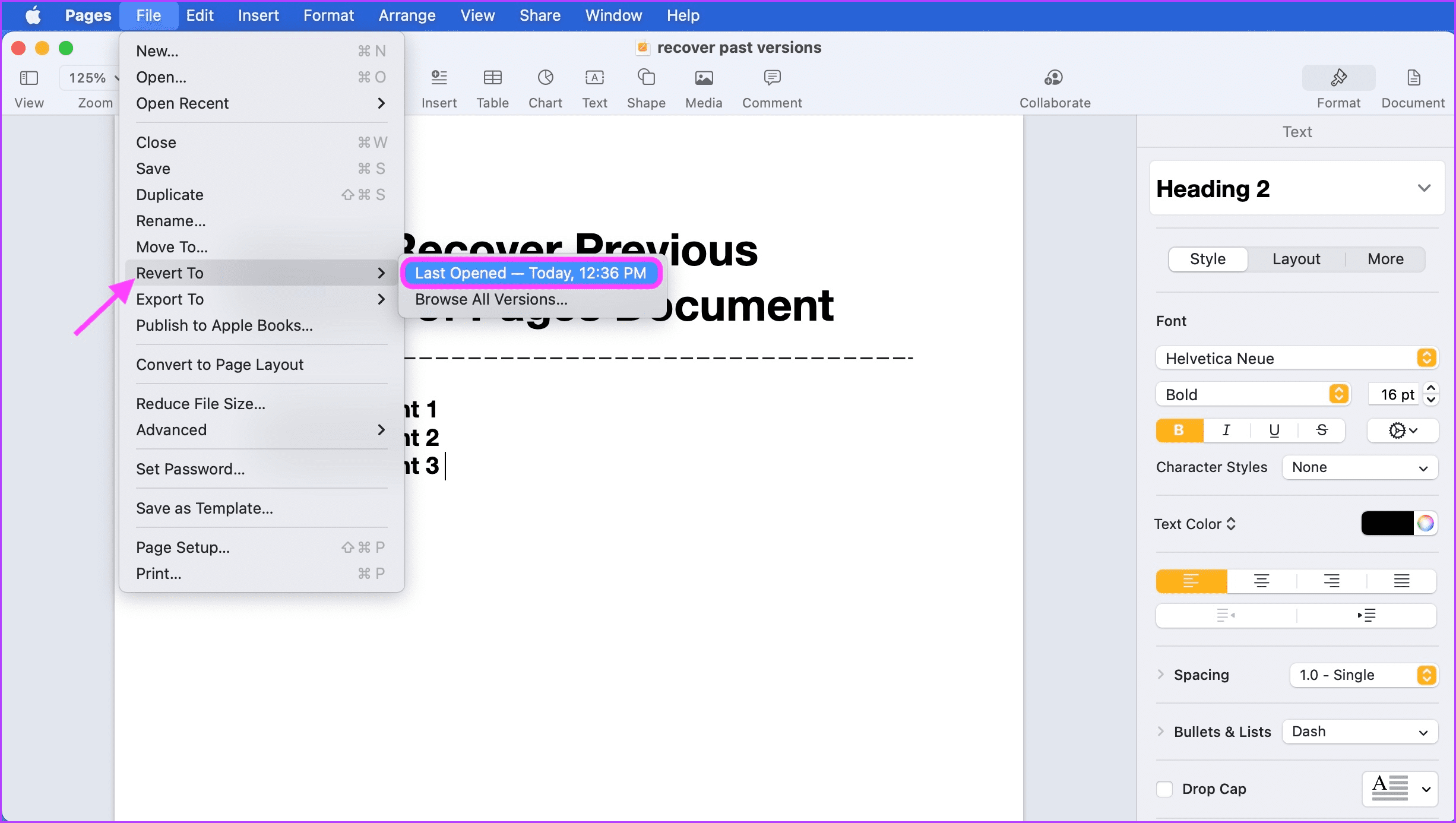
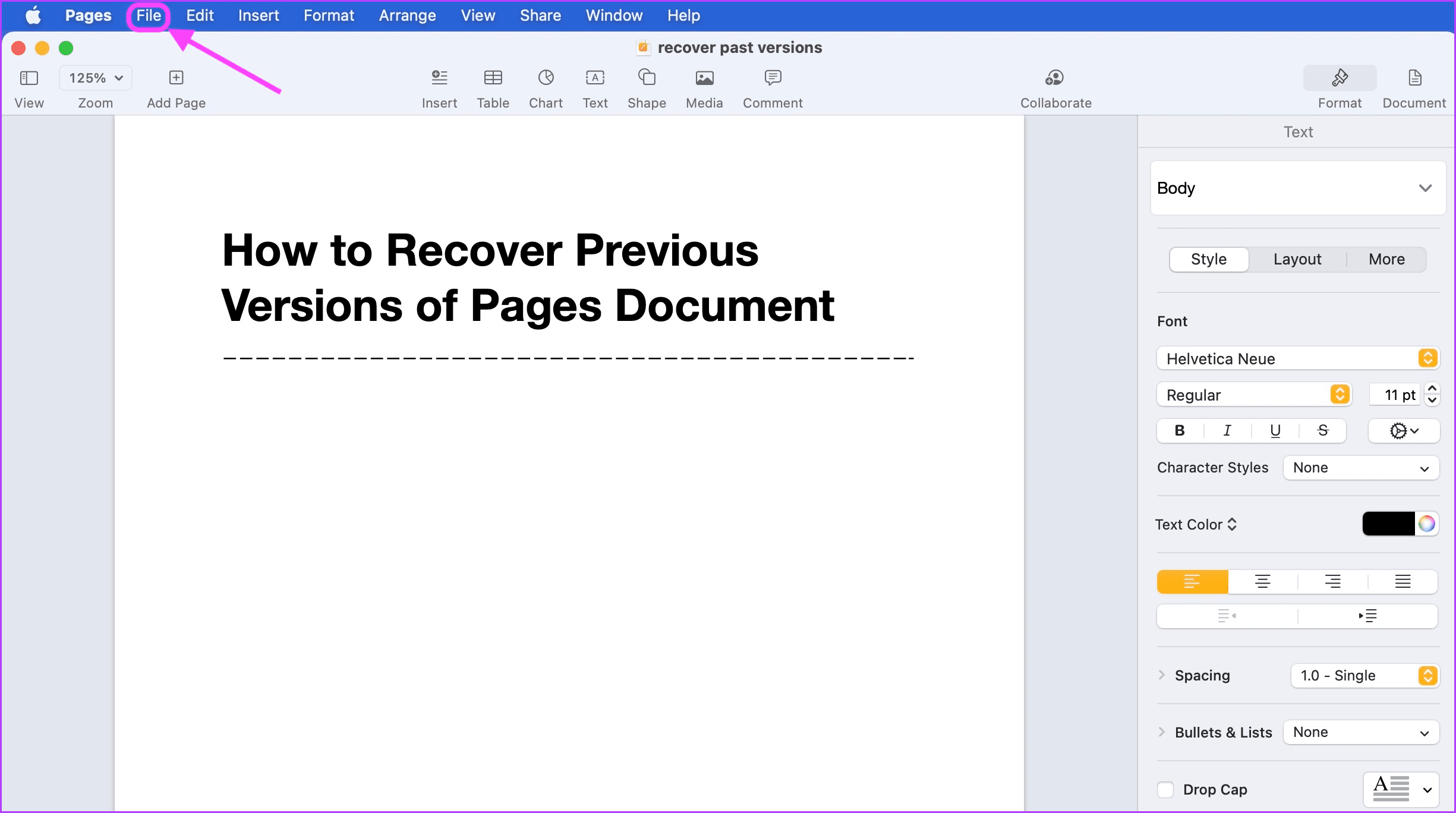

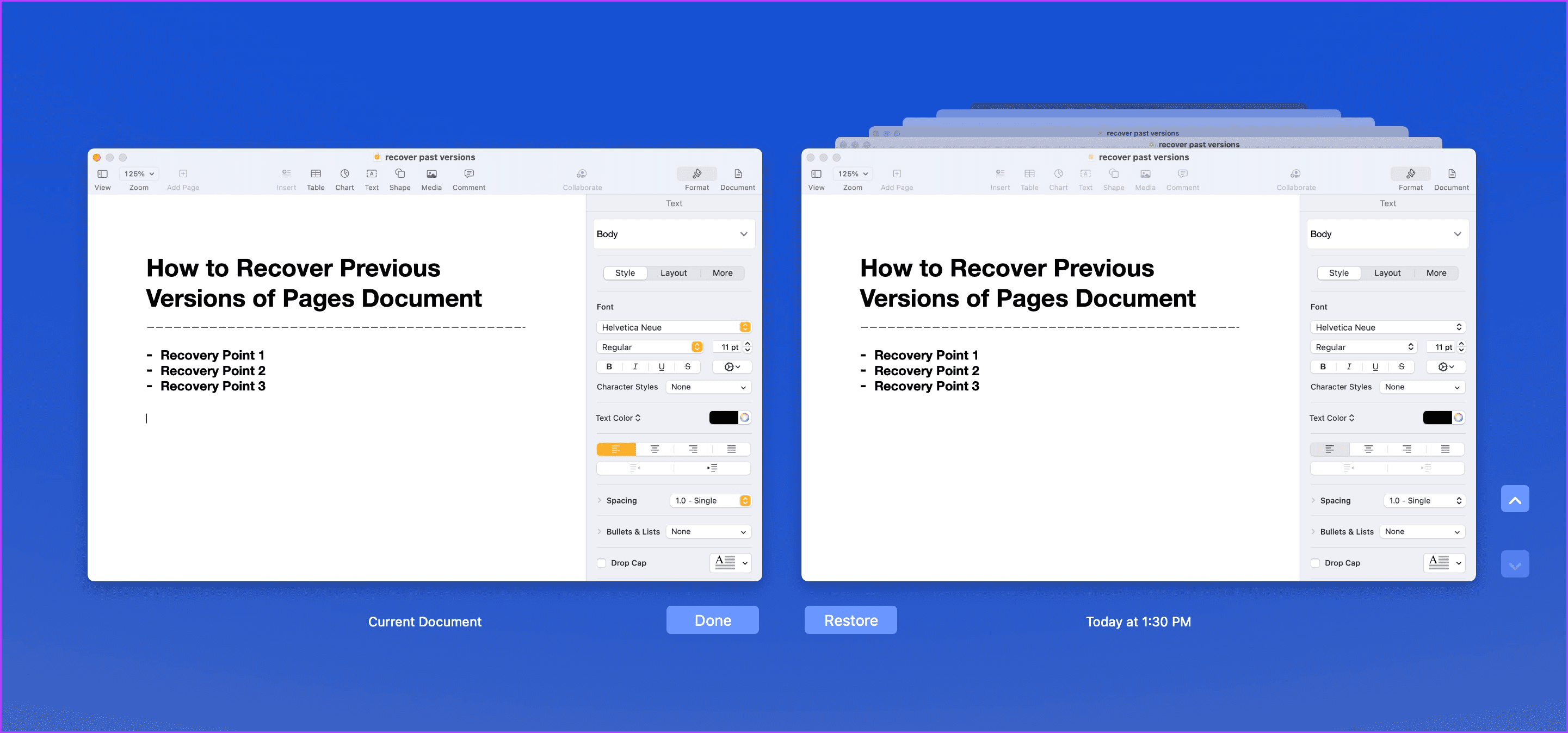


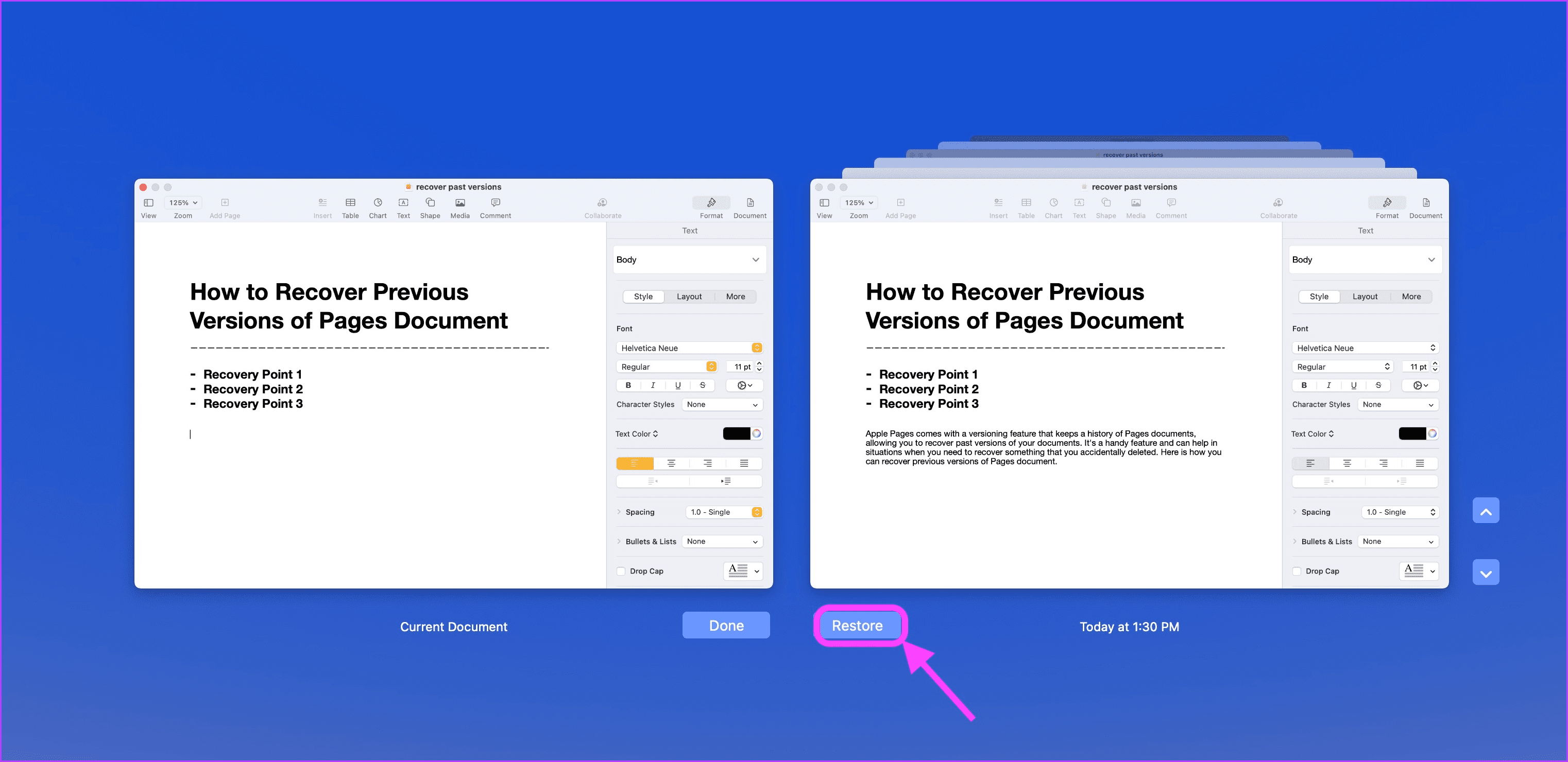
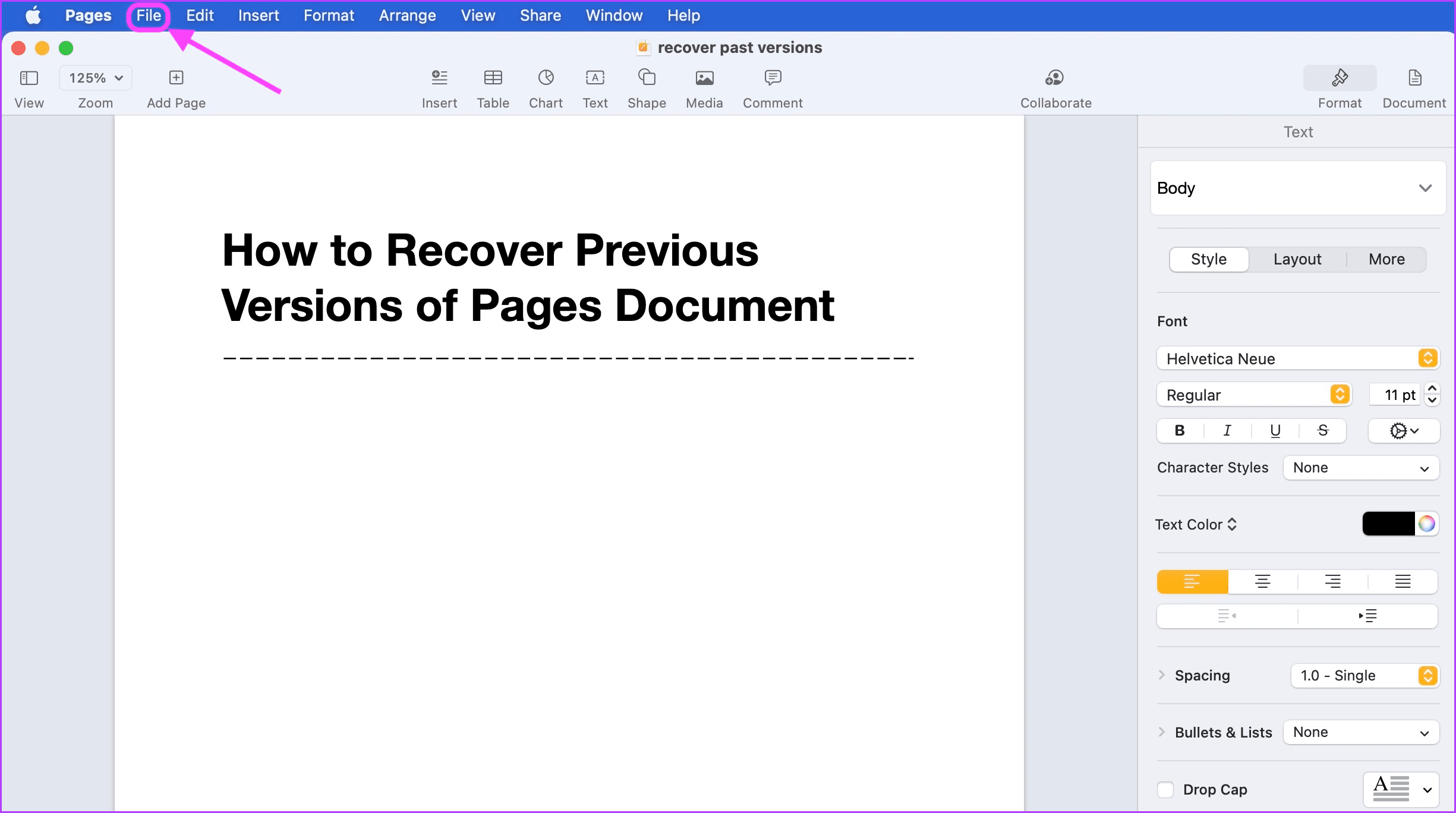


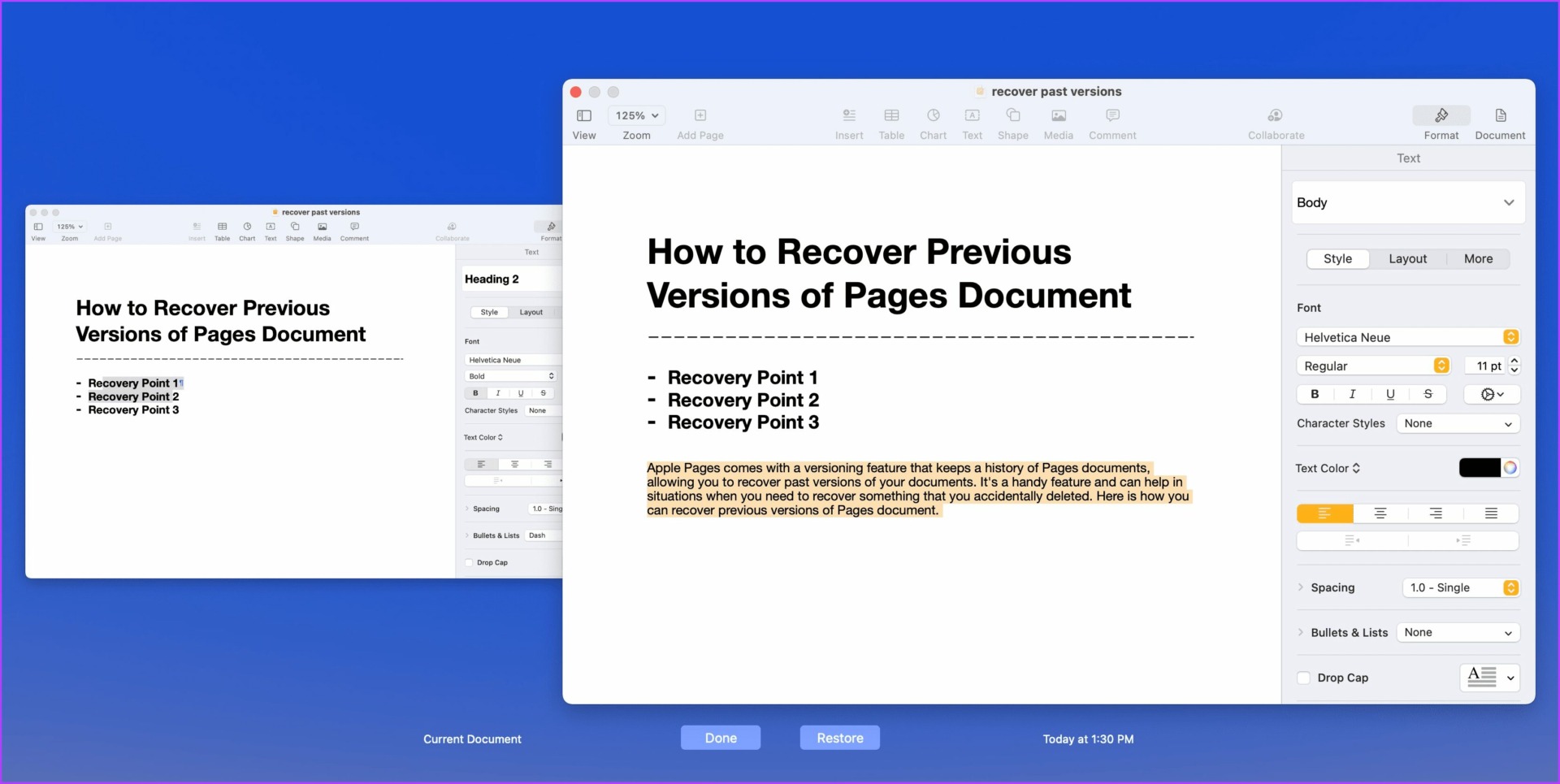
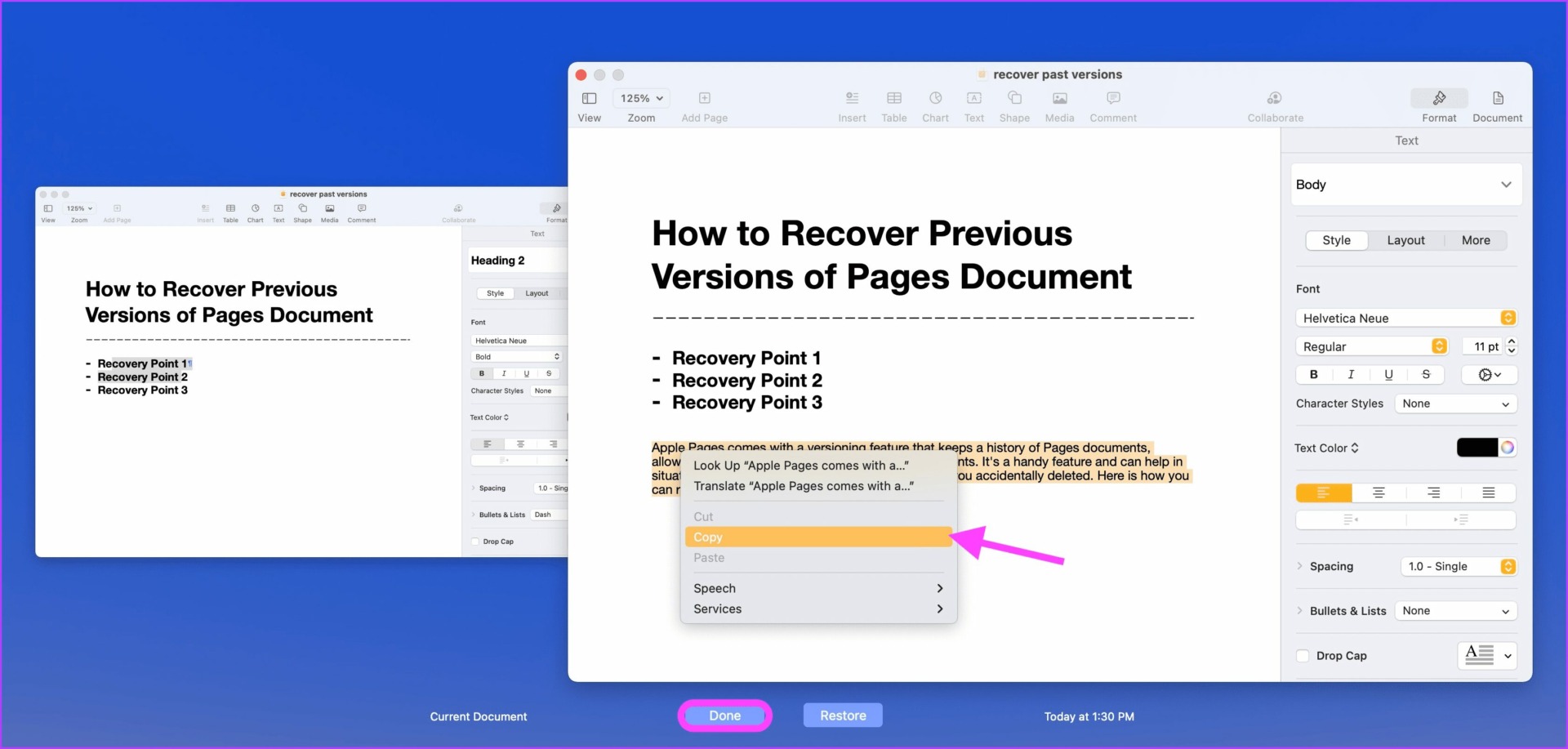




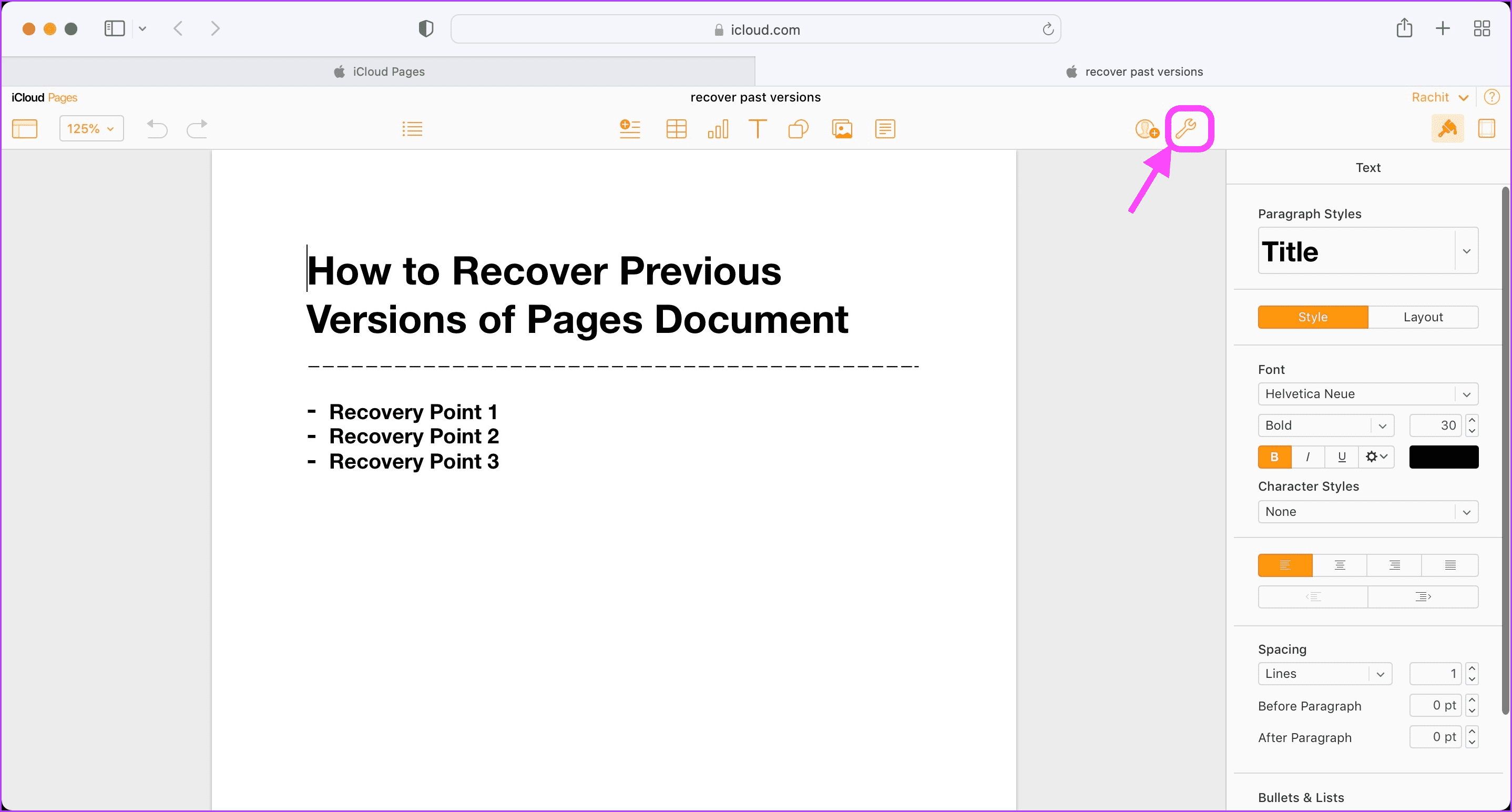

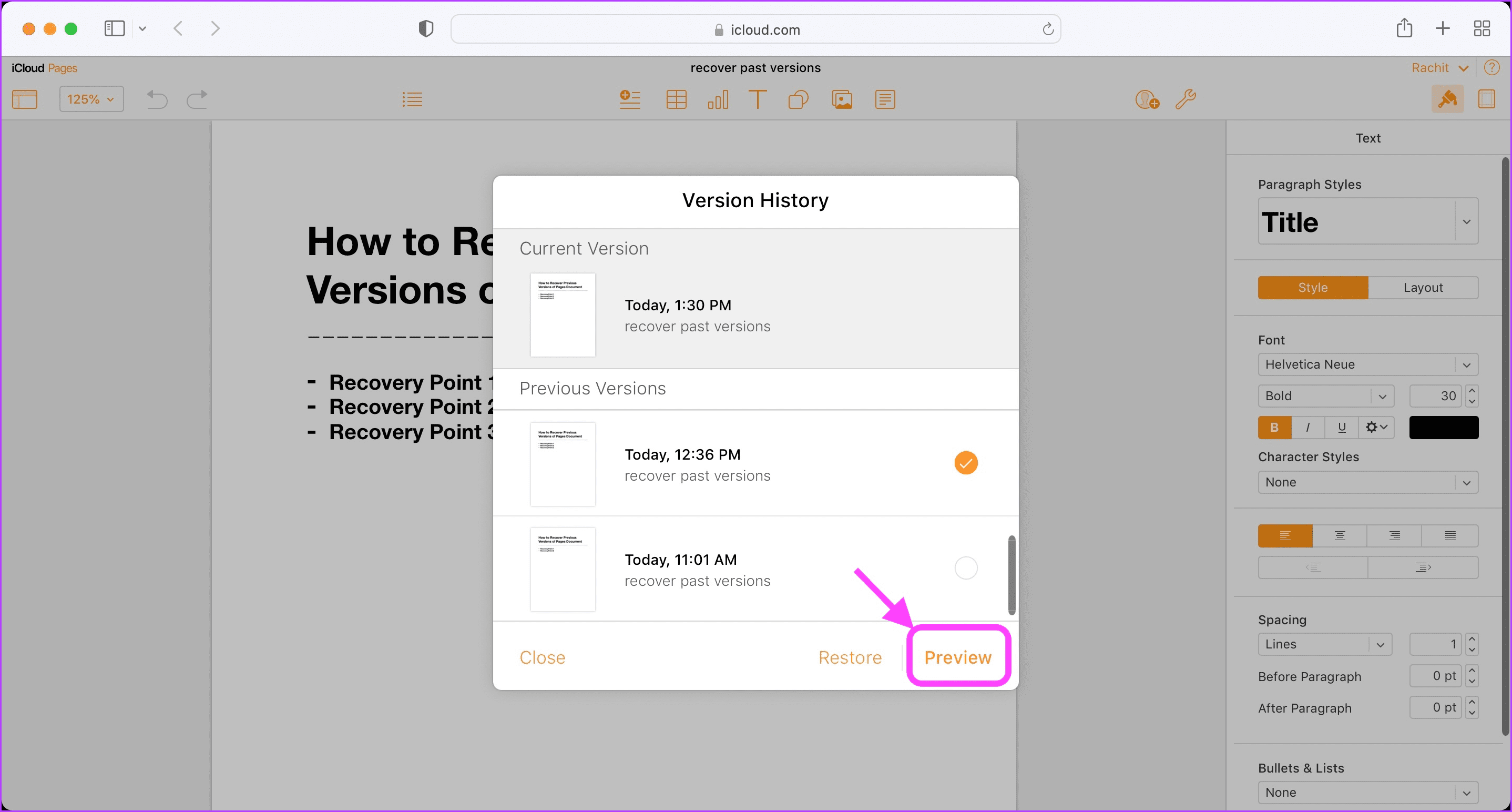


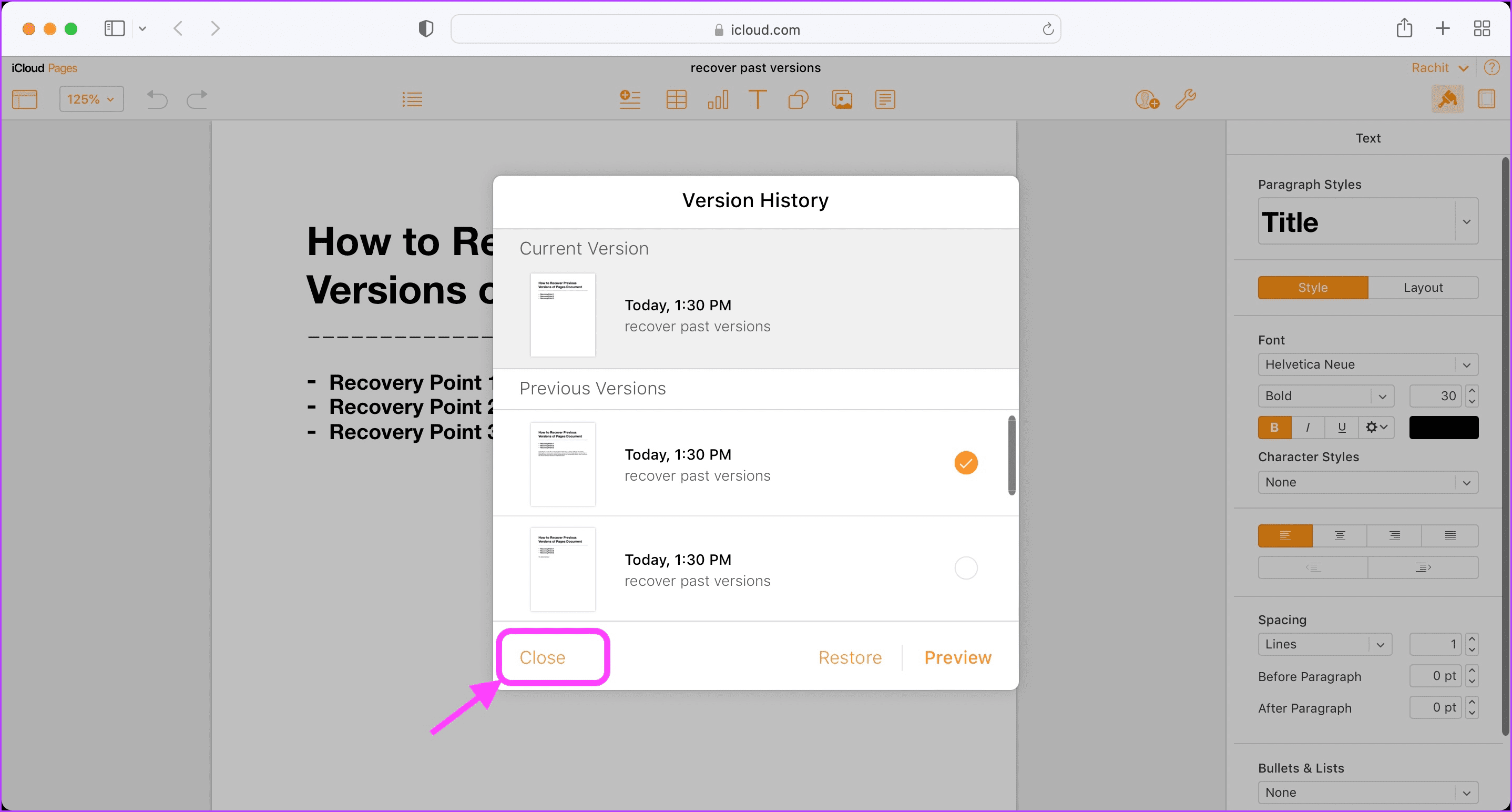
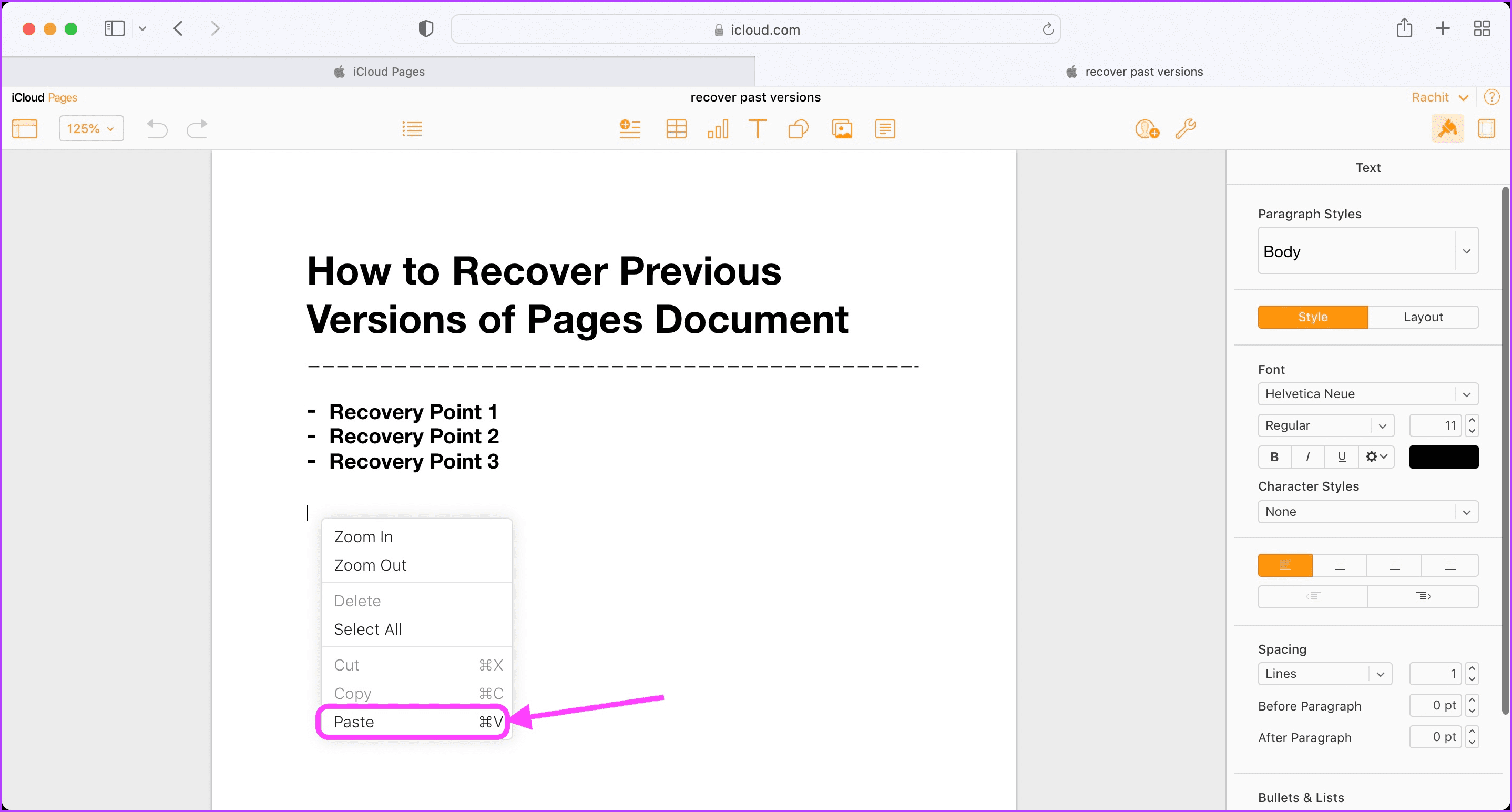
![]()






