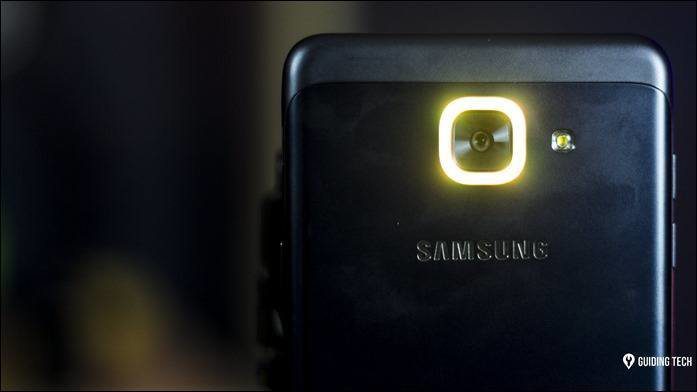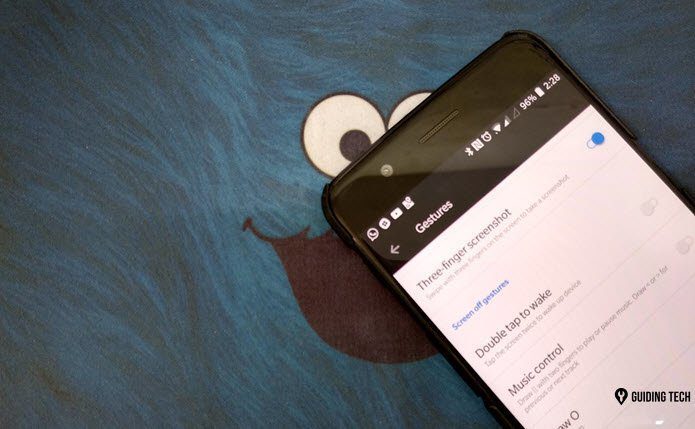Suitable for experienced cameraphiles and casual photo-snappers alike, the user interface of the Nokia Camera App remains simple and accessible while allowing for comprehensive fine-tuning of exposure and lighting options. To get started, here are a few tips on how to make your Lumia Icon experience great!
The Nokia Camera App
The Lumia Icon comes pre-installed with two main camera apps: Camera and Nokia Camera. While the standard Windows Camera is good, I recommend using the Nokia Camera for the full Lumia experience. For older Windows phones, update what was formerly known as the Nokia Pro Camera app in the Windows Store. By default, the Nokia Camera will store two versions of each picture you take. One is a standard 5MP photo and a the other is a 16MP image in high resolution. The high definition versions can be viewed when connecting your phone to a computer. This way, your images are high quality and can be resized without looking grainy or pixelated. Of course, this feature can be adjusted under Settings. The menu also contains a range of features, from the standard photo timer to more personalized options like exposure bracketing adjustment. To view the menu, tap the ellipsis on the bottom-right corner of the screen.
Manually Adjust Camera Settings
On automatic settings the Lumia won’t fail to take a decent picture. However if you’re inclined to take a professional snapshot or even just play around to see what the camera can do, expand the toolbar on the right. From there you can adjust white balance, focus, ISO, shutter speed, and brightness one at a time. Or, simply swipe the camera icon up to view all settings at once. As a guideline for amateur users, a warning line will appear when the manual settings may result in an unsavory picture.
To Flash or Not to Flash?
A strong flash tends to whitewash close-ups and temporarily blind the subjects of your pictures. I tend to avoid the use of flash when areas are well-lit. If you’re in a situation where flash is inappropriate, like an old cathedral or museum, try using a longer shutter speed while keeping flash off. Just remember to hold your phone extremely still! One thing that bothered me about the camera on the Nokia Lumia Icon – even when I turned flash off, there seemed to be a pre-photo flash that would still occur. It turns out that this is the Focus Assist Light. To prevent this pre-flash when flash is manually switched off, go into Menu, Settings, and select set by flash. This way, the Focus Assist Light will only occur when the regular flash does. Or if you prefer, you can turn off the Focus Assist Light altogether.
Other Features
Both the front-facing and main cameras are capable of recording video. The Nokia Camera app also has Smart Sequence, which gives you some fun ways to play around with action shots. To take advantage of the Icon’s Panorama lens, download Nokia’s Panorama App. Nokia has also developed a collection of apps to organize, edit, and animate photos. For more information, the Nokia Camera has conveniently provided a series of photography tutorials. Look for them under Menu > Settings > Tutorials. Let us know what you think of the Nokia Lumia Icon camera! Happy Photography! The above article may contain affiliate links which help support Guiding Tech. However, it does not affect our editorial integrity. The content remains unbiased and authentic.