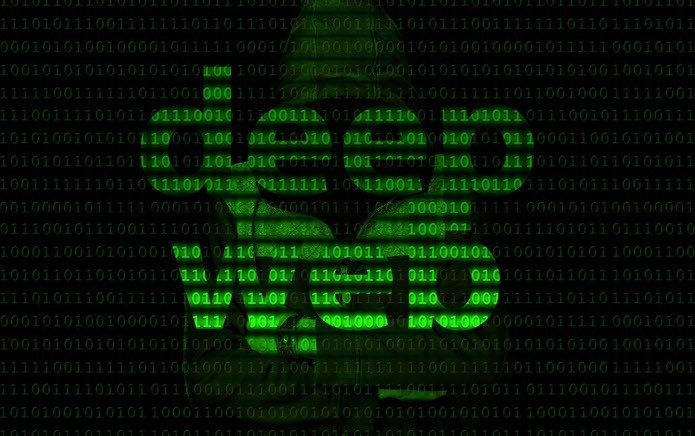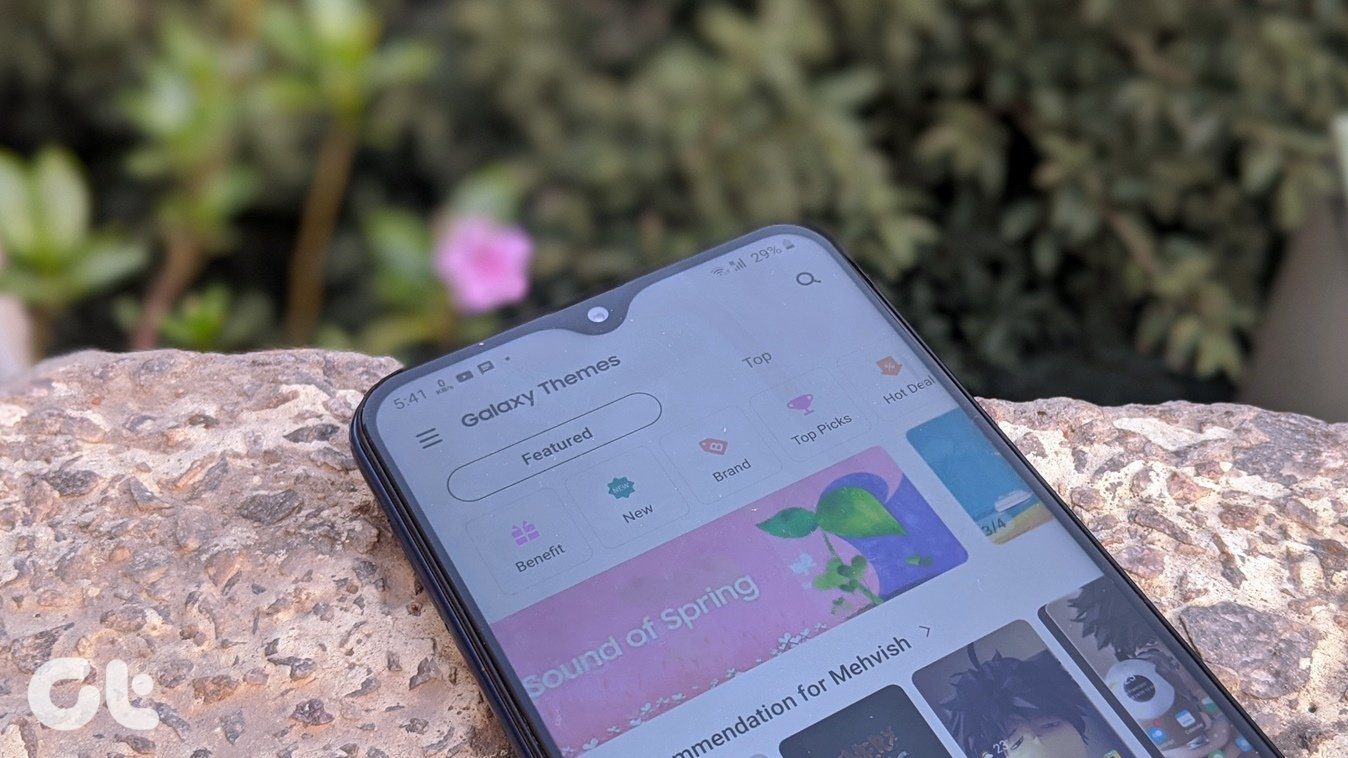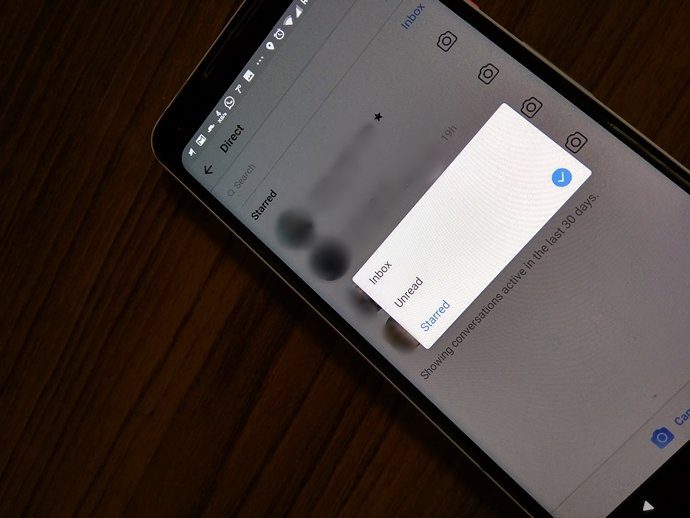If you frequently post screenshots to social media or you create headers for a post, you need to join different images together. Today we’ll take a look at how to quickly join images on the web, Mac and iOS. If you want to merge images and turn them into a PDF, checkout our guide here.
Quick Picture Tools for the Web
Quick Picture Tools has lots of online image editing tools, one of which is Combine Images. This website will give you an empty canvas and options to add and edit up to four images. To get started, click the Add button from the box on the top left and pick the image. Then add another image choosing the Add button on the top-right. The controls for the image are laid out in the same way as the image output. So if you want to join two images side by side, choose the Add buttons on the left or right. To join images vertically instead, choose the top and bottom ones. Once you’ve done that you can alter the height and width of the image. It’s important to note here that the image will only be resized proportionally to its aspect ratio. You can’t define both width and height for an image. Other options include rounding the corners and the ability to add text on images. Another important feature is the ability to specify the background color. If you’re adding images that are in different dimensions, there’s going to be some wasted space between them. Use this background color feature to specify the color.
PhotoJoiner for Web
PhotoJoiner is a simpler alternative to Quick Picture Tools. To get started, select photos, choose a layout, decide if you want a margin between images, choose the color, and you’re done. I called it the simpler alternative to QPT is because it does the tedious work for you. The website resizes photos to make them proportional to each other, which means there’s no wasted space. The problem is that you only have two options. Either the images will be resized to the largest image or the smallest one.
ImageJoiner for Mac
If you’re a Mac user and find yourself needing to join images frequently, you might want to invest $0.99 in ImageJoiner. It’s a menu bar utility. It has no app or GUI. All you do is start the app, select your photos and drag it to the ImageJoiner’s menu bar utility. The app will ask you to specify the export folder. In a couple of seconds, the images will be joined and available there. You can right-click the app’s icon to switch between horizontal and vertical mode but that’s all you can do.
Join Screenshots on iOS Using LongScreen
LongScreen for iPhone ($0.99) lets you combine screenshots in interesting ways. The app’s home screen shows all your screenshots. Tap to select photos. From the top select horizontal or vertical mode. First, head to Settings and move the slider if you want to add a margin between two photos. The app also lets you clean the status bar when the screenshot has a solid color. This means that your battery icon will be 100% and unnecessary icons will be removed. After selecting the images, tap Merge. You’ll see a preview now. To save the image, go to Share -> Save Images. You can also delete original photos from here.
How Do You Use Them?
Now that you know how to join images in different ways on different platforms, what are you planning to use them for? Let us know in the comments below. The above article may contain affiliate links which help support Guiding Tech. However, it does not affect our editorial integrity. The content remains unbiased and authentic.