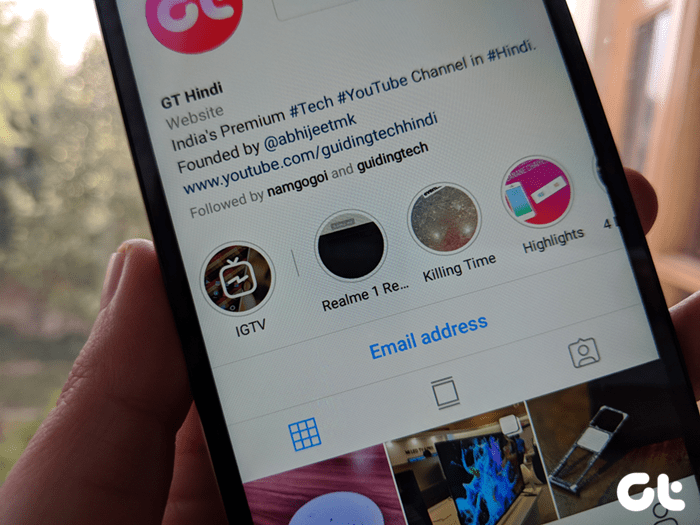However, all previous progress in this regard has been restricted to the PSP emulator that all Vitas come packed with. This means that all possible homebrew until now was limited by the PSP emulator’s power. This time though, native homebrew and emulators are now possible on the PS Vita thanks to some vulnerabilities found in the PSM (PlayStation Mobile) app, making it possible for far more powerful homebrew to be created in the near future. Installing the original PSM app is no longer possible though. But the PSM for Unity app has also proven to be compatible with any future hacks. Installation of this app is a bit tricky though. But thankfully, we’ve got you covered here. Just follow this tutorial and you will be running the PSM Dev for Unity app on your Vita in no time. What you will need:
A PS Vita running an OFW (Official Firmware) between 3.20 and 3.51 (OFWs 3.52 and later break this method).The installation files (download link)An email account (Gmail preferably) set up on your Vita’s Mail app.The Mozilla Thunderbird email application for either Mac or Windows (set up this app with the same email or any other one).The qCMA application.
On Your Computer
Step 1: Extract the file you downloaded. You should have the same files as shown below, the UNITY folder and test.eml file. Keep both of them handy and easy to access. Step 2: Transfer the entire UNITY folder to the location on your computer where you store the PSP save data backups. This should be inside the random numbered folder, which is located within the PSAVEDATA folder, as shown in the image below. You can learn everything you need to know about backing up your PS Vita with qCMA in this entry. Step 3: On your PS Vita, enable Safe Mode (read this article if you don’t know how) and select option number two: Rebuild Database. This might take a few minutes. Once your PS Vita is ready, connect it to your computer and use qCMA to transfer the PSM UNITY INSTALL save data file from your computer to your PS Vita. Once done, close qCMA and unplug your PS Vita. Step 4: Next, on your computer look for the test.eml file from before. Right-click on it and open it with the Thunderbird email application, which will open it as an email message. Forward this message (do not alter it in any way) along with its two attached files to the email account you have set up on your Vita Now let’s head to your PS Vita.
On Your PS Vita
Step 5: On your Vita, long-press the PS button and make sure that Wi-Fi is enabled. Now here is the tricky part: You need to trigger an update on any game or app installed on your Vita. There are two ways to do this.
Method 1
You can search for updates on your apps and games by opening their Live Area and tapping on the circling arrows icon. If the app or game have an update, the icon of a yellow sphere with a down-facing arrow will show up. Tap on this icon and when the update information shows up, tap the Download button to start it. Then head right away to the Notifications bubble at the top right of the screen and when the update starts downloading, immediately tap the three dots button (…) and pause it.
Method 2
If you don’t have an app to update on your Vita, head to Settings, then System and then open PlayStation Mobile. Next select Update from the available options and start the update process. Right after that exit the settings and open the Notifications bubble at the top right of the screen and when the update starts downloading, immediately tap the three dots button (…) and pause it. Note: If you have more than one update, pause both and cancel one of them, since you only need one. Step 6: With the update paused (don’t close the Live Area of the game or app updating), now open the Email app on your Vita and look for the email that you just sent to yourself using Thunderbird and open it. You will notice there are two attachments there. Now read carefully and follow along. Tap on the first one to open it and after a short while you will get an error message. DO NOT TAP THE OK BUTTON. Instead, simply press the PS button and close the Email app. Now open the Email app once more and repeat the process above, but this time by tapping on the second attached file. Once you get the error message, close the Email app (remember not to tap on OK). Step 7: Now turn off the Wi-Fi and after that turn off your PS Vita. After a few seconds, turn your Vita back on and then tap on the Notifications bubble. You will find the paused update from before displaying an error message. Don’t worry about this. Simply select the error notification and you will get the message shown below, indicating that PSM for Unity is being installed. After the installation is done, turn Wi-Fi on, open the PSM Unity app and update it. Cool Tip: If for some treason this process doesn’t work, put your Vita in Safe Mode and rebuild its database once more. Enjoy PSM for Unity. Now you are ready for any future homebrews and emulators that are released. The above article may contain affiliate links which help support Guiding Tech. However, it does not affect our editorial integrity. The content remains unbiased and authentic.