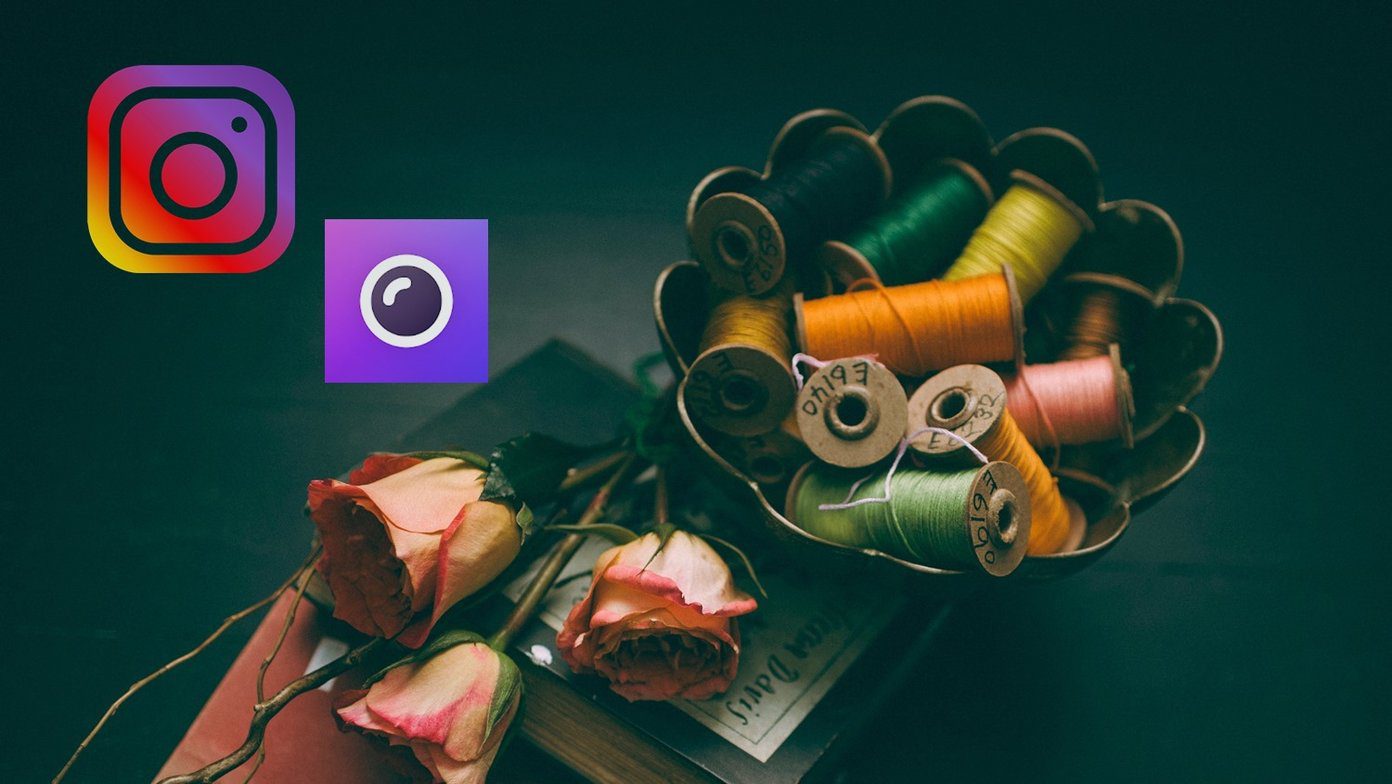In previous versions of Windows, you had to install fonts by accessing the file menu in the Control Panel. However, installing fonts in Windows 7 can be as easy as drag and drop. In this guide, you will see two different ways to install new fonts in Windows 7. But before you get started, remember to download any new fonts you want to use to your computer (I know, common sense, but still).
Installing New Fonts in Windows 7 With Drag and Drop
Step 1: First, click the Start, go to the Control Panel, click Appearance and Personalization. Step 2: Click the Fonts folder, and then minimize the folder. You will need it soon. Step 3: Access the folder or area where you have saved the downloaded font (I saved to my desktop), and then double-click the folder to open it. Step 4: You may see multiple folders, depending on the font you have chosen. Since this is a Windows guide, you don’t need to keep the folder for the MAC OS. Double-click the folder not labeled MAC OS. Step 5: In the folder, locate the item with a font File Type. Step 6: Drag the font file to the Fonts folder (minimized in the separate window) to copy the file to the folder. Congratulations! You have improved your design repertoire with a freshly installed font! And just think…all you had to do was drag and drop!
Installing New Fonts in Windows 7 With Right-Click
Step 1: Same first step as mentioned above. Access the font folder you downloaded. Step 2: Again, double-click the folder not labeled MAC OS. Step 3: In the folder, locate the item with a font File Type. Step 4: Right-click the font file, and then click Install. And that’s it! You have a new font available at your fingertips! Windows 7 makes installing new fonts a much less time consuming process than in previous versions. This way, you can spend less time sorting through your computer’s files, and more time creating beautiful things. The above article may contain affiliate links which help support Guiding Tech. However, it does not affect our editorial integrity. The content remains unbiased and authentic.